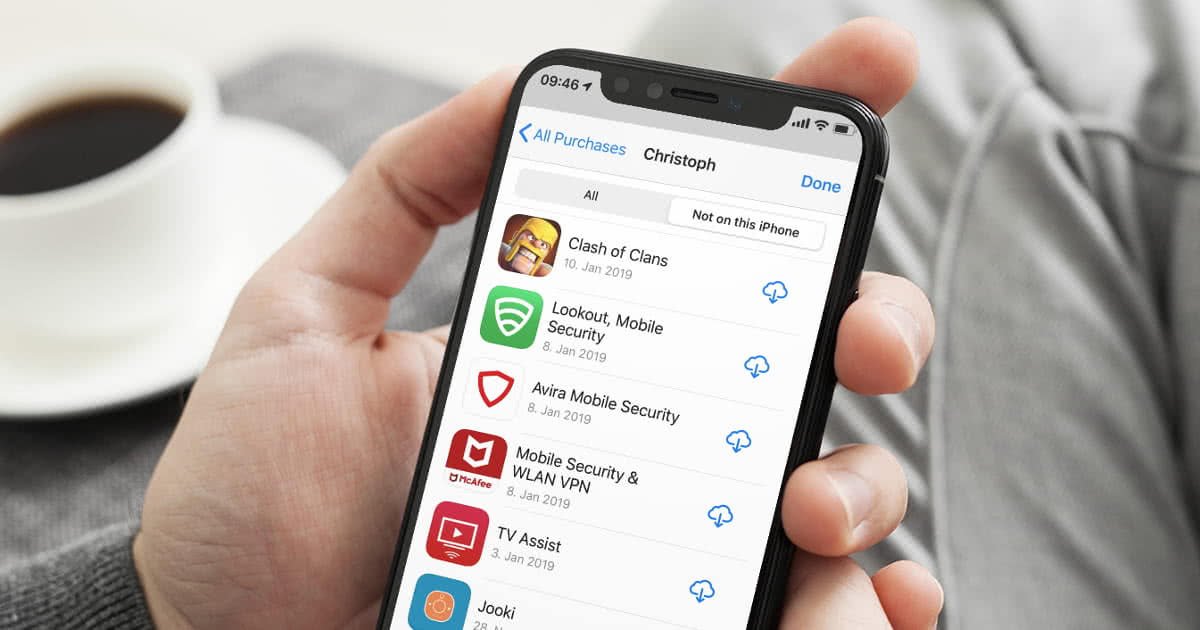
Are you tired of being bombarded with game recommendations and promotions on your T-Mobile device? You're not alone. Many users find these notifications intrusive and disruptive. Fortunately, there's a solution. By disabling T-Mobile Game Spotlight, you can regain control over your device and enjoy a more streamlined experience. In this article, we'll walk you through the steps to disable T-Mobile Game Spotlight, allowing you to customize your device to better suit your preferences. Whether you're a casual user or a power user, taking control of your device's notifications can greatly enhance your overall mobile experience. So, let's dive in and explore the simple yet effective methods to disable T-Mobile Game Spotlight and reclaim your device's notification space.
Inside This Article
- Check for the Game Spotlight app on your device
- Disable Game Spotlight through the app settings
- Uninstall Game Spotlight from your device
- Contact T-Mobile customer support for further assistance
- Conclusion
- FAQs
Check for the Game Spotlight app on your device
Before delving into the process of disabling T-Mobile Game Spotlight, it's essential to first ensure that the app is indeed present on your device. Game Spotlight is a pre-installed app on some T-Mobile devices, designed to showcase various mobile games and provide recommendations to users. Here's how you can check for the presence of the Game Spotlight app on your device:
-
Home Screen: Start by navigating to your device's home screen. Look for the Game Spotlight app icon, which typically features a distinctive logo or name. It's often located among the other pre-installed apps or within a designated folder.
-
App Drawer: If you don't spot the Game Spotlight app on your home screen, access your device's app drawer. This is where all installed apps are listed. Scroll through the app drawer to locate the Game Spotlight app icon.
-
Settings: In some cases, the Game Spotlight app might not be readily visible on the home screen or app drawer. To confirm its presence, access your device's settings menu. Look for the "Apps" or "Applications" section, where you can view a comprehensive list of all installed apps on your device. Scroll through the list to check for the Game Spotlight app.
-
Search Function: If you're still unable to locate the Game Spotlight app using the aforementioned methods, utilize your device's search function. This feature allows you to search for specific apps installed on your device. Simply enter "Game Spotlight" into the search bar, and the results will indicate whether the app is present on your device.
By following these steps, you can effectively determine whether the Game Spotlight app is installed on your T-Mobile device. Once you've confirmed its presence, you can proceed with the appropriate steps to disable or uninstall the app, as per your preference.
Remember, the process of disabling or uninstalling pre-installed apps may vary slightly depending on the specific device model and software version. However, being aware of the app's presence is the crucial first step towards managing its functionality on your device.
Disable Game Spotlight through the app settings
Once you have confirmed the presence of the Game Spotlight app on your T-Mobile device, you may wish to proceed with disabling its functionality through the app settings. This process allows you to effectively suppress the app's activities and notifications, providing you with greater control over your device's user experience. Here's a detailed guide on how to disable Game Spotlight through the app settings:
-
Access the App Settings: Begin by navigating to the settings menu on your device. Look for the "Apps" or "Applications" section, which houses a comprehensive list of all installed apps, including Game Spotlight. The location of this section may vary depending on your device model and software version, but it is typically found within the main settings menu.
-
Locate Game Spotlight: Scroll through the list of installed apps until you find Game Spotlight. Once located, tap on the app to access its specific settings and options.
-
Disable App Notifications: Within the Game Spotlight app settings, you may find an option to manage notifications. By disabling app notifications for Game Spotlight, you can prevent the app from sending you alerts and updates. This can significantly reduce the app's visibility and impact on your device usage.
-
Restrict Background Activity: Some devices offer the ability to restrict an app's background activity. This feature limits the app's ability to consume system resources and deliver content in the background. By restricting Game Spotlight's background activity, you can minimize its influence on your device's performance and battery life.
-
Manage App Permissions: Review the app permissions associated with Game Spotlight. These permissions dictate the app's access to various device features and data. Depending on your preferences, you may choose to revoke certain permissions to limit the app's capabilities.
-
Disable or Force Stop: In some cases, you may have the option to disable the Game Spotlight app entirely. This action effectively deactivates the app, preventing it from running or appearing on your device. Alternatively, you can choose to force stop the app, which immediately halts its current processes.
By following these steps, you can effectively disable Game Spotlight through the app settings, granting you greater control over the app's behavior and impact on your device. It's important to note that the specific options and features within the app settings may vary based on your device model and software version. Therefore, it's advisable to explore the settings thoroughly to identify the most relevant options for managing Game Spotlight.
Disabling the app through its settings provides a convenient and user-friendly approach to controlling its presence and activities on your device. However, if you ultimately decide to remove Game Spotlight entirely, the next section will guide you through the process of uninstalling the app from your T-Mobile device.
Uninstall Game Spotlight from your device
If you've determined that you no longer wish to have Game Spotlight on your T-Mobile device, uninstalling the app is a straightforward process that can help declutter your device and streamline your user experience. By removing Game Spotlight, you can free up storage space and eliminate any associated notifications or background activities. Here's a comprehensive guide on how to uninstall Game Spotlight from your device:
Step 1: Access the App Settings
Begin by navigating to the settings menu on your T-Mobile device. Look for the "Apps" or "Applications" section, which houses a comprehensive list of all installed apps, including Game Spotlight. The location of this section may vary depending on your device model and software version, but it is typically found within the main settings menu.
Step 2: Locate Game Spotlight
Scroll through the list of installed apps until you find Game Spotlight. Once located, tap on the app to access its specific settings and options.
Step 3: Uninstall the App
Within the Game Spotlight app settings, you should find an option to uninstall the app. This action permanently removes Game Spotlight from your device, freeing up the storage space it occupied and erasing all associated data. The specific wording for the uninstall option may vary, but it is typically labeled as "Uninstall" or "Remove."
Step 4: Confirm the Uninstallation
Upon selecting the uninstall option, you may be prompted to confirm your decision. This serves as a safeguard against accidental app removal. Confirm the uninstallation to proceed with removing Game Spotlight from your device.
Step 5: Review Additional Settings (Optional)
After uninstalling Game Spotlight, it's advisable to review any additional settings or options related to the app. This may include clearing any residual app data or cache to ensure a thorough removal. Additionally, you can explore the app settings to verify that Game Spotlight no longer appears in the list of installed apps.
By following these steps, you can effectively uninstall Game Spotlight from your T-Mobile device, providing you with a streamlined and personalized user experience. It's important to note that the process of uninstalling pre-installed apps may vary slightly depending on your device model and software version. However, the general steps outlined above offer a reliable framework for removing Game Spotlight from your device.
Uninstalling Game Spotlight presents an opportunity to tailor your device's app selection to your preferences, creating a more customized and efficient user environment. If you encounter any challenges or have specific questions regarding the uninstallation process, don't hesitate to reach out to T-Mobile customer support for further assistance. With Game Spotlight successfully uninstalled, you can enjoy a device experience that aligns with your individual preferences and usage habits.
Contact T-Mobile customer support for further assistance
If you encounter challenges or have specific questions regarding the Game Spotlight app on your T-Mobile device, reaching out to T-Mobile customer support can provide valuable assistance and guidance. T-Mobile offers various channels through which customers can seek support, ensuring that any issues or inquiries related to the Game Spotlight app can be addressed effectively.
Phone Support
One of the most direct and immediate ways to connect with T-Mobile customer support is through phone assistance. By dialing the T-Mobile customer support number, you can speak directly with a representative who can provide personalized guidance regarding the Game Spotlight app. Whether you require technical assistance, clarification on app functionalities, or troubleshooting support, the T-Mobile phone support team is equipped to address a wide range of customer concerns.
Live Chat
For those who prefer real-time online communication, T-Mobile offers a live chat support option on their official website. This feature enables customers to engage in text-based conversations with T-Mobile support representatives, allowing for efficient exchange of information and assistance. Utilizing the live chat support can be particularly convenient for addressing specific questions about the Game Spotlight app and receiving immediate responses from knowledgeable support agents.
Community Forums
T-Mobile maintains community forums where customers can seek advice, share experiences, and engage with fellow users. These forums often feature discussions related to device usage, app functionalities, and troubleshooting tips. By participating in the community forums, you can benefit from the collective knowledge and experiences of T-Mobile users, gaining insights and solutions related to the Game Spotlight app.
Social Media Channels
T-Mobile actively engages with customers through various social media platforms, providing support and assistance via direct messages and public interactions. Whether through Twitter, Facebook, or other social channels, T-Mobile's social media support team can address inquiries and provide guidance regarding the Game Spotlight app. Engaging with T-Mobile on social media offers a modern and accessible avenue for seeking assistance and staying informed about app-related updates and announcements.
In-Store Support
Customers who prefer in-person assistance can visit T-Mobile retail locations, where knowledgeable staff members can provide hands-on support and guidance. Whether you require technical troubleshooting, app-related demonstrations, or personalized assistance with the Game Spotlight app, the in-store support team can offer valuable insights and solutions tailored to your specific needs.
By leveraging these support channels, T-Mobile customers can access comprehensive assistance and guidance regarding the Game Spotlight app and other device-related inquiries. Whether seeking technical support, app-specific guidance, or general assistance, T-Mobile's customer support resources are designed to ensure a positive and informed customer experience.
In conclusion, disabling T-Mobile Game Spotlight is a straightforward process that can significantly improve your mobile experience. By following the steps outlined in this article, you can regain control over your device and eliminate any unwanted interruptions from the game spotlight feature. Whether you're looking to minimize distractions or simply customize your device to better suit your preferences, taking the time to disable T-Mobile Game Spotlight can lead to a more enjoyable and personalized mobile experience. With these simple adjustments, you can optimize your device to better align with your needs and preferences, allowing you to make the most of your mobile device without unnecessary interruptions.
FAQs
-
What is T-Mobile Game Spotlight?
T-Mobile Game Spotlight is a feature that showcases popular mobile games and offers exclusive deals and promotions to T-Mobile customers. -
Why would I want to disable T-Mobile Game Spotlight?
Some users may prefer to disable T-Mobile Game Spotlight to reduce distractions, conserve data, or simply because they are not interested in the featured games. -
How can I disable T-Mobile Game Spotlight?
The process for disabling T-Mobile Game Spotlight may vary depending on your device and T-Mobile plan. However, it typically involves accessing your T-Mobile account settings or contacting T-Mobile customer support for assistance. -
Will disabling T-Mobile Game Spotlight affect my T-Mobile service?
Disabling T-Mobile Game Spotlight should not have any impact on your T-Mobile service or coverage. It is simply a feature that promotes mobile games and offers related promotions. -
Can I re-enable T-Mobile Game Spotlight after disabling it?
Yes, in most cases, you can re-enable T-Mobile Game Spotlight by accessing your T-Mobile account settings or contacting T-Mobile customer support for assistance.
