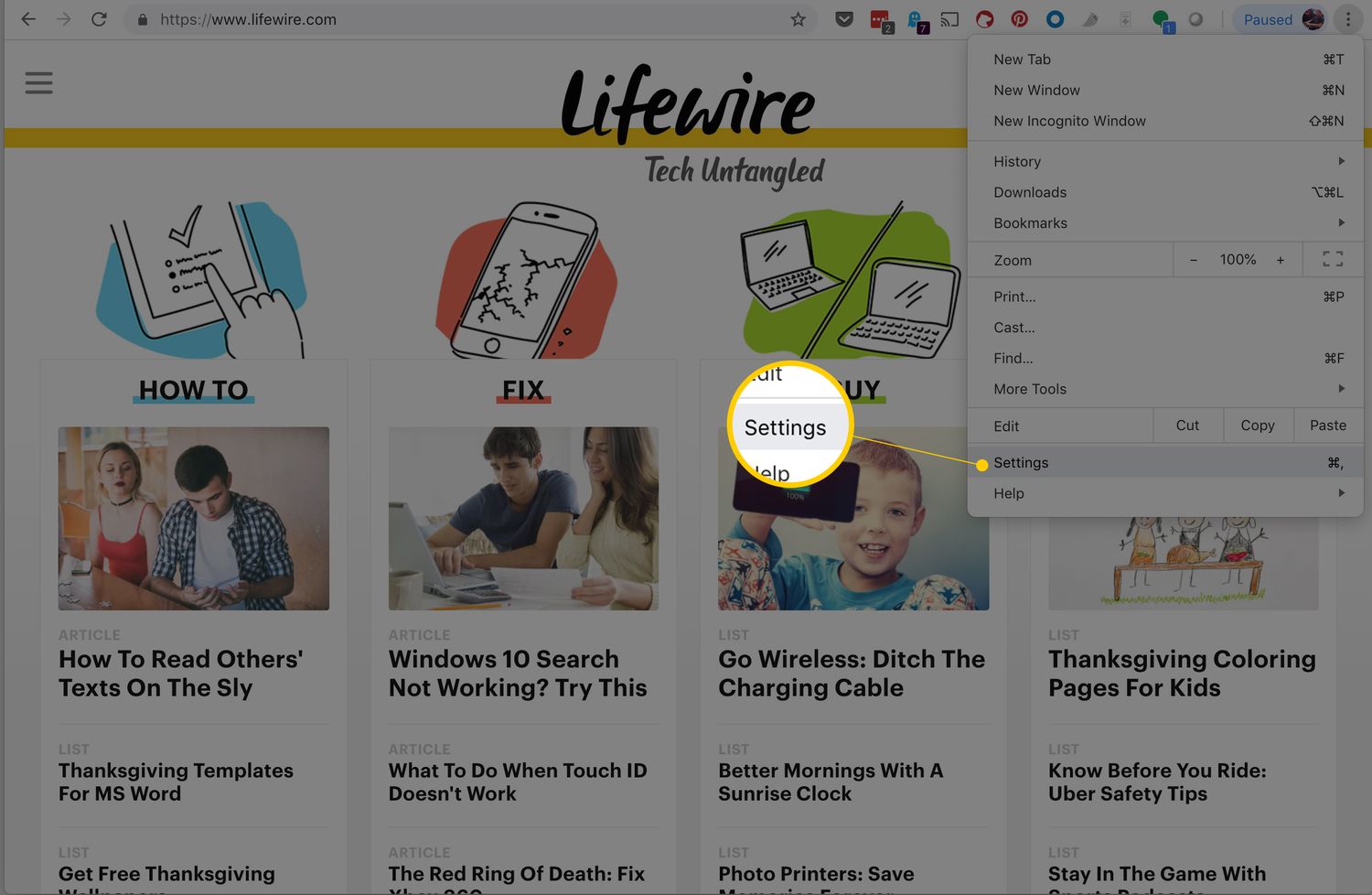
Are you tired of sifting through a cluttered mess of bookmarks on your mobile device? Fear not, as there are effective strategies to streamline and organize your mobile bookmarks in Chrome. Whether you're an avid reader, a research enthusiast, or a professional seeking efficient access to essential web pages, optimizing your bookmark management can significantly enhance your browsing experience. In this comprehensive guide, we will delve into practical tips and techniques to declutter and categorize your mobile bookmarks, ensuring easy access to your favorite websites and resources. From creating folders to utilizing Chrome's syncing capabilities, we'll explore various methods to tidy up your bookmarks and boost your productivity on the go. So, grab your mobile device, open up Chrome, and let's embark on a journey to transform your bookmark chaos into a well-organized digital haven.
Inside This Article
- Use Bookmark Folders
- Edit and Delete Bookmarks
- Use Bookmark Bar
- Sync Bookmarks Across Devices
- Conclusion
- FAQs
Use Bookmark Folders
When it comes to organizing your mobile bookmarks in Chrome, utilizing bookmark folders can be a game-changer. Imagine having a clutter-free browsing experience, where all your favorite websites are neatly categorized and easily accessible with just a few taps. This is the power of bookmark folders.
Stay Organized
Creating folders for your bookmarks allows you to categorize them based on your preferences. Whether it's "News," "Entertainment," "Work," or any other category that suits your browsing habits, bookmark folders enable you to keep everything neatly organized. This not only saves you time but also enhances your overall browsing experience.
Easy Access
With bookmark folders, you can say goodbye to endless scrolling in search of a specific website. Instead, you can simply tap on the relevant folder and find the bookmark you need within seconds. This streamlined accessibility makes navigating through your favorite websites a breeze, whether you're researching for a project, catching up on the latest news, or simply unwinding with some entertainment.
Create and Customize
Creating a bookmark folder in Chrome is a straightforward process. Simply tap the three-dot menu in the top-right corner of the Chrome app, select "Bookmarks," and then "Bookmark manager." From there, you can easily create new folders and move existing bookmarks into them. Additionally, you can customize the folder names to best suit your preferences, ensuring that your bookmarks are organized in a way that makes sense to you.
Sync Across Devices
One of the most convenient aspects of using bookmark folders in Chrome is that they sync across all your devices. Whether you're using Chrome on your smartphone, tablet, or desktop, your carefully curated bookmark folders will be available wherever you go. This seamless synchronization ensures that you have access to your favorite websites no matter which device you're using, further enhancing the convenience of bookmark folders.
Edit and Delete Bookmarks
Managing your mobile bookmarks in Chrome goes beyond just saving them. It's equally important to keep them updated and organized. This involves editing and deleting bookmarks as your browsing habits and interests evolve. Here's how you can effectively manage your bookmarks through editing and deleting:
Streamline Your Bookmarks
Over time, your bookmark list may become cluttered with websites you no longer visit or need. This can make it challenging to find the bookmarks that truly matter to you. By regularly reviewing and streamlining your bookmarks, you can ensure that your list remains relevant and useful. This involves deleting bookmarks that are no longer of interest or relevance to you.
Edit Bookmark Details
When you save a bookmark, it's often accompanied by a title and URL. However, these details can become outdated or inaccurate over time. By editing the details of your bookmarks, such as updating the title to better reflect the content of the website or correcting a URL, you can ensure that your bookmarks remain informative and easy to navigate.
Simplify Bookmark Titles
Bookmark titles are essential for quickly identifying the content of a website. However, some websites have lengthy or unclear titles, making it challenging to discern their content at a glance. By editing bookmark titles to be concise and descriptive, you can streamline your bookmark list and make it easier to find specific websites.
Deleting Redundant Bookmarks
As you continue to explore the web, you may come across duplicate bookmarks or links to websites that no longer exist. It's important to regularly review your bookmarks and delete any redundant or non-functional links. This not only declutters your list but also ensures that you're only saving bookmarks that lead to valuable and accessible content.
How to Edit and Delete Bookmarks
In Chrome, editing and deleting bookmarks on your mobile device is a straightforward process. Simply navigate to your bookmarks, locate the bookmark you wish to edit or delete, and tap and hold on the bookmark to reveal the editing options. From there, you can edit the details of the bookmark or choose to delete it entirely. This intuitive process allows you to efficiently manage your bookmarks on the go.
By regularly editing and deleting bookmarks, you can maintain a well-organized and relevant list of saved websites, ensuring that your browsing experience remains efficient and tailored to your interests.
Use Bookmark Bar
The bookmark bar in Chrome is a powerful tool that can significantly enhance your browsing experience on your mobile device. By utilizing the bookmark bar, you can access your favorite websites with unparalleled ease and efficiency. Here's a detailed look at how you can make the most of the bookmark bar in Chrome.
Streamlined Access to Favorites
The bookmark bar serves as a convenient and easily accessible space right below the address bar in the Chrome browser. It allows you to save and display your most frequently visited websites, providing one-tap access to your favorite online destinations. By strategically organizing your bookmarks on the bookmark bar, you can streamline your browsing activities and eliminate the need for repetitive typing or extensive scrolling through your bookmarks list.
Customization and Organization
One of the key advantages of the bookmark bar is its customizable nature. You have the freedom to arrange your bookmarks in a manner that best suits your browsing habits. Whether it's arranging them alphabetically, categorizing them by topic, or prioritizing them based on frequency of use, the bookmark bar empowers you to create a personalized and efficient browsing environment. This level of organization not only saves time but also adds a layer of personalization to your browsing experience.
Adding Bookmarks to the Bookmark Bar
Adding bookmarks to the bookmark bar is a straightforward process. When you come across a website that you want to save for quick access, simply tap the star icon in the address bar. This action prompts a dialog box where you can select the option to save the bookmark to the bookmark bar. Once saved, the website's icon or a customizable name will appear on the bookmark bar, ready to be accessed with a single tap.
Syncing Across Devices
The beauty of the bookmark bar lies in its seamless synchronization across all your devices. Whether you're using Chrome on your smartphone, tablet, or desktop, the bookmark bar maintains consistency, ensuring that your carefully curated collection of bookmarks is readily available regardless of the device you're using. This synchronization feature adds a layer of convenience and continuity to your browsing experience, allowing you to effortlessly transition between devices without losing access to your favorite websites.
Maximizing Efficiency
By strategically utilizing the bookmark bar, you can maximize your browsing efficiency. Whether it's for work-related websites, news sources, social media platforms, or entertainment hubs, having quick access to your preferred online destinations can streamline your daily online activities. This not only saves time but also enhances productivity and enjoyment while browsing the web.
Sync Bookmarks Across Devices
Synchronizing bookmarks across devices is a game-changing feature that Chrome offers, allowing users to seamlessly access their carefully curated collection of bookmarks across all their devices. This functionality not only enhances convenience but also ensures a consistent browsing experience regardless of the device being used.
Seamless Transition
Imagine seamlessly transitioning from browsing on your smartphone during your commute to continuing your research on a larger screen when you arrive at your office or home. With bookmark synchronization, this transition becomes effortless. Whether you're using Chrome on your smartphone, tablet, laptop, or desktop, your bookmarked websites remain consistent and readily accessible. This continuity eliminates the need to manually recreate your bookmark list on each device, saving time and effort while ensuring a seamless browsing experience.
How It Works
Chrome's bookmark synchronization operates through your Google account, leveraging the power of cloud technology to keep your bookmarks up to date across all your devices. When you save a new bookmark or organize your existing ones on one device, the changes are automatically reflected on all your other devices. This real-time synchronization ensures that your bookmarked websites are always at your fingertips, regardless of the device you're using.
Personalized Experience
The ability to sync bookmarks across devices adds a layer of personalization to your browsing experience. Whether it's accessing work-related resources, educational materials, or leisure websites, having your preferred bookmarks available on all your devices creates a consistent and tailored browsing environment. This personalization not only saves time but also enhances your overall browsing satisfaction, allowing you to seamlessly pick up where you left off, regardless of the device in use.
Enhanced Productivity
From a productivity standpoint, bookmark synchronization streamlines access to essential resources. Whether it's referencing project-related websites, accessing research materials, or simply revisiting your favorite online destinations, having consistent access across devices eliminates the need to search for specific bookmarks on each device. This efficiency not only saves time but also fosters a more productive and seamless browsing experience.
Security and Reliability
In addition to convenience and personalization, bookmark synchronization offers enhanced security and reliability. By storing your bookmarks in the cloud, Chrome ensures that your collection remains safe and accessible, even if a device is lost, damaged, or replaced. This added layer of security provides peace of mind, knowing that your carefully curated bookmarks are securely backed up and available whenever you need them.
In conclusion, organizing mobile bookmarks in Chrome is a simple yet effective way to streamline your browsing experience. By creating folders, using the bookmark bar, and syncing across devices, you can easily access your favorite sites and resources on the go. This not only saves time but also enhances productivity. With a well-organized bookmark system, you can stay focused on what matters most without the hassle of searching for frequently visited websites. Embracing these techniques will undoubtedly elevate your mobile browsing experience, allowing for seamless access to essential content whenever and wherever you need it.
FAQs
-
How do I organize my mobile bookmarks in Chrome?
- To organize your mobile bookmarks in Chrome, open the Chrome app on your mobile device and tap the three-dot menu in the top-right corner. Then, select "Bookmarks" and tap and hold a bookmark to access options for organizing, such as moving, editing, or deleting.
-
Can I create folders for my mobile bookmarks in Chrome?
- Yes, you can create folders for your mobile bookmarks in Chrome. Simply tap the three-dot menu in the Bookmarks section, select "Add folder," and then name the folder. You can then move bookmarks into this folder for better organization.
-
Is it possible to sync my mobile bookmarks with my desktop Chrome browser?
- Yes, you can sync your mobile bookmarks with your desktop Chrome browser by signing in with the same Google account on both devices. This allows for seamless bookmark syncing across all your devices.
-
What is the best way to manage a large number of mobile bookmarks in Chrome?
- The best way to manage a large number of mobile bookmarks in Chrome is to regularly review and organize them into folders based on categories or themes. This makes it easier to locate specific bookmarks when needed.
-
Can I access my mobile bookmarks offline in Chrome?
- Yes, you can access your mobile bookmarks offline in Chrome. When you bookmark a page while online, it is stored locally on your device and can be accessed even when you are offline. This is useful for quick access to important websites without requiring an internet connection.
