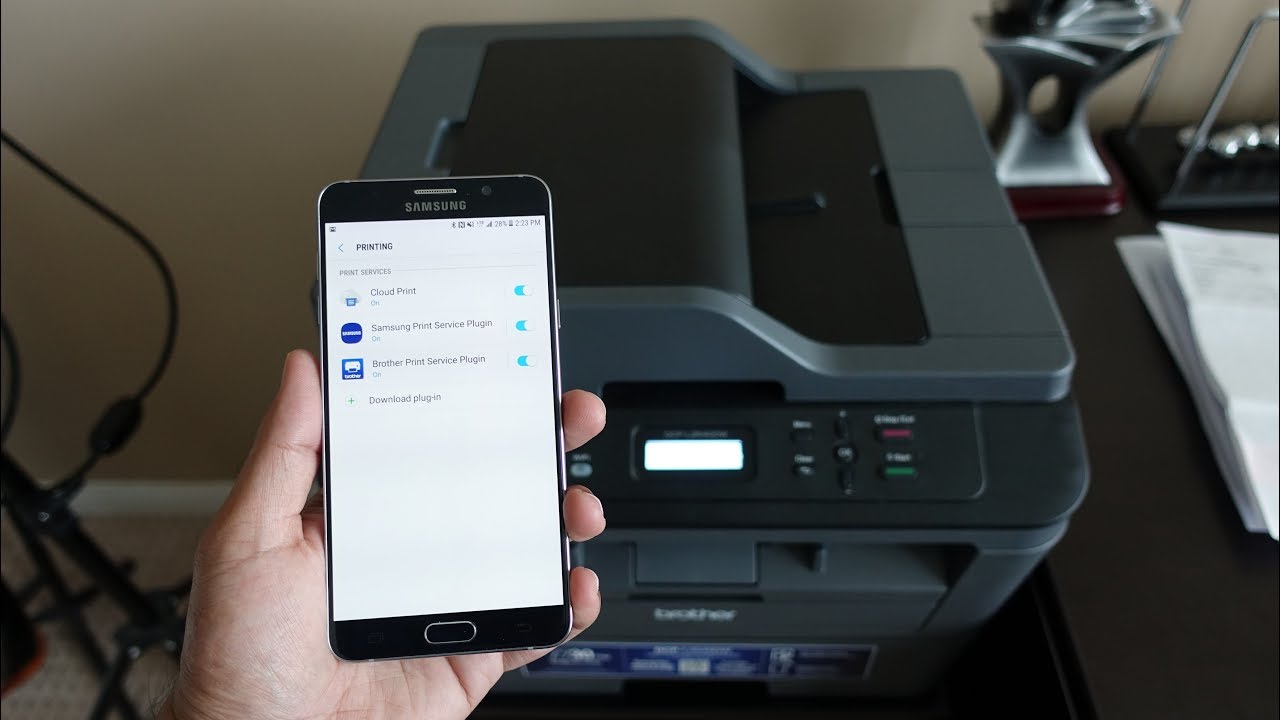
Printing from a mobile phone has become increasingly convenient and essential in today's fast-paced world. Whether it's a document, photo, or boarding pass, the ability to seamlessly print from a mobile device offers unparalleled convenience. With the advancement of technology, printing from a mobile phone has evolved to be user-friendly and efficient. This article will explore the various methods and technologies available for printing from a mobile phone, providing valuable insights and practical tips to ensure a smooth printing experience. Whether you're a student needing to print an assignment, a professional requiring hard copies of important documents on the go, or simply looking to print cherished memories captured on your phone, this comprehensive guide will equip you with the knowledge to effortlessly print from your mobile device. Let's delve into the world of mobile printing and unlock the potential of your handheld device.
Inside This Article
- Step 1: Check Printer Compatibility
- Step 2: Connect to the Same Wi-Fi Network
- Step 3: Install the Printer App
- Step 4: Select the Document or Photo
- Step 5: Adjust Print Settings
- Step 6: Print from Your Mobile Phone
- Conclusion
- FAQs
Step 1: Check Printer Compatibility
Before you embark on the exciting journey of printing from your mobile phone, it's crucial to ensure that your printer is compatible with this modern convenience. With the rapid advancements in technology, many printers are now equipped to seamlessly connect with mobile devices, allowing for effortless printing on the go. Here's how to determine if your printer is compatible with your mobile phone:
1. Check for Wireless Connectivity
First and foremost, ascertain whether your printer has wireless connectivity capabilities. Most modern printers come with built-in Wi-Fi or Bluetooth connectivity, enabling them to communicate with mobile devices. If your printer is a relatively recent model, it's highly likely to support wireless connections, making it compatible with mobile printing.
2. Research Printer Brand and Model
Take a moment to research the brand and model of your printer. Visit the manufacturer's website or refer to the printer's manual to gather information about its compatibility with mobile devices. Manufacturers often provide detailed specifications and compatibility information for their printers, helping you determine if your specific model supports mobile printing.
3. Explore Mobile Printing Apps
Many printer manufacturers offer dedicated mobile printing apps designed to facilitate seamless printing from smartphones and tablets. These apps are tailored to work with specific printer models, providing a user-friendly interface for initiating print jobs directly from your mobile device. By exploring the available mobile printing apps for your printer model, you can confirm its compatibility with mobile phones.
4. Consult Online Resources
In the digital age, a wealth of information is readily available at your fingertips. Browse online forums, tech communities, and support websites to seek advice from other users who may have experience with mobile printing using the same printer model. Engaging with these platforms can provide valuable insights and practical tips regarding the compatibility of your printer with mobile devices.
By diligently checking the wireless connectivity, researching the printer brand and model, exploring mobile printing apps, and consulting online resources, you can confidently determine the compatibility of your printer with mobile phones. Once you've confirmed compatibility, you'll be one step closer to unlocking the convenience of printing directly from your mobile device.
Step 2: Connect to the Same Wi-Fi Network
Now that you've confirmed the compatibility of your printer with mobile devices, the next crucial step is to ensure that both your mobile phone and the printer are connected to the same Wi-Fi network. This seamless connection is essential for enabling communication between the devices, allowing you to initiate print jobs from your mobile phone. Here's a detailed exploration of the process to connect to the same Wi-Fi network:
1. Access Wi-Fi Settings
Begin by accessing the Wi-Fi settings on your mobile phone. Navigate to the settings menu, typically represented by a gear icon, and locate the "Wi-Fi" option. Upon selecting "Wi-Fi," your phone will display a list of available wireless networks in the vicinity.
2. Select the Correct Network
Identify and select the Wi-Fi network associated with your printer. This network should correspond to the one your printer is connected to. If you're unsure about the specific network, refer to the documentation provided with your printer or consult the manufacturer's website for guidance.
3. Enter the Wi-Fi Password
If the selected Wi-Fi network is secured with a password, your mobile phone will prompt you to enter the password to establish the connection. Carefully input the password to ensure accurate authentication and successful connection to the Wi-Fi network.
4. Verify Connection Status
Once the password is entered, your mobile phone will attempt to connect to the selected Wi-Fi network. After a brief moment, the device will display a confirmation of the successful connection. This verification ensures that your mobile phone is now linked to the same Wi-Fi network as your printer.
5. Confirm Printer Connectivity
With your mobile phone successfully connected to the Wi-Fi network, it's time to confirm that your printer is also connected to the same network. Refer to the printer's control panel or display screen to verify its Wi-Fi connectivity status. Most modern printers feature a Wi-Fi indicator or network status display, providing clear confirmation of the active connection.
By meticulously following these steps to connect your mobile phone and printer to the same Wi-Fi network, you establish the essential communication link required for seamless mobile printing. This synchronized connection lays the foundation for effortlessly sending print jobs from your mobile device to the printer, empowering you to harness the convenience of mobile printing in your day-to-day activities.
Step 3: Install the Printer App
Embarking on the journey of mobile printing entails the installation of a dedicated printer app on your mobile device. These specialized apps, offered by various printer manufacturers, are designed to seamlessly integrate with specific printer models, enabling effortless printing directly from your smartphone or tablet. Here's a comprehensive exploration of the process to install the printer app and leverage its functionalities for streamlined mobile printing:
1. Identify the Compatible App
Begin by identifying the official printer app provided by the manufacturer of your specific printer model. Visit the app store on your mobile device, whether it's the Apple App Store for iOS devices or the Google Play Store for Android devices, and search for the printer app using the manufacturer's name or the printer model. Alternatively, you can visit the manufacturer's website for direct links to the app download.
2. Download and Install
Once you've located the compatible printer app, initiate the download and installation process. Tap the "Download" or "Install" button, and your mobile device will seamlessly acquire the app from the respective app store. The installation typically takes only a few moments, and upon completion, the printer app icon will appear on your device's home screen or app menu.
3. Launch the App
After the installation is complete, tap the printer app icon to launch the application. Upon opening the app for the first time, you may be prompted to grant certain permissions, such as access to photos and documents, to facilitate seamless printing from your mobile device. Follow the on-screen prompts to configure the app settings and establish the initial connection with your printer.
4. Establish Printer Connection
Once the app is launched, it will guide you through the process of connecting to your printer. This typically involves selecting the printer from a list of available devices and confirming the connection. The app may also facilitate the setup of Wi-Fi Direct or Bluetooth connections, providing flexibility in establishing a direct link between your mobile device and the printer.
5. Explore Printing Options
Upon successful connection, take a moment to explore the various printing options and functionalities offered within the app. You may encounter features such as document printing, photo printing, scanning, and even cloud printing capabilities, depending on the capabilities of your specific printer model and the app's offerings.
6. Test Print
To ensure that the printer app is seamlessly integrated with your mobile device and the printer, initiate a test print. Select a document or photo from your mobile device and send it to the printer using the app's interface. This test print serves as a practical confirmation of the successful installation and connection, allowing you to verify the app's functionality and the quality of the printed output.
By diligently following these steps to install the printer app and establish a seamless connection with your printer, you unlock the remarkable convenience of mobile printing. The intuitive interface and versatile functionalities offered by the printer app empower you to effortlessly initiate print jobs directly from your mobile device, revolutionizing the way you interact with your printer in the digital age.
Step 4: Select the Document or Photo
Once you have confirmed the compatibility of your printer, connected your mobile phone and printer to the same Wi-Fi network, and installed the dedicated printer app, the next pivotal step in the mobile printing journey is selecting the document or photo you wish to print. This process involves leveraging the intuitive interface of the printer app on your mobile device to effortlessly choose the desired content for printing. Here's a detailed exploration of the seamless process of selecting the document or photo for printing:
1. Access the Printer App
Begin by accessing the installed printer app on your mobile device. Locate the app icon on your home screen or within the app menu, and tap to launch the application. Upon opening the printer app, you will be greeted by a user-friendly interface designed to streamline the printing process directly from your mobile device.
2. Navigate to Printing Options
Once inside the printer app, navigate to the printing options or functionalities offered within the interface. Depending on the app's design and features, you may encounter distinct sections for document printing, photo printing, scanning, and additional printing-related capabilities. Select the appropriate option based on whether you intend to print a document or a photo.
3. Choose the Document or Photo
With the printing options accessible, it's time to choose the specific document or photo you wish to print. The printer app typically provides seamless access to your mobile device's storage, allowing you to browse through your documents, photos, and other media content. Navigate through the folders or albums to locate the desired document or photo for printing.
4. Select Print Settings
Upon choosing the document or photo, the printer app may present you with the option to customize the print settings according to your preferences. This includes selecting the paper size, print quality, color settings, and any additional parameters that align with your specific printing requirements. Take a moment to adjust these settings to ensure the printed output meets your expectations.
5. Confirm and Initiate Printing
After finalizing the print settings, review the selected document or photo and the configured print settings within the app's interface. Once satisfied with your choices, proceed to confirm the print job and initiate the printing process. This action seamlessly sends the print job from your mobile device to the connected printer, triggering the production of the physical copy of your chosen document or photo.
By meticulously following these steps to select the document or photo for printing using the dedicated printer app on your mobile device, you harness the remarkable convenience of mobile printing. The seamless integration of the printer app with your mobile device empowers you to effortlessly initiate print jobs directly from your smartphone or tablet, revolutionizing your printing experience with unparalleled ease and efficiency.
Step 5: Adjust Print Settings
As you embark on the exhilarating journey of mobile printing, the ability to adjust print settings directly from your smartphone or tablet adds a layer of customization and control to the printing process. This pivotal step empowers you to tailor the print job according to your specific preferences, ensuring that the printed output aligns with your desired quality and visual characteristics. Here's a comprehensive exploration of the process to adjust print settings and optimize the printing parameters for a seamless and personalized printing experience.
1. Paper Size and Type
One of the fundamental print settings to consider is the paper size and type. The printer app on your mobile device typically offers a range of paper size options, including standard sizes such as letter, legal, A4, and more. Select the appropriate paper size based on the document or photo you intend to print. Additionally, if your printer supports various paper types, such as plain paper, photo paper, or envelopes, ensure that you choose the suitable paper type to align with the printing requirements.
2. Print Quality and Color Settings
The print settings interface within the printer app allows you to customize the print quality and color settings to achieve the desired visual impact. Depending on the capabilities of your printer, you may encounter options to adjust the print quality, such as draft, standard, or high quality, catering to different levels of detail and clarity in the printed output. Furthermore, the ability to fine-tune color settings, including color or grayscale printing, empowers you to control the visual presentation of the printed document or photo, ensuring that it accurately reflects your artistic vision or professional standards.
3. Number of Copies and Page Range
Another valuable aspect of adjusting print settings is the ability to specify the number of copies required and the specific page range to be printed. Whether you need multiple copies of a document for distribution or intend to print a specific section of a larger document, the printer app facilitates seamless customization of these parameters. This level of flexibility ensures that you can efficiently manage your printing needs directly from your mobile device, eliminating the need for manual adjustments at the printer itself.
4. Layout and Orientation
The printer app may offer options to adjust the layout and orientation of the printed content, further enhancing the customization capabilities. You can explore settings related to page orientation, such as portrait or landscape, to ensure that the printed output aligns with your intended presentation. Additionally, the ability to customize the layout, including options for duplex printing or multiple pages per sheet, provides a versatile approach to optimizing the printed document based on your specific requirements.
5. Print Preview and Confirmation
Before finalizing the print settings, take advantage of the print preview feature within the printer app. This invaluable tool allows you to review the configured print settings and visualize how the printed output will appear. By examining the print preview, you can ensure that the selected settings align with your expectations, providing an opportunity to make any necessary adjustments before confirming the print job.
By engaging with the diverse print settings offered within the printer app, you wield a remarkable level of control over the printing process, directly from your mobile device. This seamless customization empowers you to tailor the print job according to your unique preferences, ensuring that the printed output meets your exacting standards and visual requirements. With the ability to adjust paper size and type, fine-tune print quality and color settings, specify the number of copies and page range, customize layout and orientation, and review the print preview, you embark on a personalized printing journey that reflects your individuality and attention to detail.
Step 6: Print from Your Mobile Phone
After diligently completing the preceding steps, you are now poised to embark on the exhilarating culmination of the mobile printing journey: initiating the print job directly from your mobile phone. This pivotal step seamlessly integrates the power of modern technology with the timeless utility of printing, empowering you to effortlessly transform digital content into tangible, physical copies with unparalleled ease and convenience.
The process of printing from your mobile phone unfolds as a seamless and intuitive experience, facilitated by the dedicated printer app installed on your device. Here's a detailed exploration of the steps involved in initiating the print job and witnessing the transformation of digital content into a physical manifestation:
-
Access the Document or Photo: Begin by accessing the document or photo you intend to print from your mobile device. Whether it's a vital document, a cherished photograph, or a creative masterpiece, the printer app provides seamless access to your digital content, allowing you to effortlessly select the item for printing.
-
Confirm Print Settings: Before initiating the print job, take a moment to review and confirm the configured print settings within the printer app. Ensure that the paper size, print quality, color settings, and any additional parameters align with your specific printing requirements, reflecting your desired visual and technical specifications.
-
Initiate the Print Job: With the document or photo selected and the print settings confirmed, proceed to initiate the print job from within the printer app. This action seamlessly sends the print job from your mobile device to the connected printer, triggering the production of the physical copy with remarkable efficiency and precision.
-
Monitor the Printing Process: As the print job commences, take a moment to observe the printing process in action. Whether it's the gentle whirring of the printer's mechanisms, the precise application of ink onto the paper, or the gradual emergence of the printed content, witnessing the transformation from digital to physical is a captivating experience that underscores the seamless integration of technology and traditional printing.
-
Retrieve the Printed Output: Upon completion of the print job, retrieve the printed output from the printer's tray with a sense of anticipation and satisfaction. The tangible representation of your digital content serves as a testament to the seamless synergy between your mobile device and the printer, highlighting the remarkable convenience and transformative power of mobile printing.
By engaging with the process of printing from your mobile phone, you unlock the remarkable convenience and transformative potential of modern printing technology. The seamless integration of digital content and physical output, facilitated by the dedicated printer app and your mobile device, underscores the evolution of printing in the digital age, empowering you to effortlessly bring your digital creations to life with unparalleled ease and efficiency.
In conclusion, printing from a mobile phone has become increasingly convenient and accessible due to advancements in technology. With the right knowledge and tools, individuals can seamlessly print documents, photos, and more directly from their mobile devices. By leveraging wireless printing options, compatible apps, and cloud-based services, users can enjoy a streamlined printing experience that aligns with their on-the-go lifestyle. As mobile usage continues to surge, the ability to print from a mobile phone serves as a valuable asset for both personal and professional needs. Embracing this capability empowers users to efficiently manage their printing tasks while maximizing the potential of their mobile devices.
FAQs
-
Can I print from my mobile phone to any printer?
- Yes, you can print from your mobile phone to most modern printers that support wireless printing or are connected to the same network as your mobile device.
-
What do I need to print from my mobile phone?
- To print from your mobile phone, you typically need a wireless-enabled printer, a stable Wi-Fi connection, and a compatible printing app installed on your device.
-
Is it possible to print documents and photos from my mobile phone without a Wi-Fi connection?
- Yes, you can print from your mobile phone without a Wi-Fi connection by using a mobile printing app that supports direct wireless printing or by connecting your phone directly to the printer via Bluetooth.
-
Can I print from my mobile phone to a printer at a different location?
- With certain cloud-based printing services and apps, it is possible to print from your mobile phone to a printer located in a different place, as long as both the printer and your mobile device have internet access.
-
Are there specific file types that I can't print from my mobile phone?
- Most mobile printing apps and services support a wide range of file types, including PDFs, images, Word documents, and more. However, it's advisable to check the compatibility of the file type with your chosen printing method or app.
