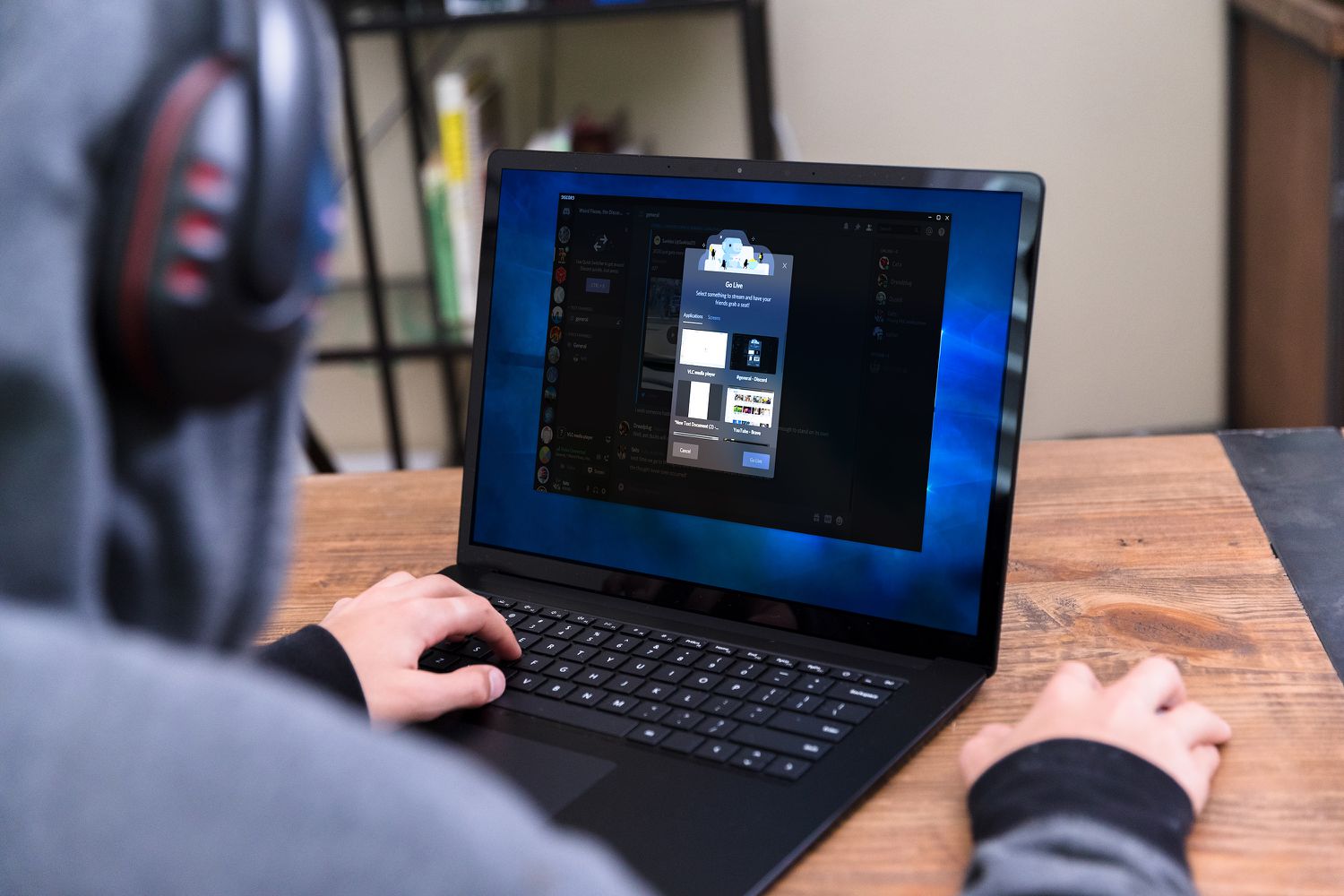
Screen sharing Hulu on Discord mobile can greatly enhance your entertainment experience, allowing you to enjoy your favorite shows and movies with friends in real time. Whether you're eager to catch up on the latest episodes of a gripping series or watch a blockbuster film together, the ability to screen share Hulu on Discord mobile opens up a world of shared entertainment possibilities.
In this comprehensive guide, we'll delve into the intricacies of screen sharing Hulu on Discord mobile, providing you with step-by-step instructions and valuable insights to ensure a seamless and enjoyable viewing experience. From setting up screen sharing on your mobile device to navigating the process on Discord, we've got you covered.
So, grab your popcorn, get comfortable, and prepare to unlock the full potential of your mobile entertainment experience as we explore the exciting realm of screen sharing Hulu on Discord mobile. Let's dive in and discover how you can effortlessly bring the magic of Hulu to your Discord conversations.
Inside This Article
- Downloading the Discord Mobile App
- Setting Up Screen Sharing on Discord
- Opening Hulu on Your Mobile Device
- Initiating Screen Share on Discord
- Conclusion
- FAQs
Downloading the Discord Mobile App
If you're eager to share your favorite Hulu shows with friends on Discord while on the go, the first step is to download the Discord mobile app. This process is straightforward and can be completed in just a few simple steps.
Step 1: Visit the App Store or Google Play Store
To begin, open the App Store on your iOS device or the Google Play Store on your Android device. These platforms serve as the primary sources for downloading mobile applications.
Step 2: Search for Discord
Once you're in the App Store or Google Play Store, use the search function to look for the Discord app. You can simply type "Discord" into the search bar and tap the search icon to initiate the search.
Step 3: Select Discord from the Search Results
After conducting the search, Discord should appear in the list of search results. Tap on the Discord app icon to access its dedicated page within the store.
Step 4: Download and Install Discord
On the Discord app page, you will find a "Download" or "Install" button. Tap this button to begin the download and installation process. Depending on your internet connection speed, this process may take a few moments to complete.
Step 5: Open Discord
Once the download and installation are finished, you can open the Discord app by tapping on its icon on your device's home screen or in the app drawer.
By following these steps, you can easily download the Discord mobile app and prepare to share your Hulu viewing experience with friends on Discord. With Discord now at your fingertips, you're one step closer to enjoying synchronized entertainment with your peers, no matter where you are.
Setting Up Screen Sharing on Discord
Screen sharing on Discord allows you to bring your mobile viewing experience to life by sharing your favorite Hulu content with friends in real time. To embark on this exciting journey of synchronized entertainment, you'll need to set up screen sharing on Discord. Here's a comprehensive guide to help you navigate through this process seamlessly.
Step 1: Launch Discord and Create or Join a Server
Upon opening the Discord mobile app, you'll be greeted by a vibrant and user-friendly interface. If you're not already a member of a server where you plan to share your Hulu screen, you can create a new server or join an existing one. Servers are virtual spaces where you can connect with friends and engage in various activities, including screen sharing.
Step 2: Initiate a Voice or Video Call
Once you're in the server of your choice, you can initiate a voice or video call with your friends. To do this, simply tap on the voice channel or video channel within the server. This action will prompt Discord to establish a connection, enabling you to communicate with your friends in real time.
Step 3: Enable Screen Sharing
With the voice or video call in progress, you can enable screen sharing by tapping on the screen sharing icon, typically located at the bottom of the call interface. Upon tapping this icon, you'll be presented with the option to select the screen or app you wish to share. In this case, you'll choose to share your Hulu app to ensure that your friends can view the same content as you.
Step 4: Start Sharing Your Hulu Screen
After selecting the Hulu app, you can confirm your choice and proceed to start sharing your screen. Once activated, your friends will be able to see your mobile screen, including the Hulu app, in real time. This seamless sharing experience allows everyone in the call to enjoy synchronized viewing, fostering a sense of togetherness regardless of physical distance.
By following these steps, you can effortlessly set up screen sharing on Discord and elevate your Hulu viewing sessions to new heights. The ability to share your screen with friends opens up a world of possibilities for enjoying entertainment together, making every viewing experience a memorable and communal event.
Opening Hulu on Your Mobile Device
Opening Hulu on your mobile device is the gateway to a world of captivating entertainment, offering a plethora of shows, movies, and exclusive content at your fingertips. Whether you're a fan of gripping dramas, side-splitting comedies, or thrilling documentaries, Hulu has something for everyone. To embark on your journey of immersive viewing and share these experiences with friends on Discord, here's a detailed guide on how to open Hulu on your mobile device.
Step 1: Launch the Hulu App
To begin, locate the Hulu app on your mobile device's home screen or in the app drawer. The distinctive green icon adorned with the letter "H" serves as your portal to a diverse array of content. Tap on the Hulu app to launch it and unveil a captivating world of entertainment possibilities.
Step 2: Sign In to Your Hulu Account
Upon opening the Hulu app, you may be prompted to sign in to your account. If you already have a Hulu subscription, simply enter your credentials to access your personalized profile and unlock a treasure trove of shows and movies tailored to your preferences. If you're new to Hulu, you can sign up for an account directly within the app to begin your streaming journey.
Step 3: Explore the Content Library
Once you're signed in, take a moment to explore the extensive content library offered by Hulu. From trending TV series to blockbuster films, Hulu boasts a diverse selection that caters to a wide range of interests. Navigate through the intuitive interface to discover new releases, popular titles, and personalized recommendations based on your viewing history.
Step 4: Select Your Preferred Show or Movie
With Hulu's vast collection at your disposal, choose your preferred show or movie to kickstart your viewing session. Whether you're in the mood for a binge-worthy series or a critically acclaimed film, Hulu's user-friendly interface makes it effortless to find and select your desired content.
Step 5: Initiate Playback
Once you've chosen your desired show or movie, initiate playback to immerse yourself in the captivating world of storytelling and entertainment. Whether you're engrossed in a suspenseful thriller, a heartwarming romance, or a laugh-out-loud comedy, Hulu delivers an unparalleled streaming experience directly to your mobile device.
By following these steps, you can seamlessly open Hulu on your mobile device and embark on a journey of unparalleled entertainment. Whether you're indulging in solo viewing sessions or preparing to share your favorite content with friends on Discord, Hulu's mobile app provides a gateway to a world of captivating storytelling and immersive experiences.
Initiating Screen Share on Discord
Initiating screen share on Discord opens the door to a synchronized viewing experience, allowing you to share your favorite Hulu content with friends in real time. This seamless process brings a sense of togetherness to your virtual interactions, fostering shared moments of entertainment and connection. Here's a comprehensive guide to help you navigate through the process of initiating screen share on Discord, ensuring that you can effortlessly bring your Hulu viewing sessions to life.
Step 1: Launch Discord and Join a Voice or Video Call
Upon opening the Discord mobile app, you'll be greeted by a vibrant interface that invites you to connect with friends and engage in various activities. To initiate screen sharing, start by joining a voice or video call within a server. This step sets the stage for a shared viewing experience, allowing you to seamlessly synchronize your Hulu content with your friends.
Step 2: Enable Screen Sharing
Once you're in the voice or video call, the next step is to enable screen sharing. This can be achieved by tapping on the screen sharing icon, typically located at the bottom of the call interface. Upon selecting this option, you'll be presented with the choice to share your screen or a specific app. In this case, you'll opt to share the Hulu app, ensuring that your friends can view the same content as you in real time.
Step 3: Confirm and Start Sharing Your Hulu Screen
After choosing the Hulu app for screen sharing, confirm your selection and proceed to start sharing your screen. Once activated, your friends will be able to see your mobile screen, including the Hulu app, as you navigate through the content. This seamless sharing experience creates a virtual viewing party, allowing everyone in the call to enjoy synchronized entertainment regardless of their physical locations.
Step 4: Engage in Shared Viewing and Interaction
With your Hulu screen shared, you and your friends can now immerse yourselves in the shared viewing experience. Whether you're watching a thrilling series, a thought-provoking documentary, or a lighthearted comedy, the ability to share your screen on Discord brings a new dimension to your interactions. You can react, discuss, and share the viewing experience in real time, fostering a sense of camaraderie and shared enjoyment.
By following these steps, you can effortlessly initiate screen share on Discord and elevate your Hulu viewing sessions to new heights. The ability to share your screen with friends creates a virtual space for shared experiences, transforming ordinary viewing sessions into memorable and communal events. With synchronized entertainment at your fingertips, every moment becomes an opportunity to connect, engage, and share the magic of storytelling with those closest to you.
In conclusion, screen sharing Hulu on Discord mobile can greatly enhance the entertainment experience for users. By following the simple steps outlined in this article, individuals can seamlessly share their favorite Hulu content with friends and family, fostering a sense of togetherness and enjoyment. The ability to watch shows and movies together, regardless of physical distance, adds a new dimension to social interactions. As technology continues to evolve, the integration of entertainment platforms with communication tools opens up exciting possibilities for shared experiences. Embracing these innovations can lead to enriched connections and memorable moments, making the most of modern digital capabilities.
FAQs
-
Can I screen share Hulu on Discord mobile?
- Yes, you can screen share Hulu on Discord mobile. By utilizing the screen sharing feature on Discord, you can share your Hulu app screen with friends during a voice or video call.
-
Do I need a specific device to screen share Hulu on Discord mobile?
- You can screen share Hulu on Discord mobile using any compatible iOS or Android device. As long as your device supports the Discord app and screen sharing functionality, you can easily share your Hulu content with others.
-
Are there any limitations to screen sharing Hulu on Discord mobile?
- While you can share Hulu on Discord mobile, it's important to note that certain content may be subject to copyright restrictions or digital rights management (DRM) limitations. Some shows or movies may not be available for screen sharing due to these restrictions.
-
Can I control who sees my screen when sharing Hulu on Discord mobile?
- Yes, you have full control over who can see your screen when sharing Hulu on Discord mobile. You can choose to share your screen with specific friends or within a designated server, allowing you to customize the viewing audience based on your preferences.
-
Does screen sharing Hulu on Discord mobile affect video and audio quality?
- When screen sharing Hulu on Discord mobile, the video and audio quality may be influenced by factors such as internet connection speed and device performance. It's advisable to ensure a stable internet connection and optimize your device settings for an optimal viewing experience.
