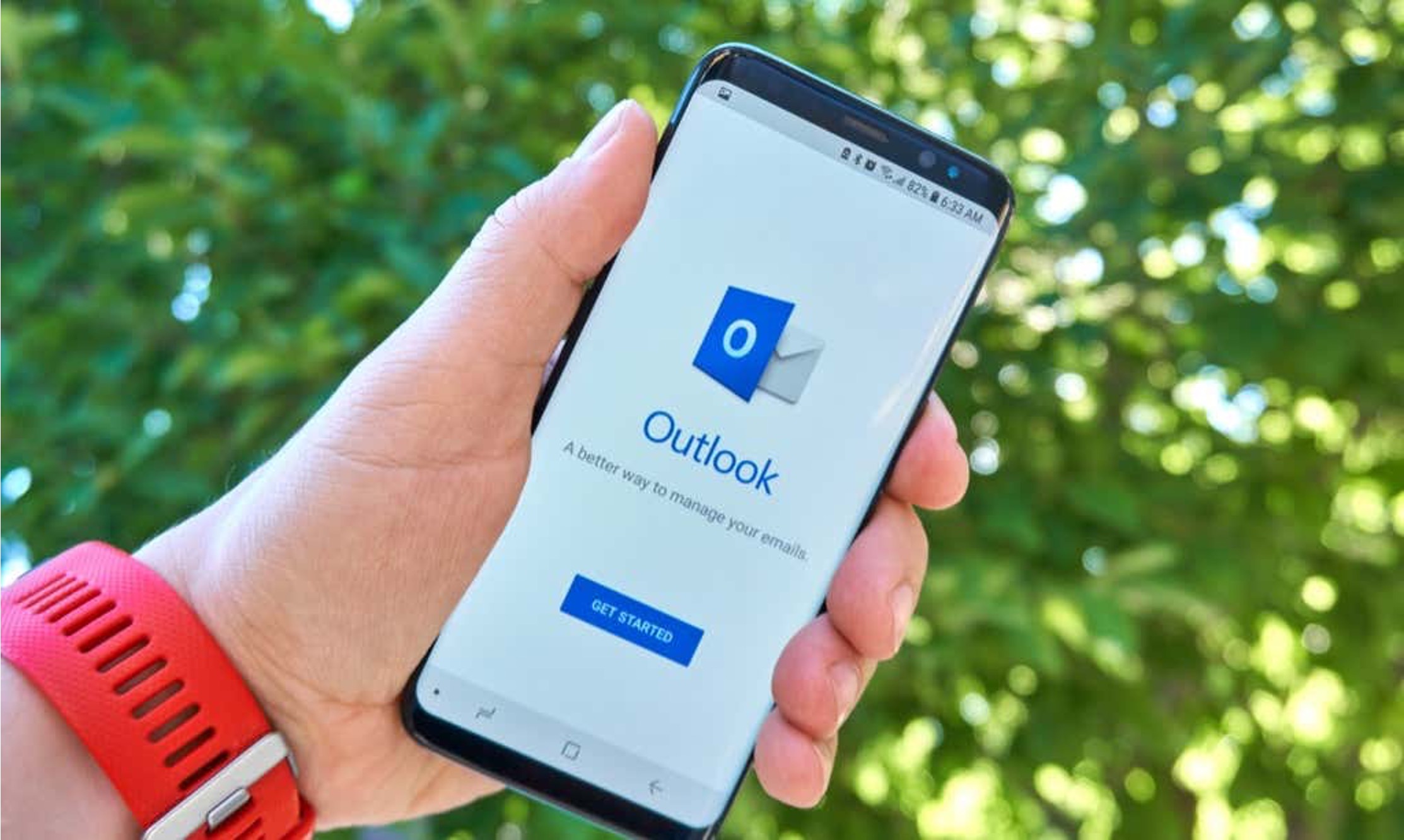
The Outlook mobile app for Android offers a seamless and efficient platform for managing emails on the go. With its user-friendly interface and robust features, it has become a go-to choice for professionals and individuals alike. One of the key functionalities that users often seek is the ability to send high-priority emails directly from their mobile devices. This feature allows them to flag important messages and ensure that recipients recognize the urgency of the communication.
In this article, we will delve into the step-by-step process of sending high-priority emails using the Outlook mobile app on Android. By following these simple guidelines, users can elevate the visibility of critical messages and streamline their communication workflow. Whether it's for business correspondence or time-sensitive personal matters, mastering this feature can significantly enhance productivity and ensure that important messages receive the attention they deserve. Let's explore how to leverage the high-priority email function within the Outlook mobile app to effectively convey the urgency of your messages.
Inside This Article
- Step 1: Open Outlook Mobile App
- Step 2: Compose New Email
- Step 3: Set High Priority
- Step 4: Send the Email
- Conclusion
- FAQs
Step 1: Open Outlook Mobile App
When it comes to sending high-priority emails using the Outlook mobile app on your Android device, the first step is to open the application. The Outlook mobile app provides a seamless and efficient platform for managing your emails while on the go. Whether you're responding to urgent messages or composing important emails, the app's user-friendly interface makes the process straightforward.
To begin, locate the Outlook app icon on your Android device's home screen or app drawer. The familiar blue and white envelope icon represents the Outlook app. Tapping on the icon will launch the application, providing you with instant access to your email account.
Upon opening the Outlook mobile app, you will be greeted by the main dashboard, which displays your inbox, calendar, and other relevant features. The app's intuitive design ensures that essential functions, such as composing and sending emails, are easily accessible from the main interface.
Navigating through the app is a seamless experience, thanks to its well-organized layout and responsive controls. The Outlook mobile app is designed to streamline the email management process, allowing users to focus on their communication tasks without unnecessary complexity.
As you open the app, take a moment to familiarize yourself with the various sections and features available. The navigation bar at the bottom of the screen provides quick access to different areas of the app, including Mail, Calendar, Files, and more. By tapping on the "Mail" icon, you can access your inbox and begin composing a new email.
The Outlook mobile app's user-centric approach ensures that accessing essential functions, such as sending high-priority emails, is a straightforward process. By opening the app and navigating to the email composition interface, you are one step closer to effectively communicating urgent messages with high priority designation.
Step 2: Compose New Email
Once you have successfully opened the Outlook mobile app on your Android device, the next step is to compose a new email. The process of composing a new email within the Outlook app is designed to be intuitive and user-friendly, allowing you to craft and send messages with ease.
To initiate the email composition process, locate and tap on the "New Email" icon or button within the app. This action will prompt the email composition interface to appear, providing you with a blank canvas to begin drafting your message.
As the email composition interface opens, you will be presented with various fields to fill out, including the recipient's email address, subject line, and the body of the email. The Outlook mobile app's interface is optimized for mobile use, ensuring that you can efficiently input the necessary details while on the go.
When addressing the recipient, simply enter their email address in the designated "To" field. If the email is intended for multiple recipients, you can also utilize the "Cc" (Carbon Copy) and "Bcc" (Blind Carbon Copy) fields to include additional recipients as needed. This flexibility allows you to manage the email's distribution with precision.
Crafting a clear and concise subject line is essential for effectively communicating the email's purpose. The subject line serves as a brief summary of the email's content, enabling recipients to understand its significance at a glance. Within the Outlook mobile app, the subject line field is prominently displayed, ensuring that you can input a descriptive and relevant subject with ease.
As you proceed to the body of the email, the app's text input interface provides a familiar and responsive environment for composing your message. Whether you're conveying important information, requesting urgent action, or simply communicating with a high level of importance, the email composition interface empowers you to articulate your message effectively.
The Outlook mobile app's email composition interface also supports rich text formatting, allowing you to emphasize key points, add bulleted or numbered lists, and incorporate formatting elements such as bold or italicized text. This versatility enables you to structure your message in a visually engaging manner, enhancing its impact on the recipient.
Throughout the email composition process, the Outlook mobile app's intuitive design and responsive controls ensure a seamless experience. Whether you're drafting a brief and urgent message or crafting a detailed communication, the app's interface is optimized to support your email composition needs with efficiency and precision.
By following these steps and leveraging the user-friendly email composition interface within the Outlook mobile app, you are well-equipped to craft and send high-priority emails on your Android device. With the email composed and ready for the next steps, you are poised to designate it as high priority before sending it to the intended recipients.
Step 3: Set High Priority
Setting high priority for an email within the Outlook mobile app on your Android device is a straightforward process that allows you to emphasize the urgency and importance of your message. By designating an email as high priority, you can effectively communicate the critical nature of its contents to the recipients, prompting them to give it prompt attention and action.
To set high priority for an email within the Outlook mobile app, follow these simple steps:
-
Designate High Priority: After composing your email, navigate to the email composition interface within the Outlook app. Look for the option to set the email's priority level, typically represented by an exclamation mark icon or a "Priority" dropdown menu. Tapping on this option will allow you to designate the email as high priority.
-
Select High Priority: Upon accessing the priority settings, choose the "High Priority" option to indicate the urgent nature of the email. This action signals to the recipients that the message requires their immediate attention and prioritization among their incoming communications.
-
Confirmation: Once you have selected the high priority designation for the email, the Outlook mobile app may provide a visual confirmation, such as an icon or label, to indicate that the email has been marked as high priority. This visual cue serves as a reminder of the email's urgency as you proceed with the sending process.
By following these steps, you can effectively set high priority for your email within the Outlook mobile app, ensuring that its critical nature is clearly communicated to the recipients. This designation serves as a valuable tool for highlighting urgent messages and prompting timely responses, contributing to efficient communication and task management.
The ability to set high priority for emails within the Outlook mobile app empowers users to convey the urgency of their messages with clarity and precision. Whether you're communicating time-sensitive information, requesting immediate action, or highlighting critical updates, the high priority designation serves as a valuable means of capturing the recipients' attention and prompting swift engagement.
By incorporating the high priority designation into your email communication strategy, you can enhance the effectiveness of your messages and streamline the process of conveying urgent information within a professional context. This feature underscores the Outlook mobile app's commitment to facilitating efficient and impactful communication, empowering users to effectively manage their email correspondence while on the go.
Step 4: Send the Email
Once you have composed your email and designated it as high priority within the Outlook mobile app on your Android device, the final step is to send the message to the intended recipients. The process of sending the email is a pivotal moment, as it initiates the transmission of critical information, requests immediate attention, or communicates time-sensitive updates. With the Outlook mobile app's intuitive interface and seamless controls, sending the high-priority email is a straightforward and efficient process.
To send the high-priority email, follow these simple steps:
-
Review and Edit: Before sending the email, take a moment to review its contents and ensure that all necessary details are accurately conveyed. Check the recipient's email addresses, subject line, and the body of the email for any potential errors or omissions. The Outlook mobile app's responsive interface allows you to edit the email with ease, ensuring that it reflects your intended message with precision.
-
Send Button: Once you are satisfied with the contents of the email and have confirmed its high-priority designation, locate the "Send" button within the email composition interface. The "Send" button is typically prominently displayed, featuring a recognizable icon or label that signifies the action of transmitting the email to the recipients. Tapping on the "Send" button initiates the sending process, prompting the Outlook app to dispatch the high-priority email to the designated recipients.
-
Confirmation: Upon sending the email, the Outlook mobile app may provide a visual confirmation to indicate that the message has been successfully transmitted. This confirmation serves as a reassuring signal that the high-priority email has been dispatched and is en route to the recipients' inboxes. The app's responsive feedback mechanisms ensure that you can proceed with confidence, knowing that your urgent message is on its way to the intended recipients.
-
Sent Items: After sending the high-priority email, the Outlook mobile app automatically archives a copy of the sent message in the "Sent Items" or "Sent" folder. This feature allows you to maintain a record of the sent email for future reference, ensuring that you can track the communication history and verify the successful transmission of critical information. The app's seamless integration of sent items management contributes to a comprehensive email management experience.
By following these steps and leveraging the user-friendly interface of the Outlook mobile app, you can confidently send high-priority emails on your Android device. The app's streamlined sending process ensures that urgent messages are promptly dispatched to the recipients, facilitating efficient communication and task management.
The ability to send high-priority emails within the Outlook mobile app empowers users to convey critical information with speed and precision. Whether you're communicating urgent directives, sharing time-sensitive updates, or requesting immediate action, the app's sending process is designed to support the seamless transmission of high-priority messages, contributing to effective communication within professional contexts.
With the high-priority email successfully sent, you have effectively leveraged the Outlook mobile app's capabilities to communicate urgent information with clarity and impact. The app's commitment to facilitating efficient and impactful communication underscores its value as a versatile tool for managing email correspondence while on the go.
In conclusion, mastering the art of sending high-priority emails through the Outlook mobile app on Android can significantly enhance your productivity and communication efficiency. By leveraging this feature, you can ensure that urgent messages receive the attention they deserve, ultimately streamlining your workflow and fostering better professional relationships. With the step-by-step guide provided, you can confidently navigate the process and make a meaningful impact in your email correspondence. Embracing the capabilities of the Outlook mobile app empowers you to prioritize effectively, manage time-sensitive communications, and maintain a proactive approach to your digital interactions. As you integrate these strategies into your daily routine, you'll experience the benefits of seamless communication and enhanced responsiveness, ultimately contributing to your overall success in the digital realm.
FAQs
-
How can I send a high priority email using the Outlook mobile app on my Android device?
To send a high priority email using the Outlook mobile app on your Android device, follow these steps:
- Open the Outlook app and tap on the pencil icon to compose a new email.
- Tap on the three-dot menu icon in the email composition window.
- Select "Set importance" and choose "High" to mark the email as high priority.
- Complete the email and tap on the send button to dispatch it with high priority.
-
Will the recipient be notified of the high priority status of the email?
Yes, when you mark an email as high priority, the recipient will typically receive a visual indication of its importance. However, the specific behavior may vary based on the recipient's email client and settings.
-
Does marking an email as high priority affect its delivery speed?
Marking an email as high priority does not guarantee faster delivery. The actual delivery speed is determined by various factors, including the recipient's email server and network conditions.
-
Can I change the priority of an email after sending it?
Unfortunately, once an email is sent, the priority setting cannot be modified. It's essential to review the email's importance before sending it to ensure it is appropriately marked.
-
How should I use the high priority feature responsibly?
The high priority designation should be used judiciously to draw attention to urgent or critical messages. Overusing this feature may lead to recipients disregarding its significance, so reserve it for genuinely important communications.
