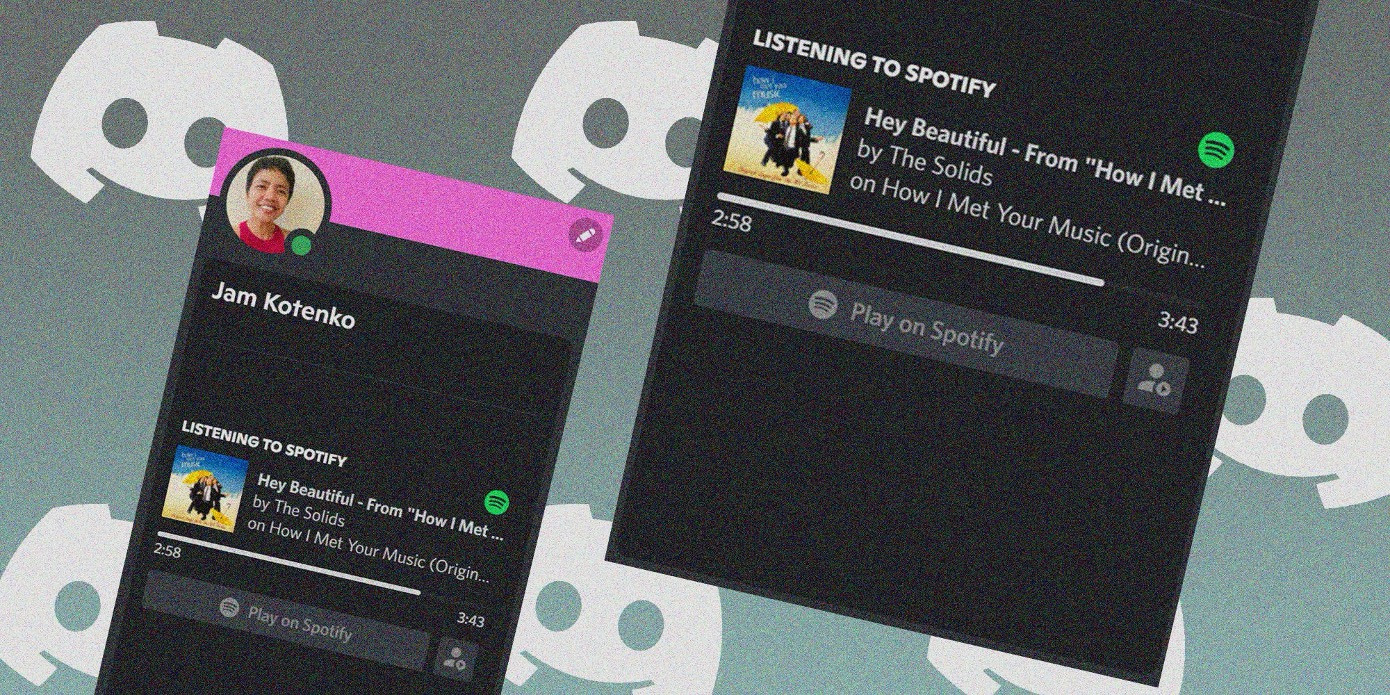
Are you an avid music enthusiast who loves to share your favorite tunes with friends on Discord while on the go? If so, you might be wondering how to display the songs you're currently listening to on Spotify within the Discord mobile app. This article is your go-to guide for unlocking this feature and seamlessly showcasing your musical preferences to your Discord community. Whether you're jamming to the latest chart-toppers or exploring niche genres, sharing your music adds a personal touch to your interactions and fosters a sense of connection with fellow music lovers. Let's dive into the steps to effortlessly reveal your Spotify listening activity on Discord mobile, ensuring that your friends are always in the loop with your current musical vibes.
Inside This Article
- Linking Spotify to Discord
- Enabling Spotify on Discord Mobile
- Displaying Spotify activity on Discord
- Troubleshooting common issues
- Conclusion
- FAQs
Linking Spotify to Discord
Linking your Spotify account to Discord allows you to share your favorite tunes and playlists with friends and fellow Discord users. This seamless integration enhances the social aspect of music discovery and creates a vibrant environment for sharing and discussing musical interests. Here's how you can easily link your Spotify account to Discord on your mobile device:
-
Open Discord Mobile App: Launch the Discord app on your mobile device and ensure that you are logged in to your account.
-
Navigate to User Settings: Tap on the gear icon located at the bottom right corner of the screen to access your user settings.
-
Select Connections: Scroll down and tap on "Connections" under the "User Settings" menu. This will display a list of available connections that can be linked to your Discord account.
-
Link Spotify Account: Look for the Spotify icon among the list of available connections and tap on it. You will be prompted to log in to your Spotify account to authorize the connection with Discord.
-
Authorize Access: After tapping on the Spotify icon, you will be directed to a login page where you can enter your Spotify credentials. Once logged in, you will be asked to authorize Discord to access your Spotify account. Simply follow the prompts to grant the necessary permissions.
-
Confirmation: Upon successful authorization, you will receive a confirmation message indicating that your Spotify account has been linked to Discord. You can now share your Spotify activity and listen to music with friends on Discord.
By linking your Spotify account to Discord, you can seamlessly showcase your music preferences and engage in lively discussions about the latest tracks, albums, and artists. This integration fosters a sense of community and camaraderie, allowing you to connect with like-minded individuals who share your passion for music.
Whether you're discovering new releases, revisiting timeless classics, or curating personalized playlists, the ability to display your Spotify activity on Discord adds a dynamic dimension to your social interactions within the platform. It's a fantastic way to express your musical identity and bond with others over the universal language of music.
Enabling Spotify on Discord Mobile
Enabling Spotify on Discord Mobile allows you to seamlessly share your music listening activity with friends and fellow Discord users, fostering a vibrant environment for musical discovery and interaction. By integrating Spotify with Discord on your mobile device, you can showcase your favorite tracks, albums, and playlists, sparking engaging conversations and connecting with others through the universal language of music.
To enable Spotify on Discord Mobile, follow these simple steps:
-
Open Discord Mobile App: Launch the Discord app on your mobile device and ensure that you are logged in to your account. The app provides a user-friendly interface that facilitates effortless navigation to access various settings and features.
-
Navigate to User Settings: Tap on the gear icon located at the bottom right corner of the screen to access your user settings. This intuitive design ensures that essential functions, including account connections, are easily accessible to users.
-
Select Connections: Scroll down and tap on "Connections" under the "User Settings" menu. This action directs you to a list of available connections that can be linked to your Discord account, streamlining the process of integrating external platforms with Discord.
-
Link Spotify Account: Look for the Spotify icon among the list of available connections and tap on it. This action initiates the process of linking your Spotify account to Discord, paving the way for seamless music sharing and interaction within the Discord community.
-
Authorize Access: After tapping on the Spotify icon, you will be directed to a login page where you can enter your Spotify credentials. Once logged in, you will be prompted to authorize Discord to access your Spotify account. By granting the necessary permissions, you enable Discord to display your Spotify activity and enhance your social music experience.
-
Confirmation: Upon successful authorization, you will receive a confirmation message indicating that your Spotify account has been linked to Discord. This confirmation marks the completion of the integration process, empowering you to share your musical journey with friends and fellow Discord users.
By following these steps, you can seamlessly enable Spotify on Discord Mobile, unlocking a world of musical expression and interaction within the Discord community. This integration not only enriches your personal music experience but also fosters a sense of camaraderie and connection with like-minded individuals who share your passion for music. Whether you're exploring new releases, revisiting timeless classics, or curating personalized playlists, the ability to display your Spotify activity on Discord Mobile adds a dynamic dimension to your social interactions, amplifying the joy of music discovery and sharing.
Displaying Spotify activity on Discord
Displaying your Spotify activity on Discord allows you to share your musical journey with friends and fellow Discord users, creating an engaging and dynamic environment for music discovery and interaction. By showcasing the tracks you're listening to, the albums you're exploring, and the playlists you've curated, you can spark conversations, exchange recommendations, and connect with others through the universal language of music.
Once you've successfully linked your Spotify account to Discord, your Spotify activity will be automatically displayed in the "Activity Feed" section of Discord. This seamless integration enables your friends and fellow Discord users to see real-time updates of the music you're enjoying, fostering a sense of connection and camaraderie centered around shared musical interests.
When you're listening to a track on Spotify, Discord will update your status to reflect the song title, artist, and album, providing your friends with valuable insights into your current musical preferences. This real-time display of Spotify activity serves as a conversation starter, allowing others to engage with you about the music you're passionate about and discover new artists and songs based on your listening habits.
Furthermore, the integration of Spotify activity on Discord extends beyond mere visibility. It also enables interactive features such as the ability to play, pause, skip, and adjust the volume of your Spotify music directly from Discord. This seamless control enhances the social music experience, allowing friends to engage with your Spotify activity in a meaningful and interactive manner.
By displaying your Spotify activity on Discord, you contribute to a vibrant and music-centric community within the platform. Whether you're exploring diverse genres, delving into curated playlists, or discovering hidden musical gems, the ability to share your Spotify activity on Discord enriches the social fabric of the platform, fostering connections and conversations that revolve around the profound impact of music on our lives.
In essence, displaying your Spotify activity on Discord transcends mere technical integration; it embodies the spirit of shared musical experiences and the joy of connecting with others through the art of sound. It's a testament to the power of music in bringing people together, transcending boundaries, and creating meaningful connections in the digital realm.
Troubleshooting common issues
While the integration of Spotify with Discord on mobile devices offers a seamless and enriching music-sharing experience, users may encounter occasional issues that can disrupt the functionality of this integration. Understanding and addressing these common issues is essential to ensure a smooth and uninterrupted music-sharing experience on Discord. Here are some troubleshooting tips to overcome potential challenges:
-
Connection Errors: If you encounter difficulties linking your Spotify account to Discord, ensure that you have a stable internet connection. Additionally, double-check your login credentials for both Spotify and Discord to ensure accuracy. If the issue persists, consider logging out and back in to both platforms before attempting the connection again.
-
Missing Spotify Activity: In some cases, users may find that their Spotify activity is not being displayed on Discord despite successful integration. To address this issue, verify that the Spotify app is actively playing music while Discord is open. Additionally, check the Discord settings to ensure that the option to display Spotify activity is enabled.
-
Outdated Apps: Ensure that both the Spotify and Discord mobile apps are updated to the latest versions. Outdated app versions can sometimes lead to compatibility issues and hinder the seamless display of Spotify activity on Discord.
-
Permissions and Privacy Settings: Review the privacy settings and permissions within both the Spotify and Discord apps. Ensure that the necessary permissions are granted for Discord to access your Spotify activity. Similarly, check the privacy settings on Spotify to confirm that your activity is set to be visible to others.
-
Device Compatibility: Certain mobile devices may encounter compatibility issues when integrating Spotify with Discord. If you experience persistent issues, consider reaching out to Discord and Spotify support channels to inquire about known compatibility issues with your specific device model.
-
Server-Specific Restrictions: In some cases, server-specific settings on Discord may impact the visibility of Spotify activity. If your Spotify activity is not being displayed in a particular server, check the server settings or reach out to the server administrator to ensure that the necessary permissions are in place.
By addressing these common issues, users can troubleshoot and resolve potential obstacles that may arise when integrating Spotify with Discord on mobile devices. Additionally, staying informed about app updates, maintaining clear permissions and settings, and ensuring a stable internet connection are key factors in optimizing the Spotify-Discord integration for a seamless and enjoyable music-sharing experience.
In conclusion, displaying your current Spotify activity on Discord mobile is a seamless way to share your music preferences with friends and connect over shared interests. By following the simple steps outlined in this guide, you can effortlessly showcase the songs you're listening to, fostering engaging conversations and discovering new music together. This feature adds a layer of dynamism to your Discord interactions, creating opportunities for meaningful connections through music. Embracing these technological integrations allows for a more immersive and interactive social experience, enhancing the way we engage with music and communicate with others. So, go ahead, sync your Spotify and Discord accounts, and let the rhythm of your playlist resonate within your Discord community.
FAQs
- How can I display the music I'm listening to on Spotify in Discord on my mobile device?
- Is it possible to share my Spotify activity on Discord while using the mobile app?
- What steps should I follow to show my current Spotify track on Discord from my mobile device?
- Are there any specific settings or permissions required to showcase my Spotify listening activity on Discord mobile?
- Can I customize the way my Spotify activity appears on Discord when using the mobile app?
