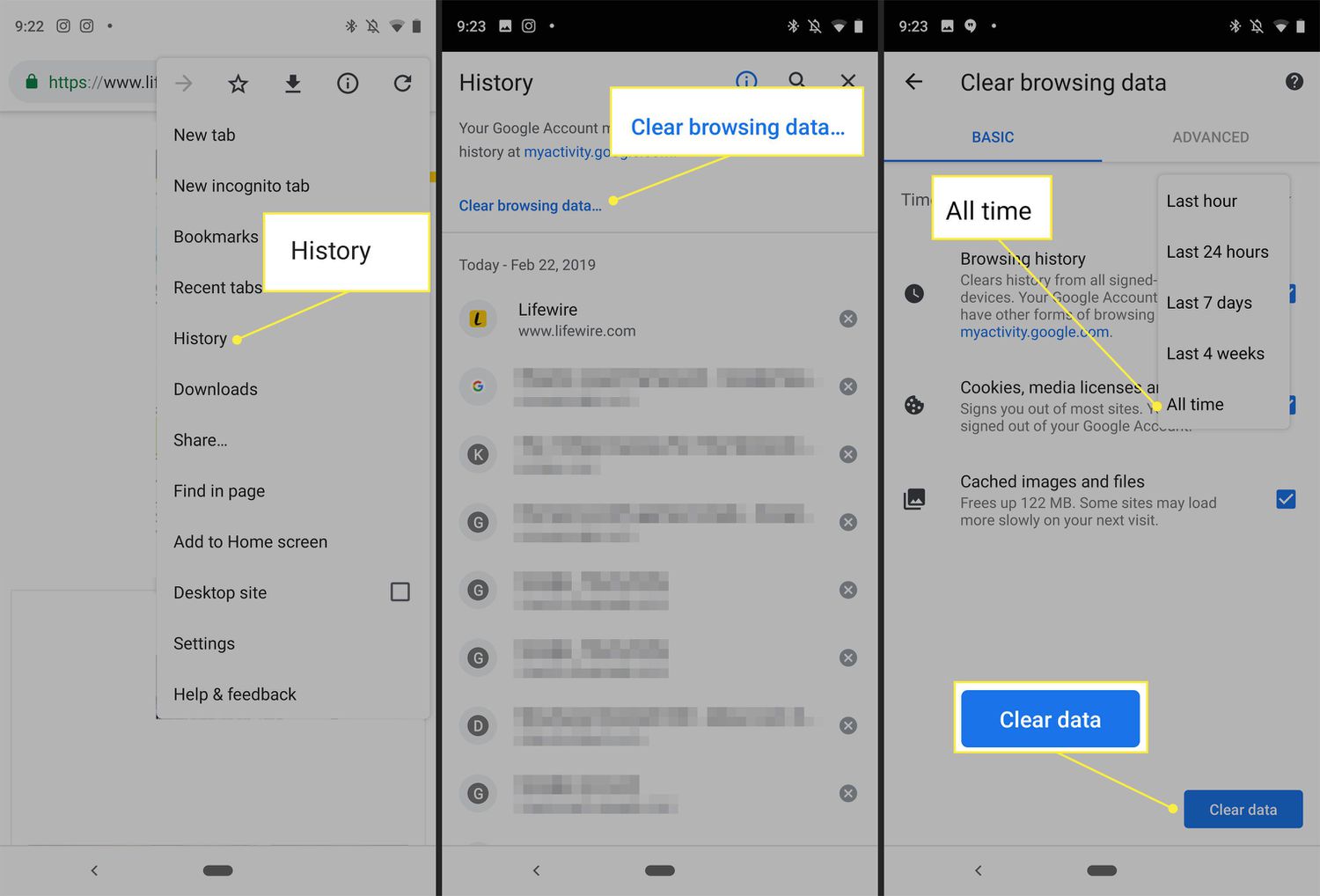
Are you looking to access your browsing history on Chrome mobile? Whether you want to revisit a website you previously viewed or need to clear your browsing data, knowing how to view your history on Chrome mobile is essential. In this comprehensive guide, we'll walk you through the steps to access your browsing history, explore the benefits of managing your browsing data, and provide valuable insights to enhance your mobile browsing experience. From uncovering the simple steps to accessing your browsing history to understanding the significance of managing your digital footprint, this article is your go-to resource for mastering Chrome mobile browsing. So, let's dive in and discover the seamless ways to view your browsing history on Chrome mobile.
Inside This Article
- Accessing Browsing History
- Clearing Browsing History
- Viewing Recently Closed Tabs
- Using Incognito Mode
- Conclusion
- FAQs
Accessing Browsing History
Accessing browsing history on Chrome mobile is a convenient way to revisit previously viewed websites, track down a particular page, or revisit a helpful resource. Whether you want to retrace your steps or find a webpage you visited a few days ago, Chrome's browsing history feature can be incredibly useful.
To access your browsing history on Chrome mobile, follow these simple steps:
-
Open Chrome: Launch the Chrome app on your mobile device. The app's icon typically features a colorful, circular design with a central blue dot.
-
Tap the Three-Dot Menu: Located in the top-right corner of the browser, this menu icon consists of three vertically aligned dots. Tapping on it will open a dropdown menu with various options.
-
Select "History": Within the dropdown menu, tap on the "History" option. This will direct you to a new page displaying your browsing history.
-
Browse Through Your History: Once you're on the history page, you can scroll through the list of websites you've visited. Each entry typically includes the page's title and the date and time of your visit.
-
Tap on a Specific Entry: If you want to revisit a particular webpage, simply tap on the corresponding entry in the history list. This will immediately load the selected page, allowing you to pick up where you left off.
By accessing your browsing history, you can effortlessly revisit websites, track down previously viewed content, and streamline your browsing experience on Chrome mobile. Whether you're conducting research, revisiting a favorite site, or retracing your online footsteps, the browsing history feature offers a valuable tool for navigating the web with ease.
Clearing Browsing History
Clearing your browsing history on Chrome mobile can be beneficial for various reasons, such as maintaining privacy, freeing up storage space, and ensuring a clutter-free browsing experience. Whether you're using a shared device and want to remove your browsing traces or simply wish to declutter your history, Chrome provides a straightforward method to accomplish this task.
To clear your browsing history on Chrome mobile, follow these simple steps:
-
Open Chrome: Launch the Chrome app on your mobile device. Upon opening the app, you'll be greeted by the familiar interface, featuring the address bar at the top and the navigation controls at the bottom.
-
Access the Menu: Tap the three-dot menu icon located in the top-right corner of the browser. This will open a dropdown menu with a range of options for customizing your browsing experience.
-
Select "History": Within the dropdown menu, tap on the "History" option. This will direct you to a new page displaying your browsing history.
-
Clear Browsing Data: Once you're on the history page, tap the "Clear browsing data" option. This will prompt a new window to appear, presenting you with various data types to clear, such as browsing history, cookies, and cached images and files.
-
Choose Data Types: Select the data types you wish to clear. For clearing the browsing history, ensure that the corresponding checkbox is ticked. You can also choose to clear additional data types based on your preferences.
-
Select Time Range (Optional): Chrome allows you to specify the time range for clearing the browsing data. You can choose to clear data from the past hour, day, week, month, or all time, providing flexibility in managing your browsing history.
-
Tap "Clear Data": After selecting the desired data types and time range, tap the "Clear data" button to initiate the clearing process. Chrome will promptly remove the selected browsing data, providing you with a clean slate for your browsing activities.
By clearing your browsing history, you can maintain privacy, free up storage space, and ensure a clutter-free browsing experience on Chrome mobile. Whether you're concerned about privacy, looking to optimize your device's performance, or simply prefer a tidy browsing environment, regularly clearing your browsing history can be a valuable practice for mobile users.
Viewing Recently Closed Tabs
Accessing recently closed tabs on Chrome mobile can be incredibly useful, especially when you accidentally close a tab or need to revisit a webpage you were browsing earlier. Chrome simplifies the process of viewing and reopening recently closed tabs, providing a convenient way to regain access to important content without the hassle of retracing your steps or searching through your browsing history.
To view recently closed tabs on Chrome mobile, follow these straightforward steps:
-
Open Chrome: Launch the Chrome app on your mobile device. The familiar interface will greet you, featuring the address bar at the top and the navigation controls at the bottom.
-
Access the Menu: Tap the three-dot menu icon located in the top-right corner of the browser. This will open a dropdown menu with a range of options for customizing your browsing experience.
-
Select "Recent Tabs": Within the dropdown menu, tap on the "Recent Tabs" option. This will reveal a list of tabs that you have recently closed, allowing you to quickly identify and reopen the ones you need.
-
Browse Through Recently Closed Tabs: Once you're on the "Recent Tabs" page, you can scroll through the list of tabs that you have closed. Each entry typically includes the page's title and the time it was closed, providing you with a clear overview of your recent browsing activity.
-
Reopen a Specific Tab: If you want to revisit a particular tab, simply tap on the corresponding entry in the "Recent Tabs" list. This will promptly reopen the selected tab, allowing you to resume your browsing session from where you left off.
By utilizing the "Recent Tabs" feature, you can effortlessly regain access to previously closed tabs, ensuring that important content and ongoing browsing sessions are readily available. Whether you inadvertently close a tab, need to revisit a webpage for reference, or want to resume an unfinished task, Chrome's "Recent Tabs" functionality offers a valuable tool for seamlessly managing your browsing experience on mobile.
This feature not only saves time and effort but also enhances productivity by eliminating the need to manually search for and reload closed tabs. It serves as a convenient shortcut to swiftly retrieve and resume browsing sessions, empowering users to navigate the web with ease and efficiency.
Using Incognito Mode
Incognito mode, also known as private browsing, offers a secure and discreet way to explore the web without leaving a trail of browsing history, cookies, or other site data. This feature is particularly valuable for users who prioritize privacy, security, and anonymity while browsing on Chrome mobile.
When using Incognito mode on Chrome mobile, your browsing activity is not recorded in your browsing history, and any cookies or site data obtained during your session are promptly deleted upon closing the incognito tab. This ensures that your online activities remain confidential, and any temporary data generated during your incognito session is automatically removed, leaving no trace on your device.
To initiate Incognito mode on Chrome mobile, follow these simple steps:
-
Open Chrome: Launch the Chrome app on your mobile device, and you'll be greeted by the familiar interface, featuring the address bar at the top and the navigation controls at the bottom.
-
Access the Menu: Tap the three-dot menu icon located in the top-right corner of the browser. This will open a dropdown menu with a range of options for customizing your browsing experience.
-
Select "New Incognito Tab": Within the dropdown menu, tap on the "New Incognito Tab" option. This action will open a new tab in Incognito mode, indicated by the iconic Incognito icon in the top-right corner of the browser.
Once you've entered Incognito mode, you can freely browse the web without worrying about your activity being recorded or leaving behind traces of your online ventures. This can be particularly useful when you want to conduct private searches, access sensitive information, or explore content without impacting your regular browsing experience.
It's important to note that while Incognito mode provides a layer of privacy and discretion, it does not make you completely anonymous online. Your internet service provider, employer, or the websites you visit can still track your activities. Therefore, it's essential to exercise caution and use additional privacy measures, such as virtual private networks (VPNs), when seeking enhanced anonymity and security.
In conclusion, accessing and managing your browsing history on Chrome mobile is a straightforward process that offers valuable insights and convenience. By following the steps outlined in this guide, you can effortlessly view and clear your browsing history, enhancing your privacy and optimizing your browsing experience. Whether you're seeking to revisit a previously visited site or maintain a clutter-free browsing environment, Chrome mobile provides the necessary tools to accomplish these tasks with ease. Embracing these features empowers you to take control of your browsing history, ensuring a seamless and personalized mobile browsing experience.
FAQs
- How do I view browsing history on Chrome mobile?
- Can I delete specific entries from my browsing history on Chrome mobile?
- Is it possible to export my browsing history from Chrome mobile?
- Does Chrome mobile offer private browsing options?
- Can I sync browsing history across multiple devices using Chrome mobile?
