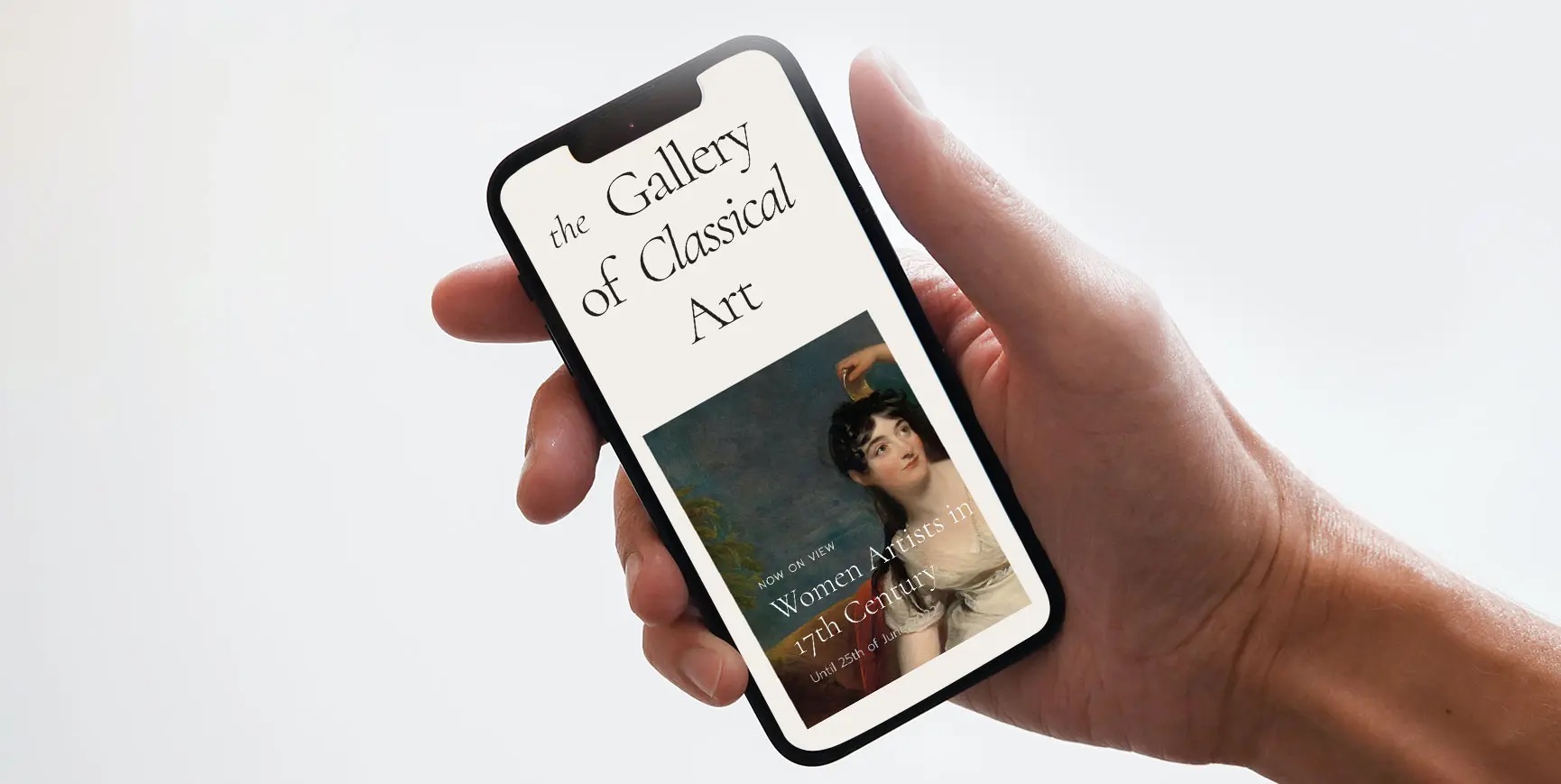
The mobile version of a website is a crucial aspect of the online experience, as it directly impacts user engagement and satisfaction. With the increasing prevalence of mobile devices for browsing the internet, ensuring that a website is optimized for mobile viewing is essential for businesses and individuals alike. In this article, we will explore the importance of viewing the mobile version of a website, the benefits it offers, and how users can easily access and navigate the mobile version of their favorite websites. Whether it's accessing information on the go or simply preferring the convenience of a mobile interface, understanding how to view the mobile version of a website is valuable in today's digital landscape. Let's delve into the world of mobile optimization and discover the best ways to access and enjoy websites on mobile devices.
Inside This Article
- Use the Mobile Version URL
- Change User Agent in Browser Settings
- Use Mobile Emulator Tools
- Install Mobile Version Extension for Browser
- Conclusion
- FAQs
Use the Mobile Version URL
When accessing a website from a mobile device, you may encounter instances where the desktop version is displayed by default. However, you can easily view the mobile version of a website by utilizing the mobile version URL. This method allows you to experience the site as it is intended for mobile users, ensuring optimal functionality and user experience.
To access the mobile version URL, you can simply append "m." or "mobile." before the domain name in the website's URL. For instance, if the desktop URL is "www.example.com," you can view the mobile version by entering "m.example.com" or "mobile.example.com" in the address bar of your mobile browser. This action directs you to the mobile-optimized version of the website, tailored specifically for smaller screens and touch-based navigation.
By using the mobile version URL, you gain access to a layout and design that is optimized for mobile viewing. This often includes larger touch targets, simplified navigation menus, and content that is formatted to fit smaller screens. Additionally, the mobile version may load faster and consume less data, enhancing the overall browsing experience on your mobile device.
Furthermore, accessing the mobile version URL allows you to interact with the website in a manner that aligns with the preferences and capabilities of your mobile device. Whether you are using a smartphone or a tablet, viewing the mobile version ensures that you can seamlessly navigate the site and access its features without encountering compatibility issues.
Change User Agent in Browser Settings
Changing the user agent in browser settings is a powerful method to view the mobile version of a website on a desktop or laptop. The user agent is a string of text that the browser sends to the web server to identify the type of device and browser being used. By modifying the user agent, you can trick the website into delivering the mobile version of its content.
To change the user agent in browser settings, you can follow these steps:
-
Google Chrome:
- Open the Chrome browser and go to the website you want to view in the mobile version.
- Right-click anywhere on the page and select "Inspect" from the context menu.
- This opens the Developer Tools panel. Click on the three-dot menu in the top-right corner and select "More tools" > "Network conditions."
- Under "Network conditions," you will find a section labeled "User agent." Uncheck the box next to "Select automatically" and choose a mobile device from the dropdown menu. This will change the user agent to simulate a mobile device, prompting the website to display its mobile version.
-
Mozilla Firefox:
- Launch Firefox and visit the website you want to view as a mobile version.
- Press the "F12" key on your keyboard to open the Developer Tools panel.
- In the top-right corner of the panel, click on the three-line menu icon and select "Web Developer" > "Responsive Design Mode."
- Once in responsive design mode, you can click on the dropdown menu that displays the current device and select a mobile device from the list. This action changes the user agent to emulate a mobile device, allowing you to view the mobile version of the website.
By changing the user agent in browser settings, you can experience the website as if you were accessing it from a mobile device. This method provides a convenient way to test the mobile responsiveness of a website and explore its mobile-specific features without the need for an actual mobile device.
Furthermore, changing the user agent in browser settings is invaluable for web developers and designers who need to ensure that their websites are optimized for mobile viewing. It allows them to inspect and fine-tune the mobile version of their websites directly from their desktop or laptop, streamlining the development and testing process.
Use Mobile Emulator Tools
Mobile emulator tools are invaluable resources for simulating the mobile browsing experience on a desktop or laptop. These tools replicate the behavior of various mobile devices, allowing users to interact with websites as if they were accessing them from smartphones or tablets. By leveraging mobile emulator tools, individuals can thoroughly test the mobile responsiveness of websites, explore their features, and ensure an optimal user experience across different devices.
One popular mobile emulator tool is the Chrome DevTools' Device Mode, which is integrated directly into the Google Chrome browser. To access Device Mode, users can open the Chrome browser, visit the website they want to emulate as a mobile version, and then open the Developer Tools panel by right-clicking on the page and selecting "Inspect." Within the Developer Tools panel, users can click on the device icon in the top-left corner to activate Device Mode. This feature enables users to simulate the website's appearance and functionality on a wide range of mobile devices, including smartphones and tablets. By selecting specific device profiles or customizing the viewport dimensions, users can accurately assess how the website renders and behaves on different mobile screens.
Another notable mobile emulator tool is the Responsively App, a free and open-source tool that provides a dedicated environment for testing websites across multiple device types. With Responsively App, users can view websites simultaneously on various device screens, allowing for comprehensive testing and comparison of the mobile versions. This tool offers a user-friendly interface and supports customization of device presets, enabling users to emulate specific mobile devices and orientations. Additionally, Responsively App provides features such as network throttling, allowing users to simulate different network conditions and assess the website's performance on mobile connections.
Furthermore, the Firefox Responsive Design Mode is an essential mobile emulator tool integrated into the Mozilla Firefox browser. By accessing the Developer Tools panel and selecting Responsive Design Mode, users can emulate the mobile version of a website and adjust the viewport to match different devices. This tool offers a seamless testing environment, enabling users to interact with the website as if they were using a mobile device. With the ability to switch between device presets and customize viewport dimensions, the Firefox Responsive Design Mode facilitates thorough evaluation of a website's mobile responsiveness.
In addition to these tools, there are numerous standalone mobile emulator applications and online platforms that offer comprehensive emulation capabilities. These tools empower users to assess the mobile compatibility and performance of websites, identify potential issues, and optimize the user experience for mobile visitors.
By utilizing mobile emulator tools, individuals can gain valuable insights into how websites appear and function on mobile devices, facilitating the enhancement of mobile responsiveness and ensuring a seamless browsing experience for mobile users.
Install Mobile Version Extension for Browser
Installing a mobile version extension for your browser is a convenient and efficient way to access and explore the mobile versions of websites directly from your desktop or laptop. These extensions are designed to emulate the mobile browsing experience, allowing users to seamlessly switch between desktop and mobile views with a simple click. By integrating these extensions into your browser, you can gain valuable insights into how websites appear and function on various mobile devices, enabling you to optimize the user experience for mobile visitors.
One popular mobile version extension is "User-Agent Switcher for Chrome," which is available as an extension for the Google Chrome browser. Upon installation, this extension adds a user-friendly interface to the browser, allowing users to easily switch the user agent to simulate different mobile devices. By selecting from a wide range of device presets or customizing the user agent string, users can instantly view the mobile version of a website without the need for a physical mobile device. This extension is particularly beneficial for web developers, designers, and digital marketers who need to assess and optimize the mobile responsiveness of websites.
Another notable extension is "User-Agent Switcher and Manager" for Mozilla Firefox. This extension seamlessly integrates into the Firefox browser, providing users with the ability to modify the user agent and emulate mobile devices. With a diverse selection of device presets and the option to create custom user agent profiles, this extension enables users to effortlessly switch to the mobile view of websites for comprehensive testing and analysis. Whether you are evaluating the layout, functionality, or performance of a website on mobile devices, this extension streamlines the process and facilitates a thorough assessment of mobile responsiveness.
Furthermore, "Mobile View Switcher" is a versatile extension available for multiple browsers, including Chrome and Firefox. This extension simplifies the task of viewing the mobile version of websites by offering a one-click solution to toggle between desktop and mobile views. With its intuitive interface and seamless functionality, users can instantly switch to the mobile version of a website, ensuring that they can evaluate and optimize the user experience for mobile visitors.
By installing a mobile version extension for your browser, you can effectively bridge the gap between desktop and mobile browsing experiences. These extensions empower users to explore and interact with websites as if they were using a mobile device, fostering a deeper understanding of mobile responsiveness and facilitating the enhancement of websites for mobile users. Whether you are a developer, designer, or an individual seeking to experience websites from a mobile perspective, these extensions offer a valuable toolset for optimizing the mobile viewing experience.
In conclusion, accessing the mobile version of a website is essential for a seamless and optimized browsing experience on smartphones and tablets. By following the simple steps outlined in this article, users can easily view the mobile version of any website, ensuring that they can access content in a format that is tailored to their device. This enhances usability and ensures that users can navigate and interact with the website efficiently. Embracing the mobile version of a website is crucial in today's digital landscape, where mobile devices play a dominant role in online activities. By prioritizing mobile compatibility, website owners can cater to the needs of their mobile audience and provide a user-friendly experience across all devices.
FAQs
-
How can I view the mobile version of a website on my desktop?
- You can view the mobile version of a website on your desktop by using the developer tools in your web browser. Simply open the website in your browser, right-click anywhere on the page, and select "Inspect" or "Inspect Element." Then, click on the "Toggle Device Toolbar" icon to switch to the mobile view.
-
Why is it important to optimize websites for mobile devices?
- Optimizing websites for mobile devices is crucial because a large percentage of internet users access websites through their mobile devices. By ensuring that a website is mobile-friendly, businesses can provide a seamless and enjoyable user experience, improve their search engine rankings, and reach a wider audience.
-
What are the common challenges in viewing the mobile version of a website?
- Some common challenges in viewing the mobile version of a website include encountering non-responsive design elements, difficulty in accessing certain features that are exclusive to the desktop version, and potential differences in content layout and functionality between the mobile and desktop versions.
-
Can I switch between the mobile and desktop versions of a website on my smartphone?
- Yes, you can switch between the mobile and desktop versions of a website on your smartphone. Most web browsers offer an option to request the desktop version of a website, which can typically be found in the browser's settings or menu.
-
What are the best practices for ensuring a website is mobile-friendly?
- To ensure a website is mobile-friendly, it's important to implement responsive design, optimize images and media for mobile viewing, prioritize fast loading times, utilize mobile-friendly navigation and touch controls, and regularly test the website across various mobile devices and screen sizes.
