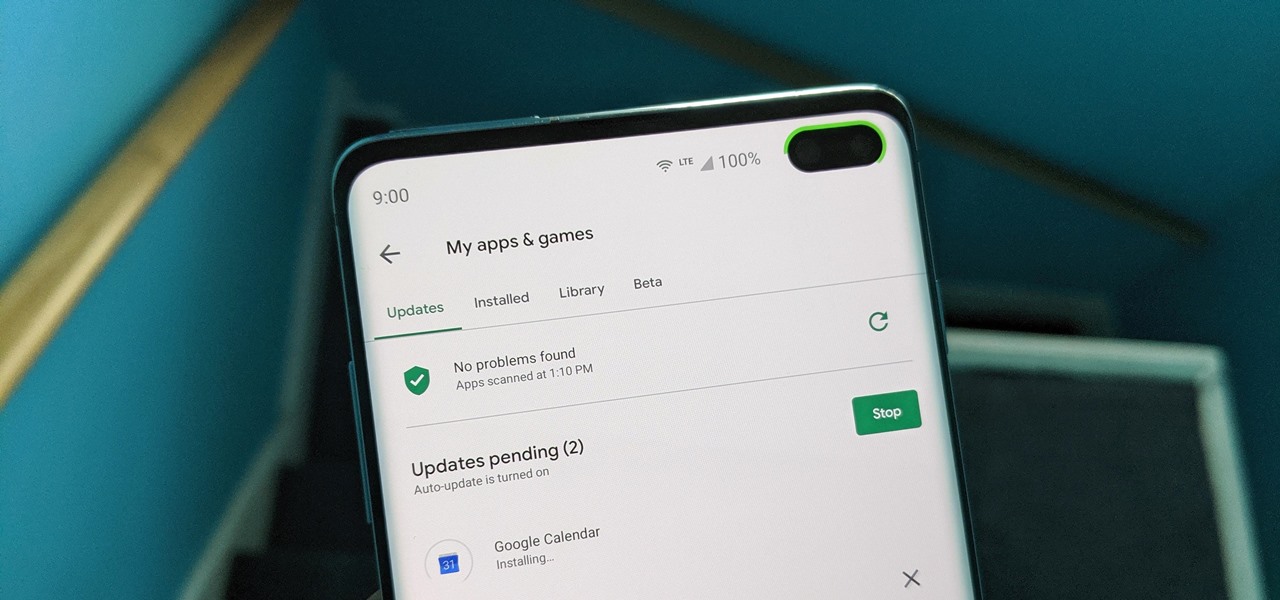
The Google Phone, powered by the Android operating system, offers a seamless user experience with its auto-update feature. This functionality ensures that apps and system software are consistently updated with the latest features and security patches. However, there are instances when users may prefer to have more control over the update process. Whether it's to conserve data, prevent automatic changes to app functionality, or simply to manage updates manually, turning off auto-updates can be a useful option. In this article, we'll explore the steps to disable auto-updates on your Google Phone, providing you with the flexibility to manage updates according to your preferences. Let's delve into the process of taking control of your device's update settings.
Inside This Article
- Reasons to Turn Off Auto-Update
- How to Turn Off Auto-Update on Google Phone- Accessing Google Play Store Settings- Disabling Auto-Update for Specific Apps- Turning Off Auto-Update Completely
- Alternative Options for App Updates
- Conclusion
- FAQs
Reasons to Turn Off Auto-Update
There are several compelling reasons to consider turning off auto-updates on your Google phone. One significant factor is preserving data usage. When apps automatically update in the background, they consume data without your knowledge, potentially leading to unexpected charges or exceeding your data limit. By disabling auto-updates, you can take control of your data consumption and avoid unwelcome surprises on your monthly bill.
Avoiding unexpected changes is another key reason to turn off auto-updates. Automatic updates can introduce new features, interface changes, or even bugs that may disrupt your familiarity and comfort with an app. By managing updates manually, you can review the changes and decide whether to proceed, ensuring that your user experience remains consistent and predictable.
Additionally, managing storage space is a vital consideration. Auto-updates can consume valuable storage, especially for apps with frequent updates or large file sizes. By disabling auto-updates, you can actively manage your device’s storage, preventing unnecessary clutter and ensuring that you have ample space for essential apps and personal content.
Sure, here's the content with each paragraph wrapped in the
How to Turn Off Auto-Update on Google Phone- Accessing Google Play Store Settings- Disabling Auto-Update for Specific Apps- Turning Off Auto-Update Completely
Managing app updates on your Google phone can be essential for preserving data usage, avoiding unexpected changes, and managing storage space. Here’s how to turn off auto-update on your Google phone to have more control over your app updates.
Accessing the Google Play Store settings is the first step to manage app updates on your Google phone. Open the Google Play Store app, tap the three horizontal lines in the top-left corner to open the menu, then select “Settings” from the list. This will allow you to access the necessary options to control app updates.
To disable auto-update for specific apps on your Google phone, go back to the main menu of the Google Play Store app and select “My apps & games.” Tap on the “Installed” tab to see the list of installed apps, then select the app for which you want to disable auto-update. Uncheck the “Enable auto-update” box to prevent the app from updating automatically.
If you prefer to turn off auto-update completely on your Google phone, you can do so by accessing the Google Play Store settings as mentioned earlier. Once in the settings, tap on “Auto-update apps” and select “Don’t auto-update apps” from the options provided. This will ensure that no apps on your Google phone update automatically.
Alternative Options for App Updates
When it comes to managing app updates on your Google phone, you have a couple of alternative options that can offer more control and flexibility. Let’s explore the benefits of manual updates and Wi-Fi only updates.
Manual updates give you the power to choose when to update your apps. By disabling automatic updates and opting for manual updates, you can review the app changes and decide whether you want to proceed with the update. This level of control can be particularly useful if you have concerns about potential issues with new app versions or if you simply prefer to be more hands-on with your device’s maintenance.
On the other hand, Wi-Fi only updates allow you to restrict app updates to occur only when your device is connected to a Wi-Fi network. This option is beneficial for conserving mobile data, especially if you have a limited data plan. By enabling Wi-Fi only updates, you can ensure that your apps are updated without consuming your cellular data, providing a cost-effective and efficient approach to managing app updates.
In conclusion, managing auto-updates on your Google phone can significantly impact your device's performance, data usage, and overall user experience. By understanding the various options available and the potential implications of automatic updates, you can make informed decisions that align with your preferences and needs. Whether you choose to disable auto-updates entirely or selectively control them for specific apps, it's essential to regularly review and adjust your settings to optimize your device's functionality. With the ability to customize auto-update settings, you can ensure that your Google phone operates efficiently while minimizing unexpected interruptions or data consumption. By taking advantage of these features, you can harness the full potential of your device and maintain control over its software updates, ultimately enhancing your user experience.
FAQs
Q: How do I turn off auto-update on my Google phone?
A: To turn off auto-update on your Google phone, you can follow these steps: Go to the Google Play Store, tap on the Menu icon, select “Settings,” then tap on “Auto-update apps,” and finally choose “Don’t auto-update apps.”
Q: Can I selectively turn off auto-update for specific apps on my Google phone?
A: Yes, you can selectively turn off auto-update for specific apps on your Google phone. Simply go to the Google Play Store, find the app you want to modify, tap on it, and then select "Do not auto-update app."
Q: Will turning off auto-update affect my Google phone's performance?
A: Turning off auto-update may not directly affect your Google phone's performance. However, it's important to manually update your apps periodically to ensure they have the latest features and security patches.
Q: How can I check for app updates manually on my Google phone?
A: To check for app updates manually on your Google phone, open the Google Play Store, tap on the Menu icon, select "My apps & games," and then tap "Update" next to each app that has an available update.
Q: Are there any risks associated with turning off auto-update on my Google phone?
A: While turning off auto-update can give you more control over app updates, it's important to stay vigilant about manually updating your apps to ensure you receive critical security patches and bug fixes.
