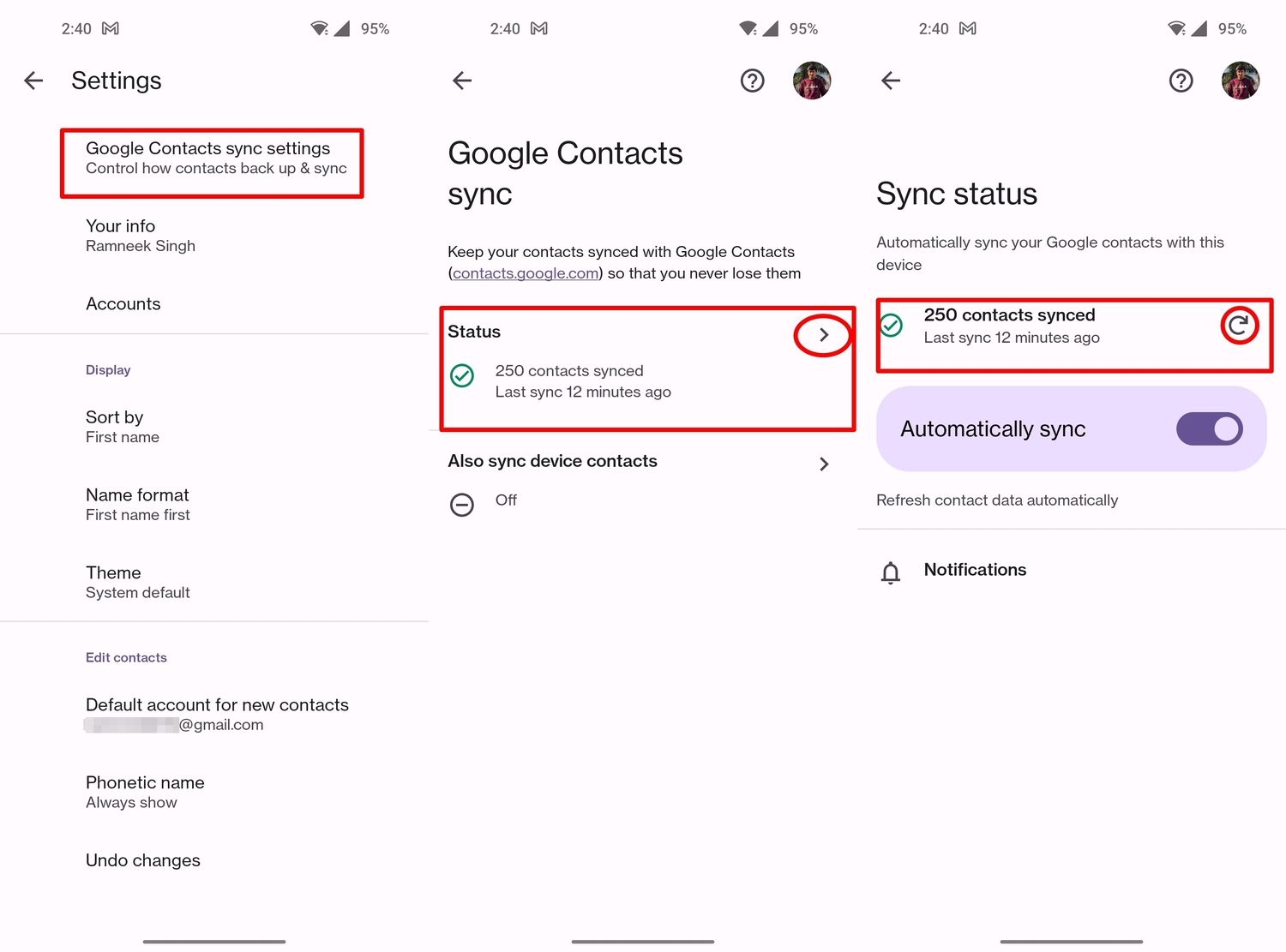
In the fast-paced digital age, our smartphones have become indispensable tools for communication, organization, and entertainment. With the increasing reliance on these devices, it's crucial to safeguard our valuable data, such as contacts. Google Phone, a popular choice for Android users, offers a seamless solution for backing up contacts. By harnessing the power of Google's cloud services, users can ensure that their contacts are securely stored and easily accessible across devices.
In this comprehensive guide, we'll delve into the step-by-step process of backing up contacts on Google Phone. Whether you're switching to a new device, safeguarding against data loss, or simply seeking peace of mind, mastering the art of contact backup is a valuable skill for any smartphone user. Join us as we explore the intuitive features of Google Phone and unlock the potential of cloud-based contact management. Let's embark on this journey to empower you with the knowledge and confidence to safeguard your contacts effectively.
Inside This Article
- Enable Contact Sync
- Export Contacts to Google Account
- Use Third-Party Backup Apps
- Backup Contacts to Google Drive
- Conclusion
- FAQs
Enable Contact Sync
Enabling contact sync on your Google phone is a fundamental step in ensuring that your contacts are securely backed up and readily accessible across your devices. By syncing your contacts with your Google account, you can safeguard against data loss and seamlessly transfer your contacts to a new device. Here's how to enable contact sync on your Google phone:
-
Access the Settings: Begin by navigating to the "Settings" app on your Google phone. This can typically be found in the app drawer or by swiping down and tapping the gear icon in the top-right corner of the screen.
-
Select "Accounts": Within the Settings menu, locate and select the "Accounts" option. This is where you can manage the accounts linked to your device.
-
Choose "Google": If you haven't already added your Google account to the device, tap on "Add account" and follow the prompts to sign in. If your Google account is already added, tap on "Google" to access the account settings.
-
Enable "Contacts" Sync: Once you're in the Google account settings, you should see a list of items that can be synced, including "Contacts." Ensure that the toggle switch next to "Contacts" is turned on. This action will initiate the synchronization of your contacts with your Google account.
-
Verify Sync Settings: It's advisable to verify the sync settings to ensure that the process is set up according to your preferences. You can customize the sync frequency and other options by tapping on "Account sync" or "Sync" within the Google account settings.
By enabling contact sync, you're taking proactive measures to protect your valuable contact information. This feature not only serves as a backup but also facilitates the seamless transfer of contacts when setting up a new device or switching to a different Google phone. With your contacts securely stored in your Google account, you can enjoy peace of mind knowing that your essential connections are always within reach.
Enabling contact sync on your Google phone is a simple yet crucial step in safeguarding your contacts. By following these steps, you can ensure that your valuable contact information is securely backed up and easily accessible across your devices.
Export Contacts to Google Account
Exporting your contacts to your Google account is an effective way to create a secure backup and ensure that your valuable contact information is readily accessible across your devices. By transferring your contacts to your Google account, you can safeguard against data loss and streamline the process of migrating your contacts to a new device. Here's a detailed guide on how to export your contacts to your Google account:
-
Access the Contacts App: Begin by opening the "Contacts" app on your Google phone. This app is where you can view and manage your contact list.
-
Navigate to Contact Settings: Within the Contacts app, look for the settings icon, typically represented by three vertical dots or lines in the top-right corner of the screen. Tap on this icon to access the contact settings menu.
-
Select "Import/Export": Once in the contact settings menu, locate and tap on the "Import/Export" option. This feature allows you to manage the import and export of contacts on your device.
-
Choose "Export to .vcf file": From the "Import/Export" menu, select the "Export to .vcf file" option. This action will prompt the device to generate a VCF (Virtual Contact File) containing all your contacts.
-
Select Contacts for Export: You may have the option to choose specific contacts for export or select the entire contact list. Make your selection based on your preferences and tap "Export" to initiate the process.
-
Save the VCF File to Google Drive: After the export process is complete, you will be prompted to choose a destination for the VCF file. Select "Save to Drive" and choose your Google account as the destination. This will ensure that the VCF file is securely stored in your Google Drive.
By exporting your contacts to your Google account, you are proactively creating a backup of your valuable contact information. This method not only provides a safety net in case of data loss but also simplifies the process of transferring contacts to a new device or syncing them across multiple devices. With your contacts securely stored in your Google account, you can enjoy the convenience of seamless access and peace of mind knowing that your essential connections are well-protected.
Exporting contacts to your Google account is a straightforward yet essential practice that empowers you to maintain control over your contact information. By following these steps, you can ensure that your contacts are securely backed up and easily accessible whenever you need them.
Use Third-Party Backup Apps
In addition to the built-in backup options provided by Google, utilizing third-party backup apps can offer an extra layer of security and convenience for safeguarding your contacts on a Google phone. These apps often provide advanced features and customization options, allowing you to tailor the backup process to suit your specific preferences. By leveraging third-party backup apps, you can enhance the resilience of your contact backup strategy and ensure that your valuable connections are always protected.
When exploring third-party backup apps for your Google phone, it's essential to consider reputable options available on the Google Play Store. Look for apps with a proven track record of reliability, positive user reviews, and a comprehensive feature set. These apps often offer seamless integration with Google services and provide intuitive interfaces for effortless navigation.
One of the key advantages of third-party backup apps is the ability to schedule automatic backups at regular intervals. This feature eliminates the need for manual intervention and ensures that your contacts are consistently backed up without requiring your active participation. Additionally, some apps offer the flexibility to choose the backup destination, allowing you to store your contacts on cloud services, external storage, or other secure locations of your choice.
Furthermore, third-party backup apps may offer advanced encryption and security measures to protect your contact data from unauthorized access. By leveraging robust encryption protocols and secure storage options, these apps prioritize the privacy and confidentiality of your contact information, instilling confidence in the integrity of your backup solution.
Moreover, some third-party backup apps provide seamless cross-platform compatibility, enabling you to transfer and synchronize your contacts across various devices and operating systems. This versatility ensures that your contacts remain accessible regardless of the device or platform you are using, promoting a cohesive and interconnected experience across your digital ecosystem.
Backup Contacts to Google Drive
Backing up your contacts to Google Drive is a prudent and efficient method to ensure the safety and accessibility of your valuable contact information. By leveraging the robust capabilities of Google Drive, you can create a secure and easily accessible repository for your contacts, offering peace of mind and streamlined management. Here's a comprehensive guide on how to backup your contacts to Google Drive:
Step 1: Access the Contacts App
Begin by launching the "Contacts" app on your Google phone. This app serves as the central hub for managing your contact list and initiating backup processes.
Step 2: Navigate to Contact Settings
Within the Contacts app, locate the settings icon, typically represented by three vertical dots or lines, situated in the top-right corner of the screen. Tap on this icon to access the contact settings menu.
Step 3: Select "Backup" or "Export"
From the contact settings menu, look for the "Backup" or "Export" option. Depending on the specific interface of your Contacts app, the wording may vary, but the functionality remains consistent. Tap on this option to proceed with the backup process.
Step 4: Choose "Google Drive" as the Backup Destination
Upon selecting the backup option, you will be prompted to choose the destination for your contact backup. Opt for "Google Drive" to ensure that your contacts are securely stored in your Google account's cloud storage platform.
Step 5: Confirm Backup Settings
Before initiating the backup process, you may have the opportunity to customize the backup settings, such as the frequency of backups or the inclusion of specific contact groups. Verify and adjust these settings according to your preferences to tailor the backup process to your needs.
Step 6: Initiate the Backup
Once you've confirmed the backup settings, proceed to initiate the backup process. Depending on the size of your contact list and the speed of your internet connection, the backup may take a few moments to complete.
Step 7: Verify Backup Completion
After the backup process concludes, take a moment to verify that your contacts have been successfully backed up to Google Drive. You can do this by accessing Google Drive from your Google phone or any other device connected to your Google account.
By following these steps, you can effectively backup your contacts to Google Drive, ensuring that your valuable contact information is securely stored and readily accessible whenever you need it. This proactive approach not only safeguards against data loss but also streamlines the process of transferring and syncing your contacts across multiple devices. With your contacts securely backed up to Google Drive, you can enjoy the convenience of seamless access and the assurance that your essential connections are well-protected.
In conclusion, backing up contacts on your Google phone is a simple yet crucial task that ensures the safety and accessibility of your valuable information. By utilizing the built-in features of Google Contacts and syncing them with your Google account, you can safeguard your contacts from unexpected data loss. Additionally, the seamless integration of Google services across various devices provides a convenient and reliable backup solution. Embracing this proactive approach empowers you to navigate the digital landscape with confidence, knowing that your contacts are securely stored and easily retrievable whenever the need arises. With the peace of mind that comes from a robust backup strategy, you can focus on making meaningful connections and engaging with your contacts without the fear of losing important information.
FAQs
-
How do I backup contacts on my Google phone?
To backup contacts on your Google phone, you can use the built-in Google Contacts app. Simply open the app, tap on the menu icon, select "Settings," then tap "Backup" and toggle on "Back up to Google Drive." This will automatically sync your contacts to your Google account. -
Can I backup my contacts to Google Drive?
Yes, you can easily backup your contacts to Google Drive using the Google Contacts app. Once you enable the backup feature in the app settings, your contacts will be securely stored in your Google Drive account. -
Is it necessary to backup contacts on my Google phone?
It's highly recommended to backup your contacts on your Google phone to prevent any data loss in case of device damage, loss, or upgrade. By doing so, you can easily retrieve your contacts when needed. -
Will backing up contacts to Google affect my phone's performance?
Backing up contacts to Google will not affect your phone's performance. The process runs in the background and does not consume significant resources, ensuring a seamless user experience. -
Can I access my backed-up contacts from a different device?
Yes, once your contacts are backed up to your Google account, you can access them from any device connected to the same Google account. Simply sign in to your Google account on the new device, and your contacts will be available for synchronization.
