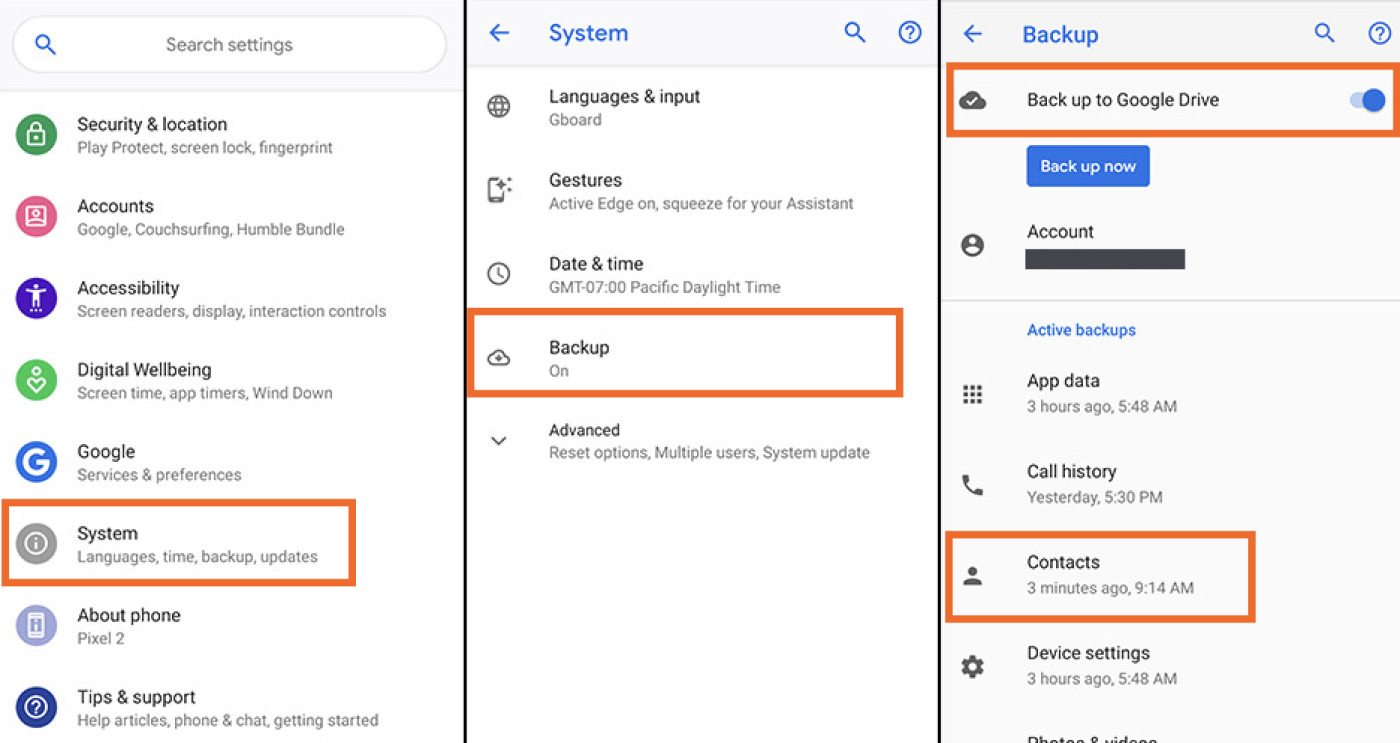
In today’s digital age, our cellphones have become a crucial part of our lives, serving as a hub for our contacts, messages, and important information. Losing contacts can feel like losing a part of ourselves, but fear not! Thanks to the wonders of technology, we now have the ability to easily restore our contacts from Google Drive.
Whether you’ve switched to a new phone, accidentally deleted your contacts, or experienced a device malfunction, Google Drive provides a convenient solution to retrieve your valuable data. By backing up your contacts to Google Drive, you can ensure that your information remains safe and accessible whenever you need it.
In this article, we will guide you through the process of restoring your contacts from Google Drive step by step. So, let’s dive in and learn how to retrieve your precious contacts effortlessly!
Inside This Article
- Prerequisite: Ensure Google Drive Backup is Enabled
- Step-by-Step Guide: Restoring Contacts from Google Drive
- Troubleshooting: Common Issues and Solutions
- Alternative Methods: Restoring Contacts from Other Sources
- Conclusion
- FAQs
Prerequisite: Ensure Google Drive Backup is Enabled
Before you can restore your contacts from Google Drive, it is crucial to ensure that your Google Drive backup is enabled. By enabling the backup feature, you can have a secure and easy way to store and retrieve your contacts whenever needed.
To check if your Google Drive backup is enabled, follow these simple steps:
- Open the Google Drive app on your mobile device or visit the Google Drive website on your computer.
- Sign in to your Google account if you haven’t already.
- Navigate to the settings menu. On the mobile app, tap the three horizontal lines in the top-left corner and select “Settings.” On the website, click on the gear icon in the top-right corner and select “Settings.”
- Look for the “Backup and sync” option and make sure it is turned on.
Once you have confirmed that your Google Drive backup is enabled, you can proceed to the next step of restoring your contacts. Keeping your contacts backed up on Google Drive ensures that you can easily recover them in case of accidental deletion, device loss, or when switching to a new phone.
Step-by-Step Guide: Restoring Contacts from Google Drive
If you have accidentally deleted your contacts or changed your phone, don’t worry. Google Drive provides a convenient way to back up and restore your contacts seamlessly. Follow this step-by-step guide to restore your contacts from Google Drive:
Step 1: Open the Google Contacts app on your Android device. If it’s not pre-installed, you can download it from the Google Play Store.
Step 2: Tap the Menu icon, usually represented by three horizontal lines, in the top-left corner of the app’s interface.
Step 3: From the menu, select “Settings” to proceed.
Step 4: In the Settings menu, tap “Import” or “Import Contacts” option. This will allow you to restore your contacts from an external source.
Step 5: Choose “Google Drive” as the import source. If you see multiple options, select the Google Drive account you used to back up your contacts previously.
Step 6: Select the backup file containing your contacts. The file name may include the date and time of the backup for easier identification.
Step 7: Review the contacts and information that will be imported. Make sure everything looks correct before proceeding.
Step 8: Tap the “Import” button to start the restoration process. Depending on the number of contacts and the speed of your internet connection, this may take a few moments.
Step 9: Once the import is complete, you will receive a notification confirming the successful restoration of your contacts.
Step 10: Finally, open your phone’s default Contacts app to verify that your restored contacts are now available.
That’s it! By following these steps, you can easily restore your contacts from Google Drive and never have to worry about losing important contact information again.
Troubleshooting: Common Issues and Solutions
While restoring contacts from Google Drive, you may encounter a few common issues. Don’t worry, as we have solutions to help you overcome these challenges:
Issue 1: Contacts not appearing after restore
If you have successfully restored your contacts from Google Drive, but they are not appearing in your phone’s contact list, try the following steps:
- Go to your device’s settings and navigate to the “Accounts” section.
- Select your Google account and ensure that the toggle for “Contacts” is turned on. If it is off, enable it and give it some time to sync.
- If the contacts still don’t appear, try manually syncing your Google account by going to “Settings” -> “Accounts” -> “Google” -> “Sync now.”
Issue 2: Contacts are incomplete or missing
In some cases, certain contacts may not be restored or appear incomplete. Here’s what you can do:
- Check if the Google account you used for backup is the same account you are currently logged into on your device. Make sure you are using the correct account.
- Ensure that the contacts you are trying to restore were backed up successfully. You can verify this by logging into your Google account on a computer and checking your Google Contacts.
- If the contacts are missing or incomplete, you can try restoring from a previous backup. In Google Contacts on a computer, click on “More” -> “Undo changes” -> “Custom.” Choose a backup point that predates the issue and restore it.
Issue 3: Backup not found on Google Drive
If you are unable to find your contacts backup on Google Drive, follow these steps:
- Ensure that you backed up your contacts to Google Drive in the first place. Double-check your settings and make sure the backup option is enabled.
- Verify that you are using the same Google account that was used for the backup. Sometimes, people have multiple Google accounts and may mistakenly be looking in the wrong account.
- If you are still unable to locate the backup, try signing out and signing back into your Google account on your device. This may help refresh the connection and make the backup visible.
Issue 4: Unable to restore contacts due to errors
If you encounter errors while trying to restore your contacts from Google Drive, here are a few things you can try:
- Make sure you have a stable internet connection. A weak or intermittent connection can cause errors during the restore process.
- Clear the cache and data of your Contacts app. Go to “Settings” -> “Apps” -> “Contacts” -> “Storage” -> “Clear cache” and “Clear data.”
- Restart your device and try again. Sometimes, a simple restart can resolve temporary issues or glitches.
- If the errors persist, contact Google Support for further assistance.
By following these troubleshooting steps, you should be able to overcome common issues while restoring contacts from Google Drive. If you still face difficulties, don’t hesitate to seek additional help from the appropriate support channels.
Alternative Methods: Restoring Contacts from Other Sources
While Google Drive is a convenient way to restore your contacts, there are alternative methods available as well. These methods can come in handy if you encounter any issues with Google Drive or if you have contacts saved in other sources. Let’s explore some of these options:
1. Restore Contacts from iCloud: If you have an iPhone or iPad and have enabled iCloud sync for your contacts, you can easily restore them by signing in to your iCloud account on the device. Once logged in, your contacts will be automatically synced and restored to your device.
2. Restore Contacts from a Local Backup: If you regularly back up your phone to your computer using software like iTunes or third-party applications, you can restore your contacts from a local backup. Connect your phone to your computer and follow the instructions to restore your backup, which will include your contacts alongside other data.
3. Restore Contacts from SIM Card: If you have saved your contacts to your SIM card, you can insert the SIM card into your new phone and import the contacts. The exact steps may vary depending on your device, but typically, you can navigate to the Contacts or Contacts Manager section in your phone’s settings to import contacts from the SIM card.
4. Restore Contacts from Other Cloud Storage: If you use other cloud storage services like Dropbox or OneDrive, you might have backed up your contacts to these platforms. In that case, sign in to the respective cloud storage account and restore your contacts from the backup files available.
5. Restore Contacts from a Third-party Contact Manager App: There are several third-party contact management apps available that offer backup and restore functionality. These apps allow you to export your contacts to a file or cloud storage and restore them when needed.
6. Manually Re-enter Contacts: If you don’t have a backup available and have lost your contacts, you can manually re-enter them by referring to any physical address book, business cards, or previous conversation history for contact details.
Remember, it’s always recommended to regularly back up your contacts to multiple sources, including cloud storage and local backups, to avoid any data loss. Having multiple backup options ensures that you can easily restore your contacts in case of any unexpected situations.
Conclusion
Restoring contacts from Google Drive is a convenient and reliable way to ensure that your valuable contact information is never lost. With just a few simple steps, you can easily retrieve your contacts and have them available on your device again.
By syncing your contacts with Google Drive, you can rest assured knowing that even if something unexpected happens to your device, your contacts will remain safe and accessible. Whether you switch to a new phone, encounter a software issue, or accidentally delete your contacts, Google Drive provides a reliable backup solution.
With the step-by-step guide provided in this article, you can easily navigate through the process of restoring contacts from Google Drive. Remember to always keep your contacts synced and backed up regularly to avoid any potential loss of information.
Don’t let the fear of losing your contacts hold you back. Take advantage of the seamless integration between Google Drive and your device to restore and protect your contact information for years to come.
FAQs
1. Can I restore contacts from Google Drive?
Absolutely! Google Drive offers a convenient way to backup and restore contacts on your mobile device. By syncing your contacts with Google Drive, you can easily retrieve them in case of accidental deletion or device change.
2. How do I restore contacts from Google Drive?
To restore contacts from Google Drive, follow these simple steps:
- Open the Google Contacts app on your device or go to Google Contacts on your computer.
- Sign in with your Google account if you haven’t already.
- Click on the “More” button (three horizontal lines) on the left-hand side.
- Select “Undo changes” from the dropdown menu.
- Choose the desired time frame from which you want to restore your contacts.
- Click “Confirm” to restore your contacts.
3. Can I restore contacts from a specific backup date?
Yes, when restoring contacts from Google Drive, you have the option to choose the specific backup date you want to restore from. This can be helpful if you only need to retrieve contacts from a recent backup or if you want to undo changes made during a particular timeframe.
4. What happens to my existing contacts when I restore from Google Drive?
When you restore contacts from Google Drive, it will overwrite your existing contacts with the backup you choose. Make sure to create a backup of your current contacts if you want to keep them separately or if you’re uncertain about the information stored in your backup.
5. Is there a limit to the number of contacts I can restore from Google Drive?
Google Drive does not impose a specific limit on the number of contacts you can restore. However, it’s important to ensure that you have enough storage space in your Google account to accommodate the data you want to restore. If you’re experiencing issues, consider freeing up some space or contacting Google support for assistance.
