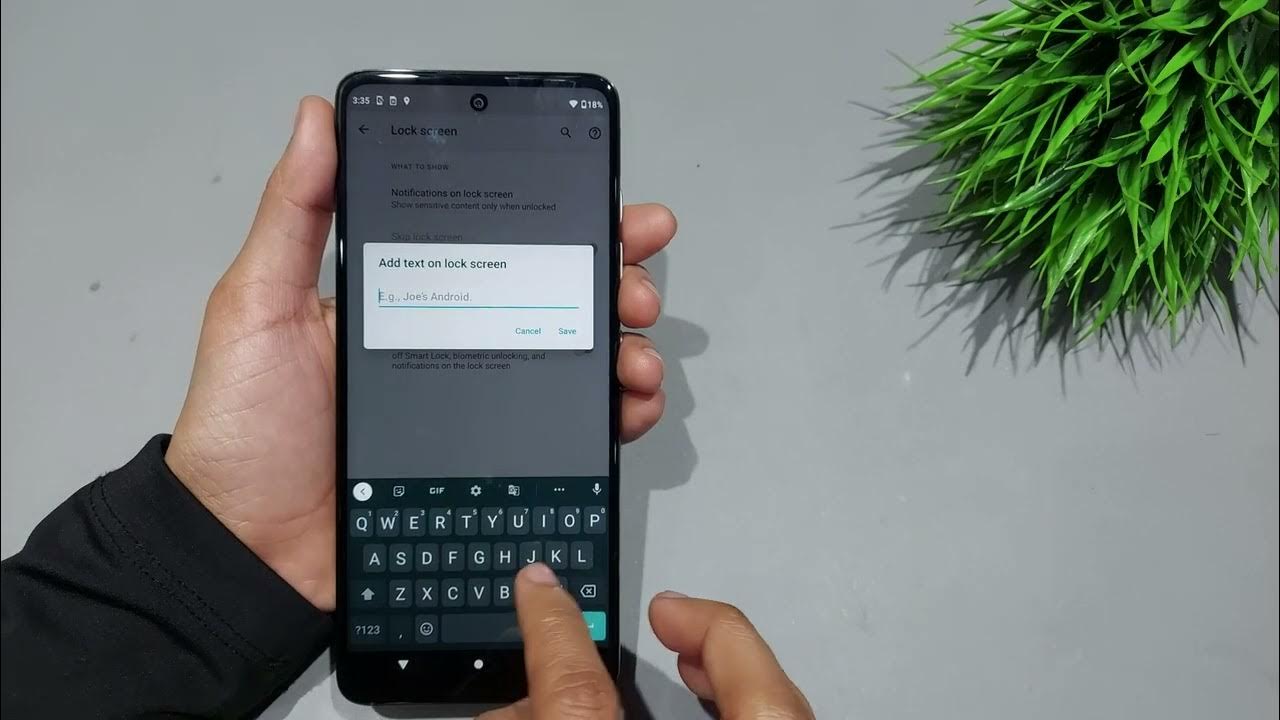
Learning how to block texts on your Moto G smartphone can be a useful skill to have, especially when you want to filter out unwanted messages or avoid distractions. The Moto G is a popular and feature-rich smartphone that runs on the Android operating system, providing users with a wide range of options for customization and control.
Whether you want to block text messages from a specific contact, spam numbers, or even unknown senders, the Moto G provides you with the ability to manage your messaging preferences effectively. By exploring the built-in settings and utilizing third-party apps, you can regain control over your texting experience and ensure that your smartphone remains a stress-free environment.
In this article, we’ll guide you through the step-by-step process of blocking texts on your Moto G, helping you optimize your device’s functionality and streamline your communication.
Inside This Article
- About Moto G
- Methods for Blocking Texts on Moto G
- Using the Default Messaging App- Enabling the Block Contact Feature- Adding Numbers to the Block List
- Using Third-Party Messaging Apps
- Contacting Your Carrier for Assistance
- Troubleshooting Tips
- Conclusion
- FAQs
About Moto G
The Moto G is a popular smartphone model developed by Motorola. Launched in 2013, it quickly gained recognition for its affordable price and impressive performance. With subsequent generations, the Moto G series has continued to deliver exceptional value for users seeking a feature-packed smartphone without breaking the bank.
One of the standout features of the Moto G series is its sleek and modern design. The phone boasts a slim profile and a vibrant display, offering users an immersive visual experience for browsing the web, watching videos, and playing games.
In terms of performance, the Moto G is equipped with a powerful processor, allowing for smooth multitasking and seamless navigation. Whether you’re scrolling through social media, switching between apps, or capturing photos, the Moto G ensures a lag-free experience.
Speaking of photos, the Moto G is known for its impressive camera capabilities. With each new iteration, Motorola has continuously improved the camera performance, making it a viable option for photography enthusiasts. Whether you’re capturing breathtaking landscapes or candid moments with friends, the Moto G’s camera delivers crisp and vibrant images.
Another noteworthy aspect of the Moto G is its long-lasting battery life. With heavy daily use, you can rely on the Moto G to keep up with your needs without the constant need for recharging. This is particularly beneficial for users who are always on the go or frequently use their phones for extended periods.
Furthermore, the Moto G runs on a near-stock version of Android, which means you’ll enjoy a clean and user-friendly interface. This not only enhances the overall user experience but also ensures faster software updates and better compatibility with popular apps.
Overall, the Moto G is an excellent choice for those looking for a budget-friendly smartphone that offers impressive performance, a sleek design, and reliable features. Whether you’re a casual smartphone user or someone who enjoys capturing memories through photography, the Moto G won’t disappoint.
Methods for Blocking Texts on Moto G
Are you tired of receiving unwanted text messages on your Moto G smartphone? Luckily, there are several methods available to block texts and regain control over your messaging experience. In this article, we will explore three effective ways to block texts on Moto G.
Method 1: Built-in Messaging App
The first method involves using the built-in messaging app on your Moto G. Here’s how to do it:
- Open the messaging app on your Moto G.
- Select the conversation with the contact you want to block.
- Tap on the menu icon (usually represented by three dots or lines) located in the top-right corner of the screen.
- Choose “Block contact” from the options menu.
This method will prevent any further messages from the blocked contact from appearing in your inbox.
Method 2: Using a Third-Party App
If the built-in messaging app doesn’t provide the level of blocking you desire, you can explore the option of using a third-party app. There are many available on the Google Play Store, such as “Truecaller” or “Hiya,” that offer advanced call and text blocking features.
To block texts using a third-party app:
- Go to the Google Play Store and search for a reliable text-blocking app.
- Choose and install the app that suits your needs.
- Follow the app’s instructions to set up blocking for specific contacts or numbers.
These third-party apps often provide additional features like spam detection, call blocking, and more, giving you enhanced control over your text messaging experience.
Method 3: Contact-Based Blocking
Another way to block texts on Moto G is by using your device’s contact settings. Here’s how:
- Open the Contacts app on your Moto G.
- Find and select the contact you want to block.
- Tap on the menu icon (usually represented by three dots or lines).
- Choose the “Block” or “Add to blocklist” option.
By adding the contact to the blocklist, you’ll effectively prevent texts from that specific person from reaching your device.
Now that you’re equipped with these methods, you can easily block unwanted texts on your Moto G smartphone. Choose the option that suits your needs best and take back control of your messaging experience.
Using the Default Messaging App- Enabling the Block Contact Feature- Adding Numbers to the Block List
Blocking unwanted text messages is a common need for smartphone users, and Moto G offers a convenient solution with its default messaging app. By enabling the block contact feature and adding numbers to the block list, you can effectively filter out unwanted texts and enjoy a more streamlined messaging experience.
To block texts on your Moto G using the default messaging app, follow these simple steps:
- Open the messaging app on your Moto G.
- Tap on the three-dot menu icon located at the top-right corner of the screen.
- Select “Settings” from the dropdown menu.
- Scroll down and tap on “Blocked numbers.”
- Toggle the switch to enable the block contact feature. This will activate blocking functionality on your device.
- To add numbers to the block list, tap on “Add a number.”
- Enter the phone number you want to block and tap on the “Block” button.
Once a number is added to the block list, any text messages received from that number will be automatically blocked by the default messaging app on your Moto G.
Please note that the steps mentioned above may vary slightly depending on the version of the messaging app installed on your device. However, the general process for blocking texts should remain similar.
Using Third-Party Messaging Apps
Installing a Third-Party Messaging App
If you want more advanced features and customization options for blocking texts on your Moto G, you can opt for a third-party messaging app. These apps offer a wide range of functionalities, including the ability to block specific contacts or numbers from sending you text messages.
To install a third-party messaging app, follow these steps:
- Open the Google Play Store on your Moto G.
- Search for “messaging apps” or “SMS apps” in the search bar.
- Browse through the available apps and read reviews to find one that suits your needs.
- Select the app you want to install and tap on the “Install” button.
- Wait for the app to download and install on your device.
Blocking Texts through the App
Once you have installed a third-party messaging app, you can proceed to block texts from specific contacts or numbers. The exact steps may vary depending on the app you choose, but here is a general guideline:
- Open the messaging app you installed.
- Go to the app’s settings or preferences.
- Look for the “Block” or “Blocked Contacts” section.
- Add the contact or number you want to block by tapping on the “Add” or “+” button.
- Save the changes and exit the settings.
Once you have blocked a contact or number using the third-party messaging app, any texts from them will no longer appear in your inbox. Some apps may also allow you to customize the blocking settings further, such as setting up auto-replies or setting specific days or times for blocking texts. Make sure to explore the features offered by the app and adjust the settings according to your preferences.
Contacting Your Carrier for Assistance
When it comes to blocking texts on your Moto G, reaching out to your carrier for assistance can be a reliable option. Your carrier can provide you with the necessary tools and services to help you block unwanted text messages effectively. Here are the steps to follow:
1. Reaching Out to Your Carrier
Contact your carrier’s customer support helpline or visit their website to connect with a representative. Explain the issue of receiving unwanted text messages and inform them of your desire to block these texts on your Moto G. Each carrier may have different procedures or support channels, so it’s best to follow their specific recommendations.
2. Requesting Text Blocking Services
Once you’re in touch with a representative, ask if they offer any text blocking services or if they can assist you in activating such measures. They may guide you through the process or provide you with additional instructions.
3. Providing Necessary Information
Be prepared to provide the representative with your account details, such as your phone number, name, and any other identification required by your carrier. This information is crucial for them to assist you accurately and effectively.
4. Following the Carrier’s Instructions
Listen carefully to the instructions provided by the carrier representative. They may guide you on how to block specific numbers or enable a general text blocking feature on your Moto G. Follow their instructions step-by-step to ensure successful blocking of unwanted text messages.
5. Testing the Text Blocking Feature
After activating the text blocking feature, it’s advisable to test its effectiveness. Ask the carrier representative if there are any recommended steps to follow to ensure that the feature is working as intended. This way, you can verify if the blocking measures are successful in preventing unwanted text messages from reaching your Moto G.
6. Ongoing Support and Updates
If you encounter any issues or have questions about managing the text blocking service provided by your carrier, don’t hesitate to contact them for ongoing support. They should be able to assist you with any further inquiries or help you with any updates or adjustments you may need regarding the text blocking feature.
By reaching out to your carrier and requesting their text blocking services, you can gain additional support in managing and blocking unwanted text messages on your Moto G.
Troubleshooting Tips
When it comes to cell phones, it’s not uncommon to encounter occasional issues. Here are some troubleshooting tips to help you resolve any problems you may encounter with your Moto G:
1. Restart your device: Sometimes, a simple restart can solve many software-related issues. Press and hold the power button, then select “Restart” from the options that appear.
2. Clear cache and data: If you notice that certain apps are acting up or running slowly, clearing the cache and data can often help. Go to Settings > Apps > select the problematic app > Storage > Clear cache/Clear data.
3. Update your device: Keeping your Moto G up to date with the latest software updates can resolve compatibility issues and improve performance. Go to Settings > System > Advanced > System updates > Check for updates.
4. Check for app updates: If certain apps are crashing or behaving oddly, make sure you have the latest versions installed. Open the Google Play Store, go to My apps & games, and update any apps with pending updates.
5. Disable unnecessary apps: If your Moto G is running slow or experiencing lag, consider disabling any unnecessary apps. Go to Settings > Apps > select the app > Disable.
6. Remove unnecessary files: Running out of storage space can cause performance issues. Delete any unnecessary files, such as old photos, videos, or documents. You can use the Files app or connect your Moto G to a computer to manage files.
7. Factory reset: If all else fails, performing a factory reset can often resolve persistent issues. But remember, this will erase all data on your device, so make sure to back up important information before proceeding. Go to Settings > System > Reset > Factory data reset.
Hopefully, these troubleshooting tips will help you address any issues you encounter with your Moto G. If the problem persists, don’t hesitate to reach out to Moto G support or visit an authorized service center for further assistance.
Conclusion
Blocking texts on your Moto G smartphone is a simple and effective way to maintain your privacy and peace of mind. By following the steps outlined in this article, you can easily block unwanted messages and avoid any unnecessary distractions.
The Moto G provides a variety of options to customize your text message settings, allowing you to block specific numbers, unknown senders, or even create a blacklist of contacts you wish to block. This feature is especially useful in filtering out spam messages or unwanted communications.
Remember to periodically review and update your blocked contacts list to ensure that it remains up to date. By doing so, you can ensure that your Moto G continues to be a hassle-free communication device.
Whether you want to escape from annoying promotions or maintain a clean inbox, the Moto G’s text blocking capabilities give you the power to control the messages you receive. Take advantage of this feature and enjoy a more peaceful smartphone experience.
FAQs
1. How can I block texts on my Moto G smartphone?
To block texts on your Moto G smartphone, follow these steps:
- Open the “Messaging” app on your Moto G.
- Tap on the conversation you want to block.
- Tap on the three-dot menu icon in the top-right corner of the screen.
- Select “Block number” or “Block conversations” depending on the options available.
- Confirm your selection to block the texts from that number or conversation.
2. Can I block texts from unknown numbers on my Moto G?
Yes, you can block texts from unknown numbers on your Moto G by enabling the “Block unknown senders” feature. Here’s how to do it:
- Open the “Messaging” app on your Moto G.
- Tap on the three-dot menu icon in the top-right corner of the screen.
- Select “Settings” from the menu.
- Scroll down and find the “Spam protection” or “Advanced” section.
- Toggle on the “Block unknown senders” option.
3. Can I unblock a number or conversation that I previously blocked?
Yes, you can unblock a number or conversation that you have previously blocked on your Moto G. Follow these steps to unblock:
- Open the “Messaging” app on your Moto G.
- Tap on the three-dot menu icon in the top-right corner of the screen.
- Select “Settings” from the menu.
- Go to the “Blocked numbers” or “Blocked conversations” section.
- Find the number or conversation you want to unblock and tap on it.
- Select the option to unblock the number or conversation.
4. Will the blocked messages still be visible to me?
When you block a number or conversation on your Moto G, the blocked messages will no longer be visible in your messaging app. However, note that this may vary depending on the messaging app you are using. Some apps may have a separate folder or archive where blocked messages are stored.
5. Can I block texts from specific keywords or phrases on my Moto G?
Unfortunately, the Moto G does not have a built-in feature to block texts based on specific keywords or phrases. However, you may consider using a third-party messaging app that offers advanced filtering or blocking options to achieve this functionality.
