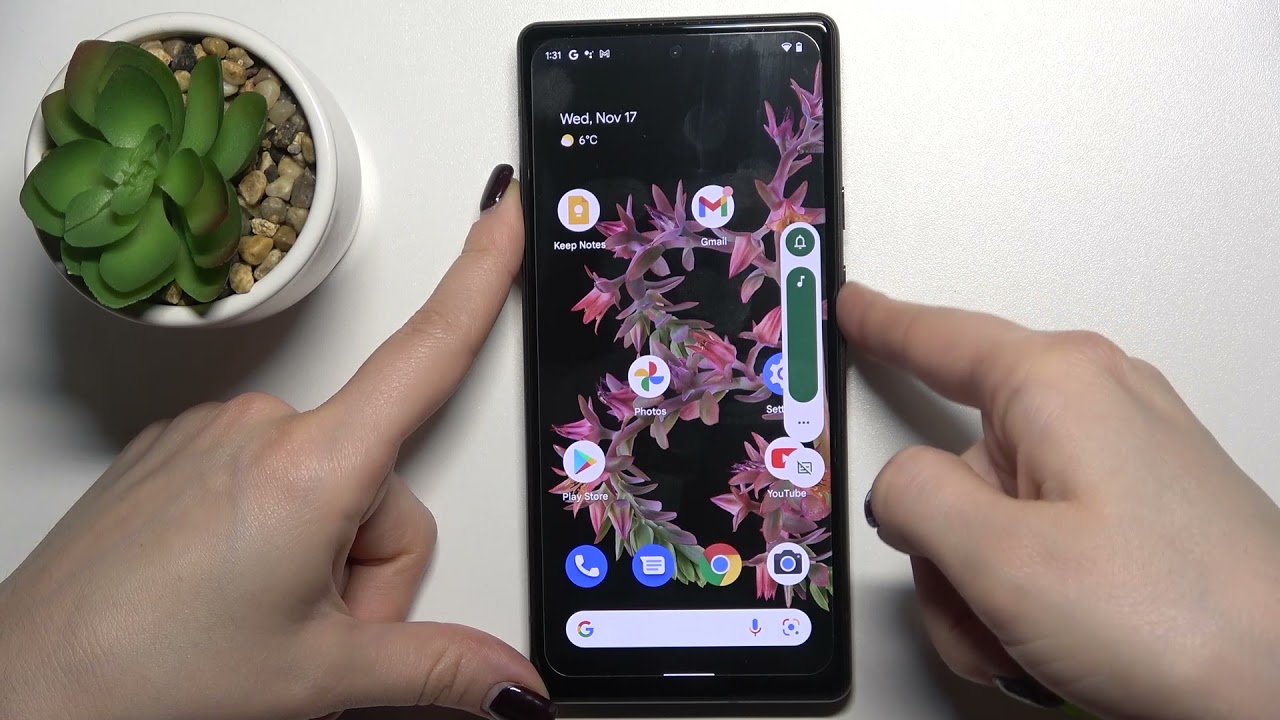
Sure, here's the introduction wrapped in the
tag:
Are you struggling to adjust the volume on your Google phone? Whether you’re trying to pump up the volume for your favorite song or lower it during a meeting, mastering the art of adjusting the volume is essential. Understanding the various methods to change the volume on your Google phone can significantly enhance your user experience. In this comprehensive guide, we’ll explore the different ways to adjust the volume on your Google phone, including utilizing physical buttons, accessing the settings menu, and leveraging voice commands. By the end of this article, you’ll be equipped with the knowledge to effortlessly control the volume on your Google phone, ensuring that you never miss a beat.
Inside This Article
- Adjusting the Volume Using the Physical Buttons
- Changing the Volume Using the Settings Menu
- Using Voice Commands to Adjust the Volume\
- Utilizing Quick Settings to Change the Volume
- Conclusion
- FAQs
Adjusting the Volume Using the Physical Buttons
When it comes to adjusting the volume on your Google phone, the physical buttons play a crucial role in providing quick and convenient control. Whether you’re looking to crank up the volume for your favorite song or silence your device in a quiet environment, the physical buttons offer a simple solution.
Located on the side of your Google phone, the volume buttons typically consist of two separate keys: one for increasing the volume and the other for decreasing it. By pressing the volume up button, you can raise the volume to your desired level, while pressing the volume down button allows you to lower it accordingly.
These physical buttons are designed for intuitive use, allowing you to make on-the-fly adjustments without navigating through menus or settings. This tactile approach to volume control ensures that you can easily adapt the audio output to suit your immediate preferences, whether you’re watching a video, listening to a podcast, or engaging in a phone conversation.
Changing the Volume Using the Settings Menu
Adjusting the volume on your Google phone can also be done through the settings menu. This method provides a more precise control over various audio levels on your device. To access the settings menu, simply tap on the “Settings” app, which is usually represented by a gear icon.
Once inside the settings menu, navigate to the “Sound” or “Sound & vibration” section. Here, you will find options to adjust the volume for various audio outputs, such as ringtone, media, and alarms. Tap on the specific volume control you wish to adjust.
After selecting the desired volume control, you can use the on-screen slider to increase or decrease the volume level. As you move the slider, the volume will adjust accordingly, allowing you to set the perfect audio level for your specific needs.
Additionally, some Google phones offer the option to enable “vibrate” or “silent” mode directly from the settings menu, providing quick access to alternative sound settings without using the physical buttons.
\
Using Voice Commands to Adjust the Volume\
\
One of the convenient features of Google phones is the ability to control the volume using voice commands. With the Google Assistant, you can effortlessly adjust the volume without having to physically interact with your device. This hands-free approach can be particularly useful when your hands are occupied or when you simply prefer the convenience of voice control.
\
To change the volume using voice commands, simply activate the Google Assistant by saying, “Hey Google,” followed by your command. For example, you can say, “Hey Google, increase the volume,” or “Hey Google, set media volume to maximum.” The Google Assistant will promptly execute your request, allowing you to seamlessly adjust the volume without interrupting your current activity.
\
Furthermore, the voice command functionality extends to specific apps and settings. For instance, you can instruct the Google Assistant to “set alarm volume to 50%” or “mute ringer volume,” tailoring the volume levels to suit your preferences across different functionalities of your Google phone. This level of customization and control adds a layer of convenience to the overall user experience.
Utilizing Quick Settings to Change the Volume
Another convenient way to adjust the volume on your Google phone is by utilizing the Quick Settings panel. This feature provides easy access to essential phone settings, including volume control, without the need to navigate through multiple menus.
To access the Quick Settings panel, swipe down from the top of your screen with two fingers or swipe down once and then tap the arrow icon in the top-right corner. This action will reveal the Quick Settings tiles, where you can quickly toggle various settings, including Wi-Fi, Bluetooth, and, of course, volume.
Once the Quick Settings panel is displayed, locate the volume controls. You will typically find separate sliders for media, ringtone, and alarm volumes. To adjust the volume for a specific function, such as media playback or incoming calls, simply tap and drag the corresponding volume slider to your desired level.
Moreover, some Google phone models may offer additional volume settings directly within the Quick Settings panel, allowing you to fine-tune the volume for specific audio outputs, such as Bluetooth devices or wired headphones, with just a few taps.
By utilizing the Quick Settings feature, you can swiftly and effortlessly manage the volume on your Google phone, ensuring that your audio experience is tailored to your preferences with minimal effort.
In conclusion, adjusting the volume on your Google phone is a simple yet essential function that can greatly enhance your user experience. Whether you're enjoying your favorite music, engaging in a phone call, or watching a video, having control over the volume is crucial. By familiarizing yourself with the various methods to change the volume, including using the physical buttons, the on-screen controls, or voice commands, you can easily tailor the sound level to suit your preferences in any situation. Additionally, exploring the accessibility settings and utilizing features such as Do Not Disturb mode can further personalize your audio experience. With these options at your fingertips, you can effortlessly manage the volume on your Google phone, ensuring that every interaction with your device is tailored to your liking.
Certainly! Below is the FAQ section for the article:
FAQs
Q: Can I change the volume on my Google phone without using the physical buttons?
A: Yes, you can adjust the volume on your Google phone using the on-screen controls or voice commands, in addition to the physical buttons.
Q: Why is it important to know how to change the volume on a Google phone?
A: Understanding how to modify the volume on your Google phone is crucial for controlling the sound output for various activities, such as calls, media playback, and notifications.
Q: Is it possible to customize the volume settings for different apps on a Google phone?
A: Absolutely! Google phones offer the flexibility to adjust volume levels for individual apps, allowing you to personalize your audio experience according to your preferences.
Q: What should I do if the volume controls on my Google phone are not responding?
A: If you encounter unresponsive volume controls on your Google phone, you can troubleshoot the issue by restarting the device, checking for software updates, or performing a factory reset if necessary.
Q: Can I use voice commands to change the volume on my Google phone?
A: Yes, Google phones support voice commands for adjusting the volume. By utilizing voice control, you can conveniently modify the volume without physically interacting with the device.
