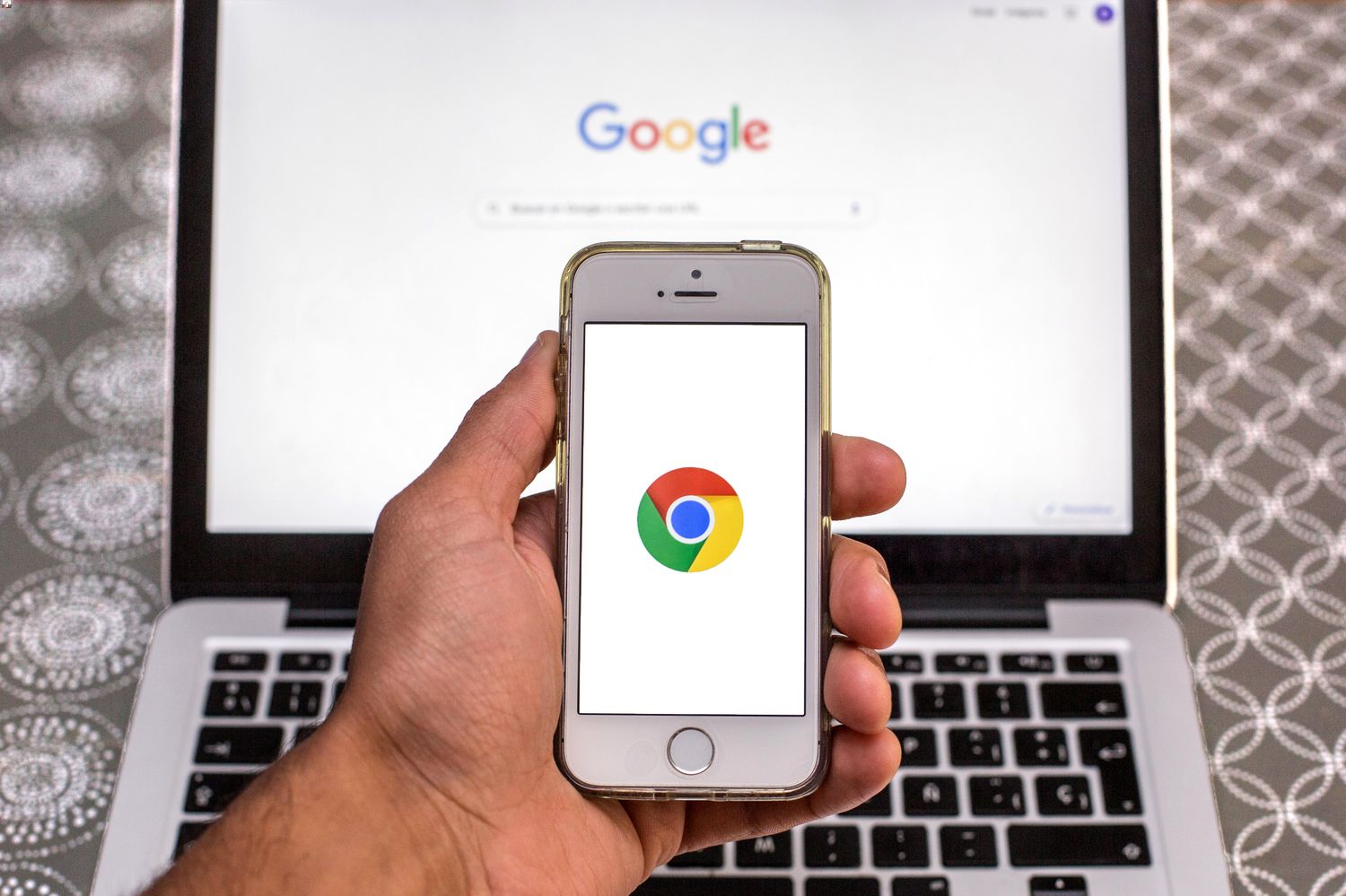
Are you struggling to transfer photos from your Google phone to your computer? Don't worry, I've got you covered! In this comprehensive guide, I'll walk you through the step-by-step process of downloading photos from your Google phone to your computer. Whether you're using a Pixel, Nexus, or any other Google phone, this guide is tailored to help you seamlessly transfer your precious memories to your computer for safekeeping or sharing.
From connecting your Google phone to your computer to selecting the best transfer method, I'll provide you with all the essential tips and tricks to make the process smooth and hassle-free. By the end of this article, you'll be equipped with the knowledge and confidence to effortlessly download photos from your Google phone to your computer, ensuring that you never miss a moment. So, grab your Google phone and let's dive into the exciting world of photo transfer!
Inside This Article
- Connect Your Google Phone to Your Computer
- Access the Photos on Your Google Phone
- Transfer the Photo to Your Computer
- Verify the Photo on Your Computer
- Conclusion
- FAQs
Connect Your Google Phone to Your Computer
Connecting your Google phone to your computer is a straightforward process that allows you to seamlessly transfer photos and other files. Whether you're using a Windows PC or a Mac, the following steps will guide you through the process of establishing a connection between your Google phone and your computer.
Windows PC
-
USB Cable Connection: Begin by locating the USB cable that came with your Google phone. This cable is essential for establishing a physical connection between your phone and your Windows PC. Once you have the cable in hand, proceed to the next step.
-
USB Port: Identify an available USB port on your Windows PC. These ports are typically located on the front or back of the computer. Once you've located a suitable port, insert one end of the USB cable into the port.
-
Phone Connection: With the USB cable connected to your computer, the next step is to connect the other end to your Google phone. Depending on your phone model, you may need to unlock the device to enable data transfer.
-
Notification Panel: Upon connecting your phone to the computer, you should see a notification on your phone's screen indicating that it is connected as a media device. This notification is crucial, as it allows you to access your phone's files on your computer.
-
File Explorer: Open the File Explorer on your Windows PC. You should see your Google phone listed as a connected device. By clicking on the device, you can access the internal storage and SD card (if applicable) of your phone.
Mac
-
USB Cable Connection: Similar to the process on a Windows PC, start by locating the USB cable that came with your Google phone.
-
USB Port: Find an available USB port on your Mac and insert one end of the USB cable into the port.
-
Phone Connection: Connect the other end of the USB cable to your Google phone. As with the Windows PC, you may need to unlock your phone to enable data transfer.
-
Android File Transfer: On your Mac, download and install the Android File Transfer application if it's not already installed. Once installed, open the application to access your Google phone's files.
By following these steps, you can establish a connection between your Google phone and your computer, paving the way for seamless photo transfers and file management.
Access the Photos on Your Google Phone
Accessing the photos on your Google phone is a crucial step in the process of transferring them to your computer. Whether you've captured breathtaking landscapes, cherished family moments, or vibrant cityscapes, your phone serves as a repository of precious memories. Here's how you can access these photos with ease:
Using the File Explorer (Windows PC)
Once your Google phone is connected to your Windows PC via the USB cable, accessing the photos is a seamless process. Open the File Explorer on your computer and navigate to the connected device, which should be listed under "This PC" or "Computer." By clicking on the device, you gain access to the internal storage and any additional storage such as an SD card. Look for the "DCIM" folder, which stands for "Digital Camera Images." This folder typically houses all the photos captured by your phone's camera. Upon locating the folder, you can browse through your photos and select the ones you wish to transfer to your computer.
Utilizing Android File Transfer (Mac)
On a Mac, accessing the photos on your Google phone involves using the Android File Transfer application. Once your phone is connected to your Mac via the USB cable, open the Android File Transfer application. This user-friendly interface provides a window into your phone's storage, allowing you to navigate through folders and access your photos. Look for the "DCIM" folder, where your photos are usually stored, and proceed to select the desired photos for transfer to your computer.
Exploring Google Photos App
Alternatively, you can access your photos using the Google Photos app, which offers a convenient way to manage and view your images. Open the Google Photos app on your Google phone and navigate to the desired photo or album. Once you've located the photo you wish to transfer, you can proceed to download it directly to your phone's internal storage. This downloaded photo can then be easily accessed and transferred to your computer through the established USB connection.
By following these methods, you can effortlessly access the photos on your Google phone, setting the stage for seamless photo transfers to your computer. Whether you opt for traditional file exploration or leverage the user-friendly interface of the Google Photos app, the process ensures that your cherished memories are readily available for transfer and safekeeping.
Transfer the Photo to Your Computer
Once you have accessed the photos on your Google phone, the next step is to transfer them to your computer. This process ensures that your precious memories are securely stored on your computer's hard drive, providing an additional layer of backup and accessibility. Whether you're looking to create a digital archive of your favorite moments or edit your photos using professional software, transferring them to your computer is a pivotal step. Here's how you can seamlessly transfer your photos from your Google phone to your computer:
Windows PC
Using File Explorer
-
Selecting Photos: In the File Explorer window, navigate to the folder containing your photos on your Google phone. Once you've located the desired photos, select them by clicking and dragging your cursor over the images or holding down the "Ctrl" key while clicking on individual photos.
-
Copying Photos: With the photos selected, right-click on any of the highlighted photos and choose the "Copy" option from the context menu. Alternatively, you can press "Ctrl" + "C" on your keyboard to copy the selected photos.
-
Pasting Photos: Navigate to a folder on your Windows PC where you want to store the transferred photos. Right-click in the folder and select "Paste" from the context menu, or press "Ctrl" + "V" to paste the photos into the destination folder.
Using Import Feature
- Open Photos App: Another method to transfer photos is by using the built-in Photos app on Windows. Open the Photos app and click on the "Import" button. Follow the on-screen instructions to select the photos you want to transfer and choose the destination folder on your computer.
Mac
Android File Transfer
-
Selecting Photos: In the Android File Transfer window, navigate to the folder containing your photos on your Google phone. Similar to the process on a Windows PC, select the desired photos by clicking and dragging your cursor over the images or holding down the "Command" key while clicking on individual photos.
-
Copying Photos: Once the photos are selected, drag them to the desired folder on your Mac. Alternatively, you can use the "Copy" and "Paste" commands to transfer the photos to the designated location on your computer.
Google Photos Web Interface
- Accessing Google Photos: If you utilize the Google Photos web interface, you can access your photos from any web browser. Simply log in to your Google account, navigate to the desired photos, and select the option to download them to your computer.
By following these methods, you can seamlessly transfer your cherished photos from your Google phone to your computer, ensuring that your memories are safely preserved and readily accessible for viewing, editing, and sharing. Whether you prefer the simplicity of file exploration or the convenience of dedicated applications, the transfer process empowers you to curate and safeguard your photographic collection.
Verify the Photo on Your Computer
After transferring the photo from your Google phone to your computer, it's essential to verify that the transfer was successful and that the photo is accessible and intact. This verification process ensures that your cherished memories are securely stored on your computer and can be seamlessly accessed whenever needed. Here's how you can verify the photo on your computer:
Windows PC
File Explorer Verification
-
Locate Transferred Photos: Open the folder on your Windows PC where you transferred the photos from your Google phone. Navigate to the destination folder and look for the transferred photo.
-
Photo Preview: Double-click on the photo to open it using the default photo viewer on your Windows PC. This allows you to verify that the photo is displayed correctly and that its content is intact.
-
File Properties: Right-click on the photo and select "Properties" from the context menu. In the Properties window, you can verify details such as the file size, dimensions, and creation date to ensure that the transferred photo matches the original.
Photos App Verification
-
Open Photos App: If you used the Photos app to import the photos, open the app and navigate to the imported photo. This allows you to verify that the photo is accessible within the Photos app library.
-
Metadata Check: Within the Photos app, you can view the metadata of the photo, including details such as the date and time the photo was taken, camera settings, and location information. Verifying this metadata ensures the authenticity of the transferred photo.
Mac
Finder Verification
-
Navigate to Transferred Photos: Open the folder on your Mac where you transferred the photos from your Google phone. Locate the transferred photo within the destination folder.
-
Preview Photo: Double-click on the photo to open it using the default image viewer on your Mac. This allows you to verify that the photo is displayed accurately and that its content is intact.
-
Get Info: Right-click on the photo and select "Get Info" from the context menu. The information window displays details such as file size, dimensions, and file format, enabling you to confirm the integrity of the transferred photo.
Google Photos Web Interface Verification
-
Access Google Photos: If you downloaded the photo using the Google Photos web interface, log in to your Google account and navigate to the downloaded photo. This allows you to verify that the photo is accessible through the web interface.
-
Metadata Review: Within the Google Photos web interface, you can view the photo details, including any metadata associated with the image. Verifying this metadata ensures the authenticity and completeness of the transferred photo.
By following these verification steps, you can ensure that the photo transferred from your Google phone to your computer is intact, accessible, and ready for viewing, editing, and sharing. This verification process provides peace of mind, knowing that your precious memories are securely stored and readily available whenever you need them.
In conclusion, downloading a photo from a Google phone to a computer is a straightforward process that can be accomplished using various methods. Whether utilizing a USB cable, cloud storage services, or email, users have multiple options to transfer their photos seamlessly. It's essential to consider factors such as convenience, security, and available resources when choosing the most suitable method. By following the outlined steps and considering individual preferences, users can effortlessly transfer their photos and enjoy the convenience of accessing them on their computers. With the diverse range of options available, users can select the method that best aligns with their specific needs and preferences, ensuring a smooth and efficient transfer process.
FAQs
-
Can I download photos from my Google phone to a computer?
- Yes, you can easily transfer photos from your Google phone to a computer using various methods such as USB connection, cloud storage services, or email.
-
What is the simplest way to transfer photos from a Google phone to a computer?
- The simplest way to transfer photos is by connecting your Google phone to the computer using a USB cable and then accessing the phone's storage to copy the photos to the computer.
-
Are there any wireless methods to transfer photos from a Google phone to a computer?
- Yes, you can use wireless methods such as Google Photos, Google Drive, or other cloud storage services to upload the photos from your Google phone and then access them on your computer.
-
Can I transfer photos from a Google phone to a computer without using the internet?
- Yes, you can transfer photos from your Google phone to a computer without using the internet by connecting the devices via a USB cable or using Bluetooth.
-
What should I do if I encounter issues while trying to download photos from my Google phone to a computer?
- If you encounter any issues during the transfer process, ensure that the USB cable is properly connected, the phone is unlocked, and the computer recognizes the device. Additionally, you can troubleshoot by restarting both the phone and the computer, or try using a different USB port.
