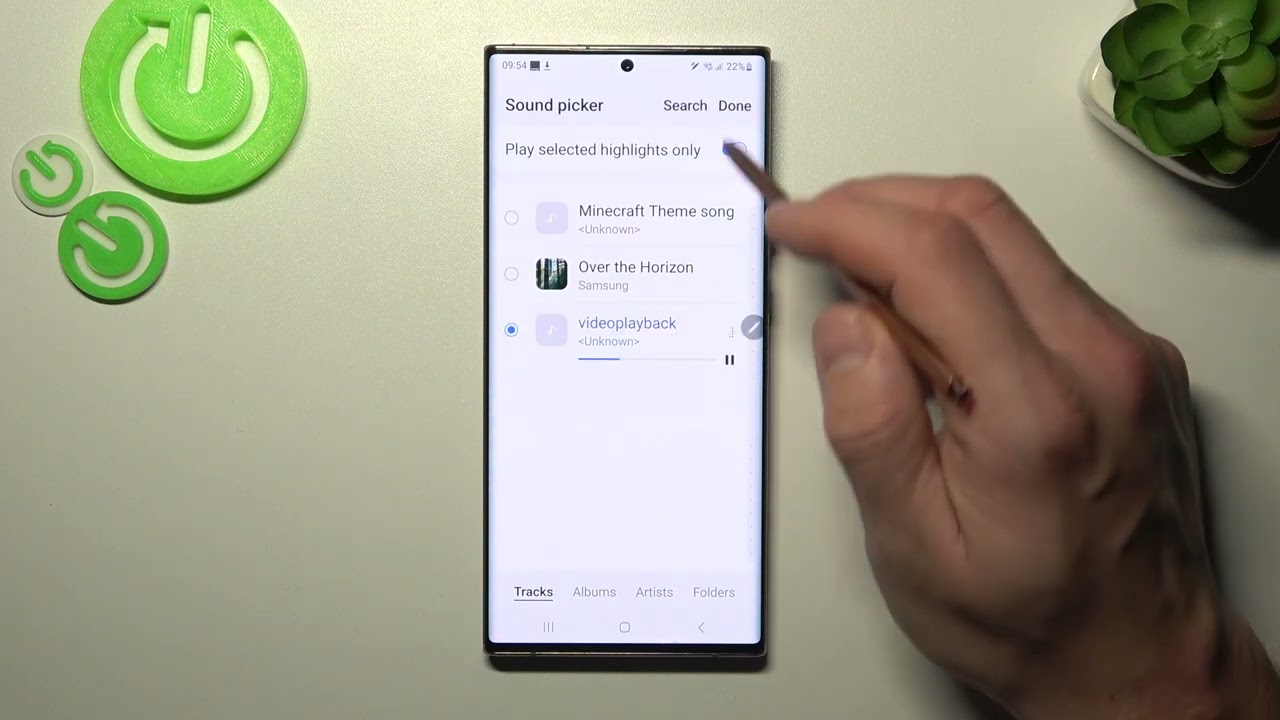
Setting a custom ringtone for a specific contact on your Google phone can add a personalized touch to your device. Whether you want to assign a unique ringtone to a family member, friend, or colleague, this feature allows you to identify the caller without even looking at your phone. By customizing ringtones, you can infuse a bit of creativity and individuality into your phone's functionality. In this article, we'll explore the step-by-step process for setting a custom ringtone for a person on a Google phone, providing you with the know-how to personalize your calling experience. Let's dive into the details and make your phone interactions more fun and convenient.
Inside This Article
- Step 1: Access Contacts
- Step 2: Select a Contact
- Step 3: Set Custom Ringtone
- Step 4: Save Changes
- Conclusion
- FAQs
**
Step 1: Access Contacts
**
To set a custom ringtone for a specific person on your Google phone, you first need to access your contacts. This can be done by opening the “Contacts” app on your device. Alternatively, you can access your contacts through the “Phone” app by navigating to the “Contacts” tab. Once you’ve opened the app, you’ll be able to view a list of all your saved contacts.
If you’re using a Google Pixel or an Android device with a stock Android interface, you can typically find the “Contacts” app in your app drawer or on your home screen. Simply tap on the “Contacts” icon to launch the app. If you’re using a device with a customized interface, such as Samsung’s One UI or OnePlus’ OxygenOS, the location of the “Contacts” app may vary, but it’s usually labeled as “Contacts” or “People” in the app drawer.
Sure, here's the content for "Step 2: Select a Contact":
Step 2: Select a Contact
Once you’ve accessed your contacts, scroll or search for the specific person you want to set a custom ringtone for. This could be a family member, a close friend, or someone special whose calls you don’t want to miss.
When you find the contact, tap on it to open the details. This will bring up the contact’s information, including their phone number, email, and any other details you’ve saved. It’s from this screen that you can personalize their ringtone, making it easier to identify when they’re calling.
After selecting the contact, you’ll see various options for customizing their details. This is where you can set a unique ringtone, assign a specific vibration pattern, or even add a custom text tone for that person. These options allow you to tailor your phone’s alerts to suit your preferences and prioritize important calls.
Step 3: Set Custom Ringtone
Once you’ve chosen the contact for whom you want to set a custom ringtone, the next step is to select a unique ringtone that will play when that specific person calls you. This personal touch can make it easier to identify who’s calling without even looking at your phone.
To set a custom ringtone for the selected contact, tap on the “Ringtone” option. This will open up a list of available ringtones on your Google phone. You can choose from the pre-installed ringtones or select a custom one that you’ve added to your device. This allows you to pick a tune that resonates with the specific contact.
After choosing the desired ringtone, tap “Save” or “OK” to confirm your selection. Once saved, the custom ringtone will be associated with the selected contact. Now, whenever that person calls, you’ll hear the unique ringtone you’ve set, making it easier to differentiate between different callers without having to glance at your phone.
Step 4: Save Changes
Once you have set the custom ringtone for the specific contact, it’s crucial to save the changes to ensure that your preferences are applied. Saving the changes guarantees that the custom ringtone will be activated whenever the selected contact calls you.
After setting the custom ringtone, look for the “Save” or “Done” button, typically located at the top or bottom of the screen. Tap on this option to save the changes and exit the contact details page. This action ensures that your personalized ringtone selection is successfully applied to the chosen contact.
By saving the changes, you ensure that the custom ringtone setting is stored and activated for the specific contact. This means that when the contact calls, you will hear the unique ringtone you’ve assigned, allowing you to instantly identify who is calling without even looking at your phone.
Remember, saving the changes is the final step in the process of setting a custom ringtone for a specific contact on your Google phone. Once saved, your personalized ringtone preference will be in effect, providing a personalized and convenient calling experience.
Conclusion
In conclusion, personalizing ringtones for specific contacts on your Google phone is a simple yet effective way to customize your calling experience. By assigning unique ringtones to different contacts, you can instantly identify who is calling without needing to check your phone. This not only adds a personal touch to your device but also enhances efficiency by allowing you to prioritize calls based on their significance. Whether it’s assigning a favorite song to a close friend or a specific tone to a family member, customizing ringtones can make phone calls more enjoyable and meaningful. With the easy steps outlined in this guide, you can effortlessly set custom ringtones for individuals on your Google phone, ensuring that you never miss an important call again.
FAQs
Q: How do I set a custom ringtone for a specific contact on my Google phone?
A: To set a custom ringtone for a specific contact on your Google phone, you can follow these steps:
- Open the Contacts app.
- Select the contact for which you want to set a custom ringtone.
- Tap the "Edit" icon or option.
- Scroll down to find the "Ringtone" section and tap on it.
- Choose a custom ringtone from the list or add a new one.
- Save the changes, and the custom ringtone will be set for that specific contact.
Q: Can I use any audio file as a custom ringtone for a specific contact on my Google phone?
A: Yes, you can use any audio file as a custom ringtone for a specific contact on your Google phone. The file needs to be in a compatible format, such as MP3 or OGG, and should be saved in the appropriate folder on your device.
Q: Will the custom ringtone override the default ringtone for the entire phone?
A: No, setting a custom ringtone for a specific contact on your Google phone will only apply to incoming calls from that particular contact. The default ringtone for other calls will remain unaffected.
Q: Can I set different custom ringtones for different contacts on my Google phone?
A: Yes, you can set different custom ringtones for different contacts on your Google phone. Simply follow the steps to edit each contact and choose a unique ringtone for each one.
Q: Is it possible to assign custom ringtones for text messages or other notifications on my Google phone?
A: Yes, you can assign custom ringtones for text messages or other notifications on your Google phone. The process may vary slightly depending on the messaging app or notification settings, but it is generally possible to set unique tones for different contacts or types of notifications.
