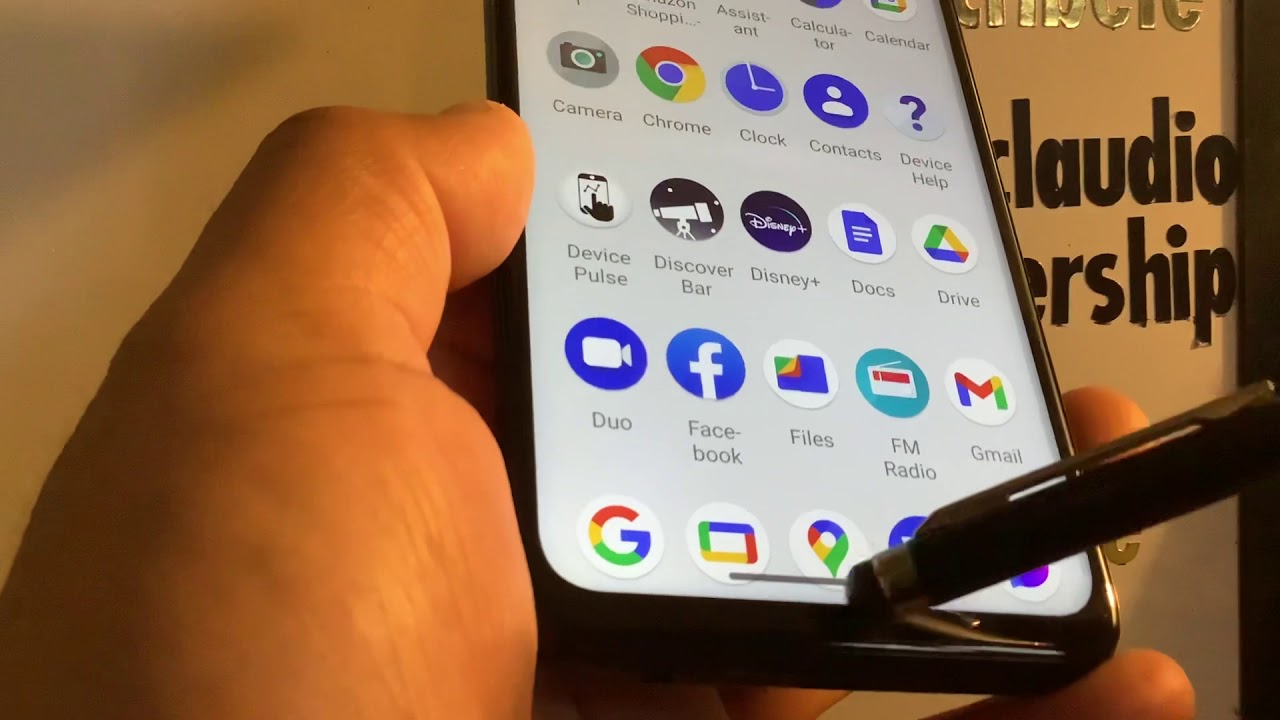
If you’re using the Moto G Power smartphone and find yourself asking, “Where is the back button?” you’re not alone. The placement of the back button can vary depending on the smartphone model or even the user interface (UI) customization. Having a clear understanding of where to find the back button is crucial for navigating the device seamlessly.
In this article, we will explore the various locations of the back button on the Moto G Power smartphone. Whether you’re a new user or simply looking to refresh your memory, we’ve got you covered. Read on to discover the different ways you can access the back button on your Moto G Power and enhance your user experience.
Inside This Article
- Method 1: Using the System Navigation Bar
- Method 2: Using Gesture Navigation
- Method 3: Using the Google Assistant
- Method 4: Using Third-Party Apps
- Conclusion
- FAQs
Method 1: Using the System Navigation Bar
If you’re wondering where the back button is on your Moto G Power smartphone, don’t worry! It’s actually quite simple to navigate using the system navigation bar. The system navigation bar consists of three buttons – the back button, the home button, and the recent apps button – that are located at the bottom of the screen.
The back button, which is represented by a left-pointing arrow, allows you to go back to the previous screen or close an app. This button is particularly handy when you want to navigate back through different menus or return to the previous app you were using.
To use the back button, simply tap on it whenever you want to go back. Whether you’re browsing through apps, reading an article, or navigating settings, the back button will take you one step back in your current task or application.
It’s important to note that the back button functionality may vary slightly depending on the app or screen you’re using. In some cases, tapping the back button may not close the app entirely but instead take you back to a previous screen within the same app. This is useful for navigating through different sections or options within an app.
Additionally, some apps may have their own built-in navigation buttons or gestures that override the system navigation bar. In such cases, the back button may be hidden or replaced by an in-app navigation element. If this happens, simply look for an arrow or a similar icon within the app’s interface to navigate back.
Overall, the system navigation bar on your Moto G Power ensures that you can easily navigate through your phone’s functions and apps. It’s a convenient feature that allows for smooth and intuitive operation, making it easier to switch between tasks and move through different screens effortlessly.
Method 2: Using Gesture Navigation
Gestures have become a popular way to navigate smartphones, as they offer a more immersive and intuitive experience. Fortunately, the Moto G Power supports gesture navigation, allowing you to easily navigate through your device with just a few swipes and taps. Here’s how you can use gesture navigation on your Moto G Power:
1. Start by unlocking your device and accessing the Home screen. To activate gesture navigation, swipe up from the bottom of the screen. This will bring up the “Recent Apps” screen and display your open apps.
2. To switch between apps, simply swipe left or right on the bottom edge of the screen. This will cycle through your recently used apps, making it easy to switch back and forth without needing to go to the Home screen.
3. To access the app drawer and view all your installed apps, swipe up from the bottom of the screen and pause halfway. This gesture will bring up a card-like interface with all your apps.
4. To go back to the previous screen or app, swipe from the left or right edge of the screen towards the center. This gesture acts as the back button, allowing you to navigate through your device’s interface effortlessly.
5. If you want to access the Quick Settings panel, swipe down from the top-right corner of the screen. This will reveal a menu with various toggles and shortcuts for easy access to essential features.
6. To return to the Home screen from any app or screen, swipe up from the bottom of the screen. This gesture will take you back to where you started, making it a convenient way to switch between different tasks.
Gesture navigation offers a fluid and seamless way to interact with your Moto G Power. It eliminates the need for traditional navigation buttons, maximizing your screen space and providing a more immersive experience.
Keep in mind that gesture navigation may take some getting used to if you’re accustomed to using physical or virtual buttons. However, once you become familiar with the gestures, you’ll appreciate the efficiency and simplicity they bring to your day-to-day device usage.
Method 3: Using the Google Assistant
If you’re a Moto G Power user and wondering how to access the back button, you’ll be delighted to know that you can also use the Google Assistant to accomplish this. The Google Assistant is a voice-activated virtual assistant that can perform various tasks, including navigating your phone.
To use the Google Assistant as a back button on your Moto G Power, you first need to set it up. Follow these steps:
- Launch the Google Assistant by either saying “Ok Google” or pressing and holding the home button.
- Tap on the Explore icon at the bottom right corner of the screen.
- Select the profile picture or initial in the top right corner of the screen to access the Assistant settings.
- Go to the Assistant tab and scroll down to find the “Phone” section.
- Tap on “Navigation” and enable the toggle switch for “Use the Assistant to navigate” option.
Once you have enabled the Assistant navigation, you can now use it as a back button on your Moto G Power. Simply invoke the Google Assistant by saying “Ok Google” or by pressing and holding the home button, and then say “Go back” or “Navigate back” to return to the previous screen or app.
The Google Assistant provides a convenient hands-free option to navigate your phone and access the back button, especially when your hands are occupied or when you’re unable to reach the on-screen navigation bar.
It’s worth noting that the Google Assistant can perform a wide range of tasks beyond just navigating your phone. From setting reminders and sending messages to searching the web and playing music, the Assistant is a versatile tool that can make your Moto G Power experience even more seamless and hassle-free.
So, give it a try and make the most of your Moto G Power by using the Google Assistant as a back button and exploring its other powerful functions.
Method 4: Using Third-Party Apps
One convenient way to access the back button on your Moto G Power is by using third-party apps. These apps can add a virtual back button to your device’s screen, allowing you to navigate through apps and menus without relying on the physical back button.
There are several third-party apps available on the Google Play Store specifically designed to provide a virtual back button for devices without a dedicated physical button. One popular option is the “Virtual Button Bar” app, which creates a floating button on your screen that functions as the back button.
To use a third-party app, follow these steps:
- Go to the Google Play Store on your Moto G Power.
- Search for “Virtual Button Bar” or a similar app.
- Download and install the app.
- Open the app and grant any necessary permissions.
- Customize the settings according to your preferences.
- A virtual back button will appear on your screen, allowing you to navigate through apps and menus with ease.
Using a third-party app not only provides you with a virtual back button, but it also offers additional customization options and features. You can often customize the appearance and functionality of the virtual button to suit your needs.
However, keep in mind that using third-party apps may consume additional resources and potentially impact your device’s performance. It’s essential to choose a reputable app from the Google Play Store and read user reviews to ensure a reliable and secure experience.
By utilizing third-party apps, you can enjoy the convenience of accessing the back button on your Moto G Power, even if it doesn’t have a dedicated physical button. This method gives you the flexibility to navigate through your device effortlessly and tailor the virtual button to your liking.
Conclusion:
In conclusion, the Moto G Power is an impressive smartphone that offers a long-lasting battery life and excellent performance. Its sleek design, powerful processor, and high-quality camera make it a popular choice among smartphone users. With its intuitive interface and user-friendly features, navigating through the device is a breeze. However, one common question that arises is about the location of the back button on the Moto G Power.
While the Moto G Power does not have a physical back button like some other smartphones, users can easily navigate back by using intuitive gestures or the on-screen navigation buttons. By swiping from the left or right edge of the screen, users can go back to the previous screen or app. Alternatively, they can use the virtual navigation buttons located at the bottom of the screen, where the back button is represented by a left-pointing arrow.
Overall, the Moto G Power offers a smooth and seamless user experience with its intuitive navigation features. Whether it’s using gestures or the virtual navigation buttons, users can effortlessly navigate back without a physical back button. So, if you’re considering the Moto G Power, rest assured that navigating through the device is a breeze, even without a dedicated back button.
FAQs
1. Where is the back button on Moto G Power?
The back button on the Moto G Power is located on the bottom of the screen, towards the center. It is typically represented by a left-facing arrow or an icon with the word “Back” written next to it. It allows you to navigate back to the previous screen or app.
2. How do I use the back button on Moto G Power?
To use the back button on Moto G Power, simply tap on it when you want to go back to the previous screen or app. It is a convenient way to navigate through different apps or menus without having to go to the home screen each time.
3. Can I customize the back button on Moto G Power?
Unfortunately, the back button on Moto G Power cannot be customized. It is a standard feature that is built into the operating system. However, you can explore other customization options available in the phone’s settings to personalize your overall user experience.
4. Why is the back button not working on Moto G Power?
If the back button on your Moto G Power is not working, there could be several reasons. Firstly, make sure that your screen is not locked or unresponsive. Try restarting your phone to see if it resolves the issue. If the problem persists, it may be a software glitch, and you might need to update your phone’s software or seek technical assistance.
5. Is there an alternative to the back button on Moto G Power?
Yes, besides the physical back button on the screen, you can also use the gesture navigation feature on Moto G Power as an alternative. With gesture navigation, you can swipe from the edge of the screen to go back instead of tapping on the back button. This option can be found in the phone’s settings under the “System” or “Gestures” section.
