When it comes to wireless resource sharing, Apple is the one to beat. Whether you are sharing photos, documents, or your favorite tracks, there’s nothing more efficient than doing it in the Apple ecosystem. It’s file sharing technology, AirDrop, allows swift and contactless transfers of files, eliminating the need for external drives or online file sharing apps. However, if you are new to the Apple ecosystem, you might need a hand in familiarizing AirDrop. In this article, we’ll guide you in using AirDrop and yes, that includes the most asked question – how to AirDrop from iPhone to Mac.
What is Airdrop?
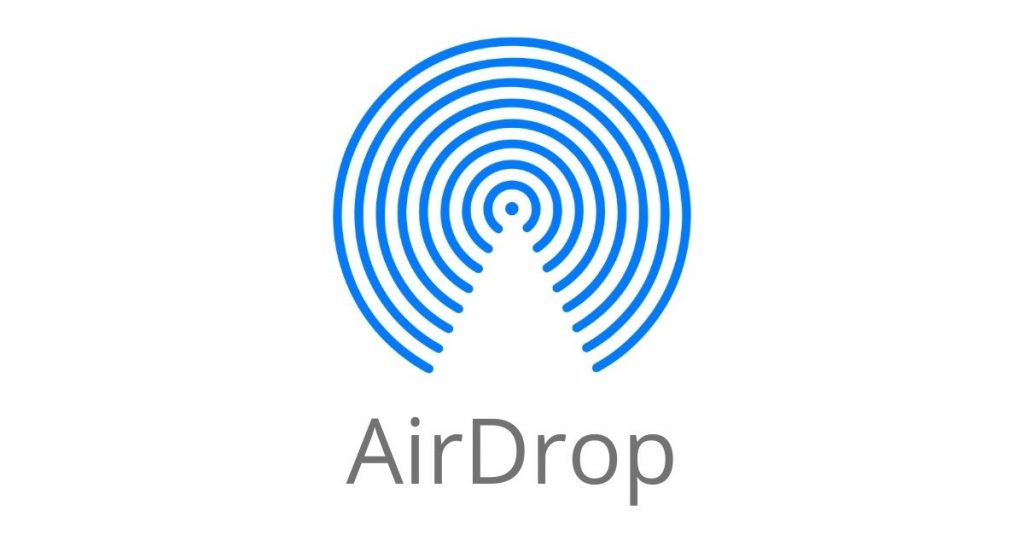
The demand for file sharing technology increased as the use of mobile devices spiked in the past decades. While you can easily email documents to someone, it can be painful when you suddenly got disconnected from the internet. AirDrop is Apple’s fix to this. Next to Bluetooth, it can be the second wireless sharing technology most people use at least nowadays.
AirDrop is an ad hoc feature that allows an Apple device to send or receive files from another nearby Apple device. It uses Bluetooth and Wi-Fi to establish a connection between the devices sharing a file. Once the Bluetooth and the Wi-Fi settings of Apple devices are on, AirDrop can easily share files over the air.
iOS devices originally can’t send files on Mac using AirDrop and vice versa. That is because the Mac OS Lion (Mac OS X 10.7) and iOS 7, which are the latest versions for Mac OS and iOS respectively back then, were using different protocols for AirDrop when it was launched. It was only until OS X Yosemite was introduced that AirDropping between Macintosh computers and iOS devices became possible. That said, having an updated iOS or macOS is crucial to get AirDrop to properly work.
How Does Airdrop Work?
As already mentioned, Airdrop uses Bluetooth and Wi-Fi to create an encrypted peer to peer connection between the devices transferring files. It uses TLS encryption which sort of creates a firewall around the devices so your file will be safe from prying eyes. Since AirDrop is dependent on a wireless connection, the devices sharing files should be in close range in order for it to work. Then, it’s up for AirDrop to detect the compatible devices around you.
How to AirDrop from iPhone to Mac?
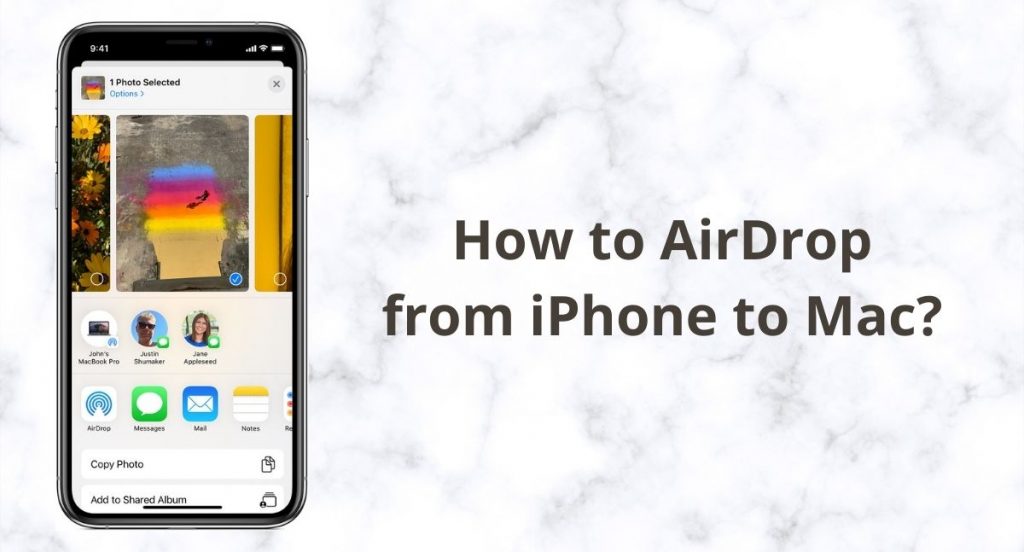
For the meat of the story, let us now proceed with how you can AirDrop files from iPhone to Mac. First things first, you have to turn on the Bluetooth and Wi-Fi of your Apple devices. However, you won’t necessarily need a Wi-Fi network connection, just your devices’ Wi-Fi settings turned on. Subsequently, follow the following steps:
1. On your iPhone device, open the file you intend to share, then click on the share button.
2. You will see a window containing the methods on which you can share the file, including the devices that have AirDrop enabled. Tap on the Mac device you want to send the files to.
3. A notification will appear on the recipient Mac containing the file you want to share. It has an option to accept or decline. Once the receiver taps accept, a sent message will appear on your iPhone.
How to AirDrop from Mac to iPhone?
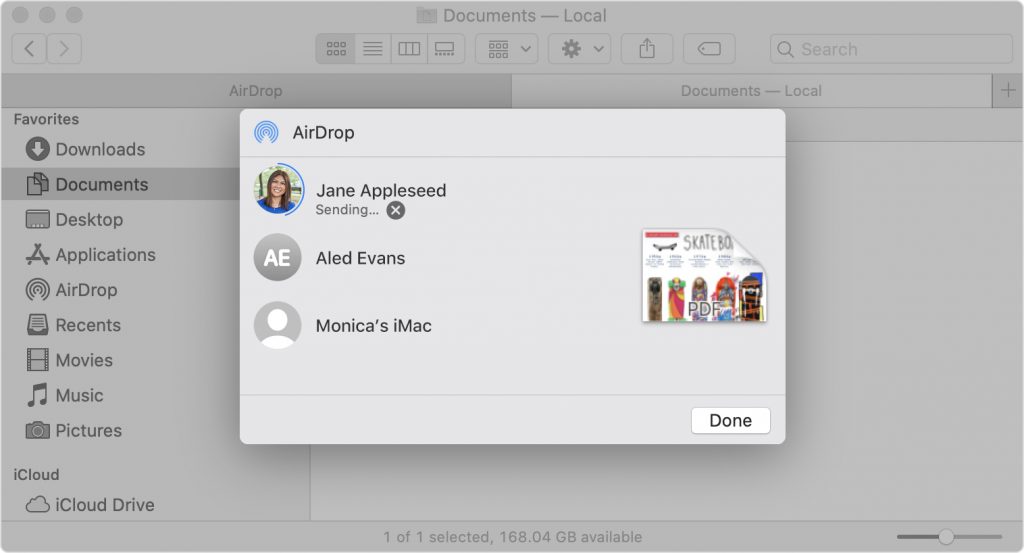
Sending files from Mac to iPhone works similarly with how you Airdrop from iPhone or any iOS devices to Mac computers. As usual, you’ll need your Bluetooth and Wi-Fi settings turned on for both of the devices. Afterward, follow these simple steps:
1. Go to the folder containing the file you want to share then select share via AirDrop.
2. AirDrop will automatically detect the devices that are ready to receive files. Click on the iPhone device you wish to share your file.
3. A sent confirmation should appear on your screen after the transfer is done.
AirDrop Not Working: How to Fix It?
There could be many reasons why AirDrop won’t work or won’t send files. Conversely, here are some of the reasons and the ways to fix them.
1. AirDrop Is Restricted to Contacts
By default, AirDropping is set to contacts only. This means that your device won’t be discoverable on devices that are outside your contacts, hence you won’t be receiving files from them. To adjust this setting, you can open up your iOS control panel, touch and hold the box that contains your Bluetooth and Wi-Fi Settings, then select AirDrop. From there, you can change your discoverability from contacts to everyone.
2. Objects and Distance Blocking Your Devices
The distance between the devices sharing a file can affect how AirDrop works. To get its job properly done, maintain a maximum of nine-meter distance between your devices. It will also help to get rid of solid objects that might block your connection.
3. Your Mobile Hotspot or Airplane Mode is Enabled
Make sure to disable hotspot and airplane mode of the devices involved in sharing. Having them enabled can shut down your wireless reception.
4. Unsupported OS
If you already ticked every single thing mentioned above and you still can’t AirDrop from iPhone to Mac, you might have an unsupported OS. Only the Mac computers released in 2012 onwards, except for 2012 Mac Pro, and those using OS X Yosemite or later can use AirDrop. For Apple’s mobile devices, iOS7 or later is required.
Can I Use AirDrop for Windows and Android?
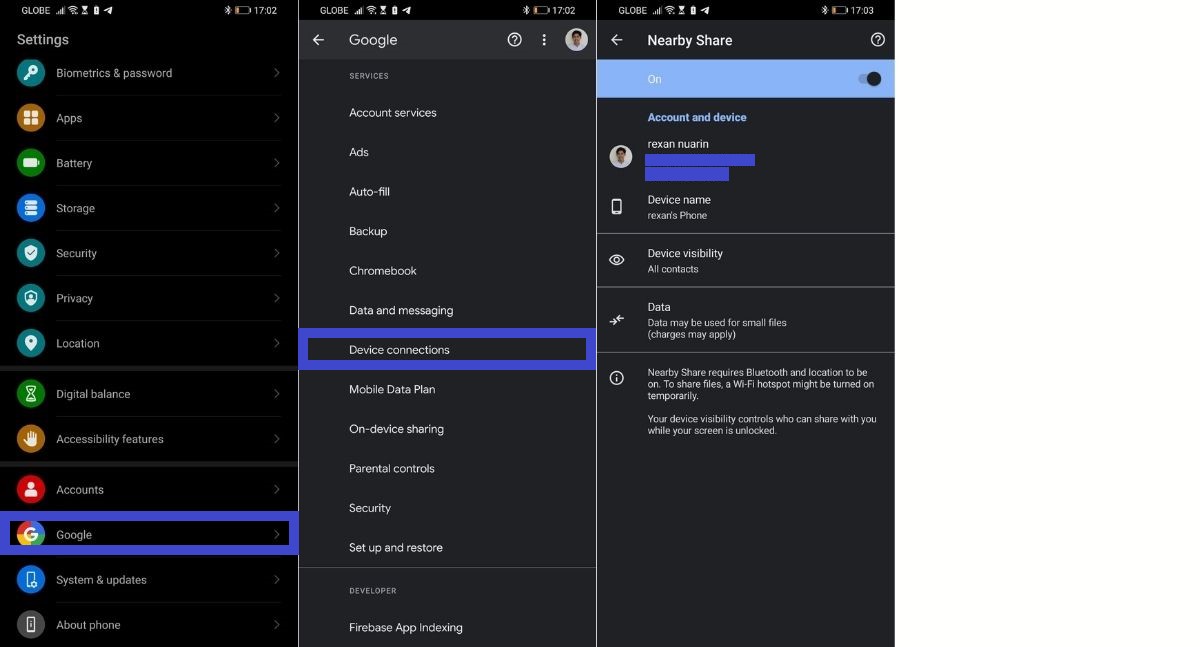
Strictly speaking, you cannot use AirDrop on Windows and Android because the functionality is Apple’s proprietary and is exclusive for their devices only. Additionally, you can’t download AirDrop elsewhere as it is a built-in feature on iOS and macOS. But, you can use Airdrop alternatives for Android which could give you a similar file sharing experience.
Alternatively, you can also use Google’s AirDrop-like functionality which they just dropped in June 2020. Google’s Nearby Share is a familiar feature to AirDrop, also allowing Android devices to send files to another Android device or a Chromebook. One of Nearby Share’s major differences to AirDrop is that it doesn’t allow you to receive or send files to people outside your contacts. You can enable Nearby Share on your Android device via Settings>Google>Devices connections.
Takeaways
The efficiency that AirDrop has to offer for file sharing is already proven and tested. For years, it has been praised by Apple users and longed by those in the Android ecosystem. Though Google finally came up with a similar feature, of course, nothing beats the original. Hopefully, this article has helped you get a grip on AirDrop and how you can AirDrop from iPhone to Mac.
