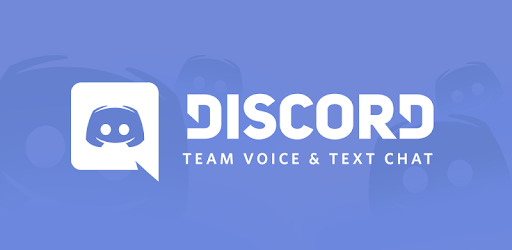
Discord is a freeware VoIP application as well as a digital distribution. This all-around platform is the easiest way to communicate over voice, video, and text. Discord is one of the best messaging apps available on the market. It is a way for people to form a community and hang out virtually. The app has a ton of unique features you can’t find anywhere else, including its emojis. You can upload and create your own emojis personalized to your server. In this article, we will teach you how to make Discord emojis.
Over the years, emojis have become an essential part of life in this modern generation. Emojis are a significant way of showing our feelings, reactions, and mood. Sometimes, we use emojis as word replacement, or a way to virtually express something. You can make your own custom emojis to upload to your Discord server. You can use these custom Discord emojis for gaming or text servers.
Discord Servers with Free Emojis
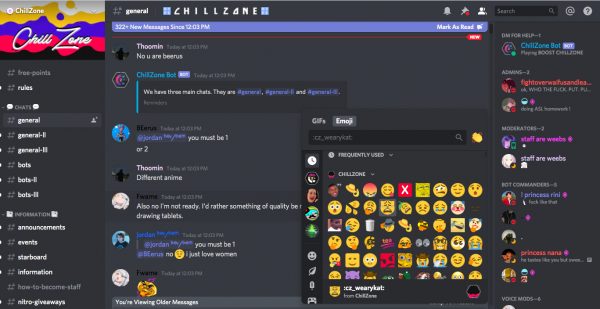
For non-Nitro users, Discord won’t allow you to use server emojis outside of the server. However, there are free servers you can join that will allow you to do so. These servers will allow you to use their custom emojis even in DM’s:
- ChillZone: one of the most active general topic servers on Discord
- Quantum Labs: A topicless emote server with over 100,000 members
- Daddy: The Daddy server is one of the most active servers on the platform
- Slippys Dream World: Another great server to join
Now that you know some free Discord servers you can use, let’s discuss ways of making Discord emojis on both PC or Mac and mobile. As well as how you can add Discord emojis on both PC or Mac and mobile.
How to Make Discord Emojis (PC or Mac)

The first thing to do when you plan on making a Discord emoji is to familiarize yourself with the app. Here is how custom emojis can be created with Discord.
- Open Discord.
- Select a Discord server from the screen’s left side. Your uploaded emoji can only be used on the selected Discord server.
- Click on the arrow at the right side of the Discord server’s name that’s pointing down, then a drop-down list would appear.
- Select the gear icon, Server Settings.
- Click on the Emoji tab in the left column.
- Click on the blue button, Upload Emoji.
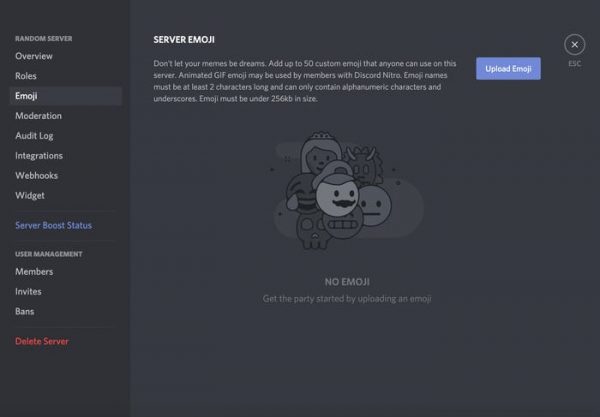
You can freely upload up to 50 custom emojis that can be used by anyone on that very server. When your Nitro Boost level is higher than it normally is, your server would be able to upload more than 50 emojis at once. You can as well get a global passport so you can use your custom emojis anywhere. Another bit is that emoji names must only be two characters, numbers, or underscores long. For best results, the custom emotes size is 256 KB and below, and the best image resolution is 128 x 128 pixels as they will get resized after uploading to 32 x 32 pixels.
Before you upload an emoji, ensure that your emojis are fully prepared for uploading. You have a selection of images that Discord will carefully crop to a square dimension type. Never try uploading an emoji downloaded from another Discord server. You will get an error message if you do so.
The animated emoji feature is only available to only members with Discord Nitro.
- Select an emoji you want to upload to your server from your desktop by clicking Open.
- You would have an opportunity to change your emoji’s name in the special field once uploaded to your server.
- To come back to your channel, click on the Cross Esc icon.
- To see if your new emojis have appeared under your selected server name, click on the Emoji button in the lower right corner.
How to Add Emojis to your Messages on Discord (PC or Mac)
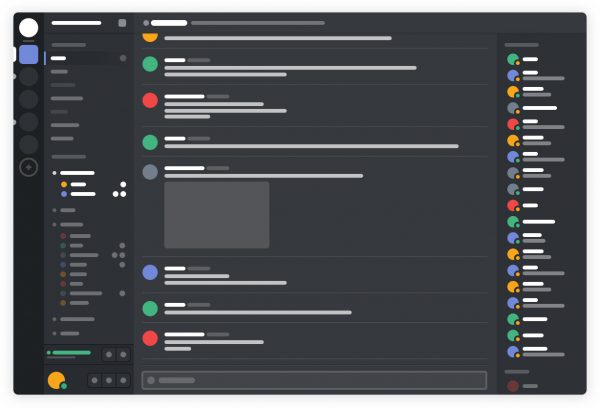
Emojis are today important ways we express ourselves, thanks to social media. It is very easy to add emojis to your chats or messages. You can actually download Discord for Windows, macOS, Linux, and on your iOS or Android device. We’ll show you how to add emojis to your messages on Discord for PC or Mac.
Here is how you can add emojis to your messages on Discord.
- Open Discord either with the website or by Discord download.
- Register a Discord account or Log in to your Discord account.
- To access the custom Discord emojis, open your computer’s emoji keyboard.
- In case you don’t wish to use the computer’s emoji keyboard, tap on the grinning emoji that is at the right side of the GIF as well as the Nitro Gift button so you can access Discord’s custom emojis. You can as well use two semicolons and in the middle, type the emoji name.
- In order to use or change the codes of the skin, type in the emoji name in the form, :emoji_name, then add semicolon alongside the skin tone of your choice, then end the coding with another semicolon. A clear example of this skin tone coding for a medium skin tone is: :ok_hand::skin-tone-3:
- The final step is to paste the emojis you have copied to your keyboard. If you already had the emoji you need on your keyboard, you simply need to paste it using Control + V, for PC and Command + V, Mac.
You can as we use another method by just right-clicking and selecting, Paste.
How to Make Emojis with Discord (Mobile)
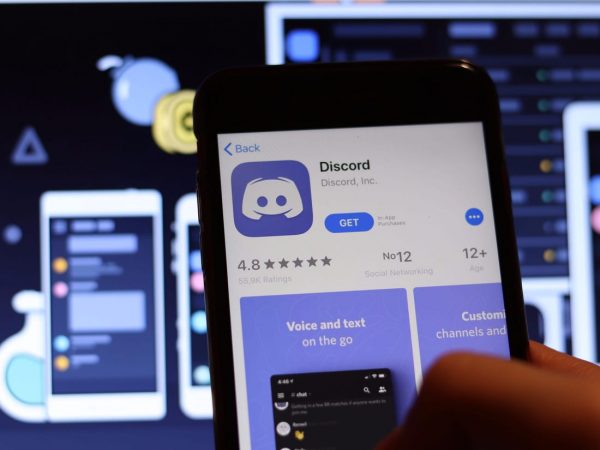
You can make emojis on Discord on mobile either via an internet browser or the Discord app.
In order to make emojis with Discord on your mobile, follow these simple steps.
- Open the internet browser on your mobile phone.
- Go to Discord.
- Tap on the icon on your browser’s upper right corner and your browser options will open on a drop-down menu.
- From the drop-down menu, tap on the Desktop Site.
- Tap on the Login button on your Discord’s home page upper right corner.
- Enter your email and password, then tap Login to log in to your Discord account.
- Select a Discord server that’s on the left-hand side of your screen.
- The icon of the arrow facing down next to the server name. This icon will open up to a drop-down menu.
- On the drop-down menu, tap the gear icon, Server Settings and it will open a menu for the server overview on a new page.
- Tap on the Emoji button on the left column.
- Then, tap on the blue button, Upload Emoji.
- Next, tap on Gallery or Documents, depending on where your emojis are stored. Select an emoji you want to upload to your server from your mobile phone by clicking Open. You can also select the Camera, then take a new photo with your camera.
- Upload the image file of your choice. Once your image file shows up on the emoji list on the Server Emoji page, it means it was successfully uploaded.
- Tap on the Alias tab next to the image you uploaded on the Server Emoji page. In order to use the emoji in your chats, enter a short alias.
- Test your emoji in a chat once you’re done with the emoji uploading procedures.
How to Add Emojis to Discord (Mobile)
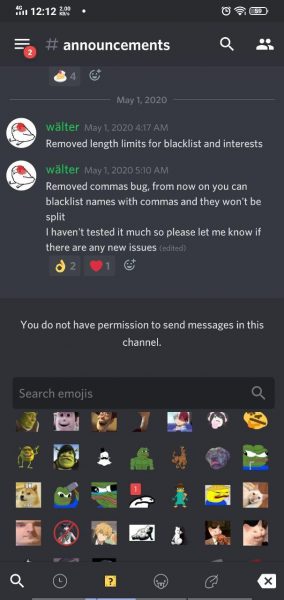
The procedure for adding custom Discord emojis can be done with a browser on your mobile phone or with the Discord mobile app. Here is how you can add custom emojis to Discord on your mobile phone.
- Open the internet browser like Google Chrome, Opera Mini, Safari, on your mobile phone.
- Set your browser to Desktop Site.
- Go to Discord.
Creating an Account
Take note that the use of the mobile version of the Discord website would not give you access to easily customize your server settings and consequently, add custom Discord emojis on it.
- Scroll down to the end of the page, and click the Sign Up Now blue button.
- To create an account, enter your email, username, and password. Once you’re done, tap Continue.
Logging Into your Account
If you already have an account, click on “Already have an account?” to login.
- Once your page opens, on the left sidebar, select a server.
- Click on the icon with the arrow facing downwards that is at the right side of your server’s name.
- Select the gear icon, Server Settings.
- Tap on the Emoji tab in the left column.
- Click on the blue button, Upload Emoji.
- Select an emoji you want to upload to your server from your mobile phone by clicking Open.
Creating a Discord Emoji Folder
Creating a folder with all your emojis ready for upload would make it easier to find your emojis on your mobile phone. You can store your folder in either Documents or Gallery.
- Once your emoji pops up or shows up on the list of emojis available on your Server Emoji page, you can then freely change the name of the emoji.
- Test your emoji in a chat once you’re done with the emoji uploading procedures.
Conclusion
The process of making custom Discord emotes or pogchamp is quite easy and not time consuming no matter where you decide to do it, whether on a PC or Mac or a Mobile. Take note of our detailed guide on using Discord to create emojis and the ways of using them on Discord to chat on both a PC or Mac and Mobile.
