Being able to record your screen is a functionality that many operating systems have gifted their users. Apple iOS has it, as well as Mac and Windows PCs. However, many Android phones don’t have screen-recording as a native feature. Android users would normally need screen recording apps just to capture their activities on their phones. Luckily, Android has heeded many of its users’ calls and has added a built-in screen recorder to its latest OS. And in this guide, we’re clueing you in on all the tips and tricks of how to screen-record on an Android phone.
Related: 9 Best Android Screen Recorder to Use Right Now
Inside This Article
- How to Record Screen on Android Without Apps
- How About Android 10 and Below?
- How to Get Android’s Screen Recorder Feature
- Will the Built-In Screen Recorder Come to Older Androids?
- Why Do You Need a Screen Recorder?
- Will Someone Know If You Record Screen on Video Chats?
- Dos and Don’ts When Using Screen Recorders
- Final Thoughts
How to Record Screen on Android Without Apps
Android 11, the latest Android OS, has now made the screen recorder a system-wide built-in feature, unlike Android 10 where only Samsung, LG, and OnePlus phones had the feature. So, if you have the latest OS, you no longer need to sacrifice a bit of your phone’s storage just to install a screen recorder.
Using your Android phone’s native screen recorder is fairly easy. Here’s how:
- Go to your phone’s notification panel by swiping down from the top of your screen.
- Then, swipe down once more so you can access your phone’s Quick Settings.
- Look for the Screen Recorder icon, which resembles a camcorder. If you don’t see it on the first page, swipe left until you see the icon; it might be on the last page.
- If a notification asking for permission to record your screen appears, tap either “Allow,” “While using the app,” or the equivalent option.
- If you own a Samsung phone, another pop-up notification (this time about sound settings) will appear on your screen. Select your preferred setting (no sound, media sounds, or media sounds and mic).
- Tap “Start recording.” A countdown will appear on your screen.
- A movable toolbar will appear on the corner of your screen, but this won’t appear on your screen recording.
- When you’re done recording, tap the stop button on the toolbar.
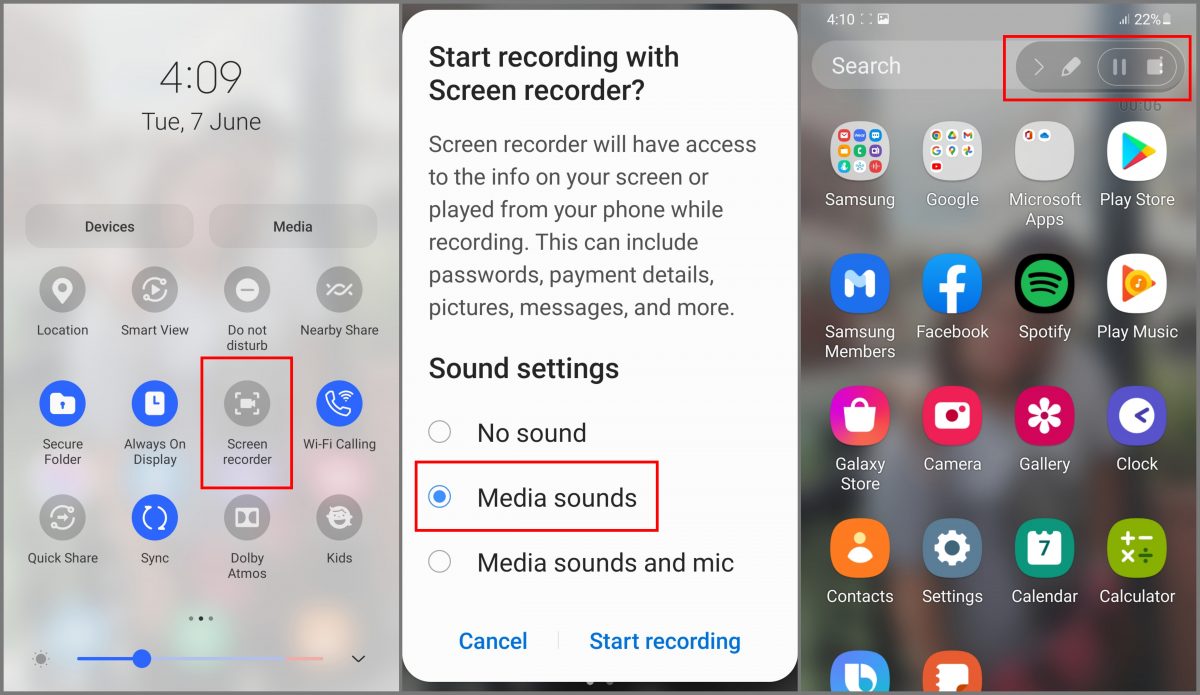
And that’s it! To view your saved recording, just go to your phone’s gallery. Here, you can also do some minor edits, like trimming the beginning and the end of the clip, adjusting the aspect ratio, and adding text.
How About Android 10 and Below?
Unfortunately, if you have an Android 10 phone that isn’t from Samsung, LG, or OnePlus, or if it’s Android 9 or earlier, it doesn’t come with a built-in screen recording feature. But not to worry! There are dozens of third-party screen recorders available on the Google Play Store. Plus, these usually include more features than just starting and stopping the screen recording.
Here are some of the best screen recorder apps that you can download to your Android phone.
1. ADV Screen Recorder
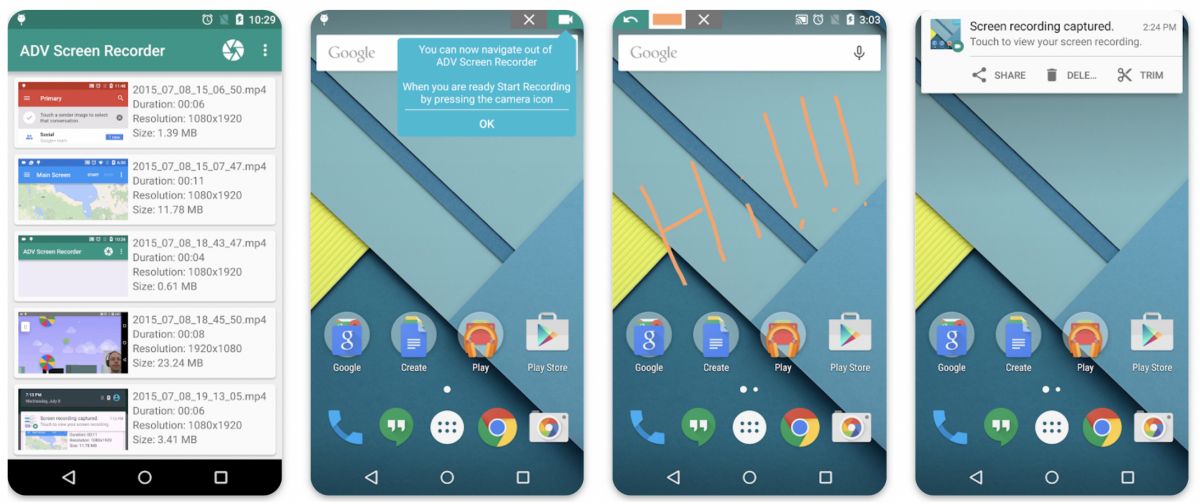
ADV Screen Recorder is one of the best options to consider if you don’t have a built-in screen recorder. It’s a pretty straightforward tool; simply launch the app, tap record, and you’re good to go.
What’s great about this app is that it does more than just the basics. With ADV Screen Recorder, you can customize your recordings by adjusting the frame rate, bit rate, and video resolution. You can even write or draw on your recordings, which can come in handy if you want to highlight certain things in the clip. On top of that, it gives you the option to pause your recording and to use your front and back cameras while recording your screen activity. Once you’re done recording, you can use the app to edit the footage and share it with your friends and family.
Download from the Google Play Store
2. AZ Screen Recorder

Another third-party app you can use is AZ Screen Recorder. It does a good job of covering the basics. Just open the app on your phone and a set of floating control buttons will appear on the side of your screen. The orange camcorder button is what you’ll need the most, as this lets you start and stop your recording. You can also control the app from your phone’s notification page for easier access.
AZ Screen Recorder gives you some customization options as well. With the app, you can adjust your recording’s settings, including resolution, frame rate, bit rate, device orientation, and audio. Plus, you can edit and share your saved recordings.
But more than just recording your screen, AZ Screen Recorder also lets you capture screenshots and start a live stream on Facebook or YouTube. The app is free to download but does come with ads; you can upgrade to the ad-free Pro version by paying a one-time fee of $2.99.
Download from the Google Play Store
3. Google Play Games
Yep, you read that right — you can record your screen with Google Play Games. It’s great for recording gameplay, but you can also use it to record other screen activities. Simply open the Google Play Games app and tap “Record gameplay,” which you’ll see at the top of the game details page. The app will ask you to set the recording quality, either 480p SD or 720p standard HD (no option for full HD, sadly). Then, hit launch, and a floating video bubble will appear on your screen. This lets you toggle the mic and camera on or off as well as start and stop your screen recording.
Once you hit the stop button, your recording will be saved in your phone’s gallery. Google Play Games also lets you edit your video and upload it to YouTube.
Download from the Google Play Store
4. GU Screen Recorder
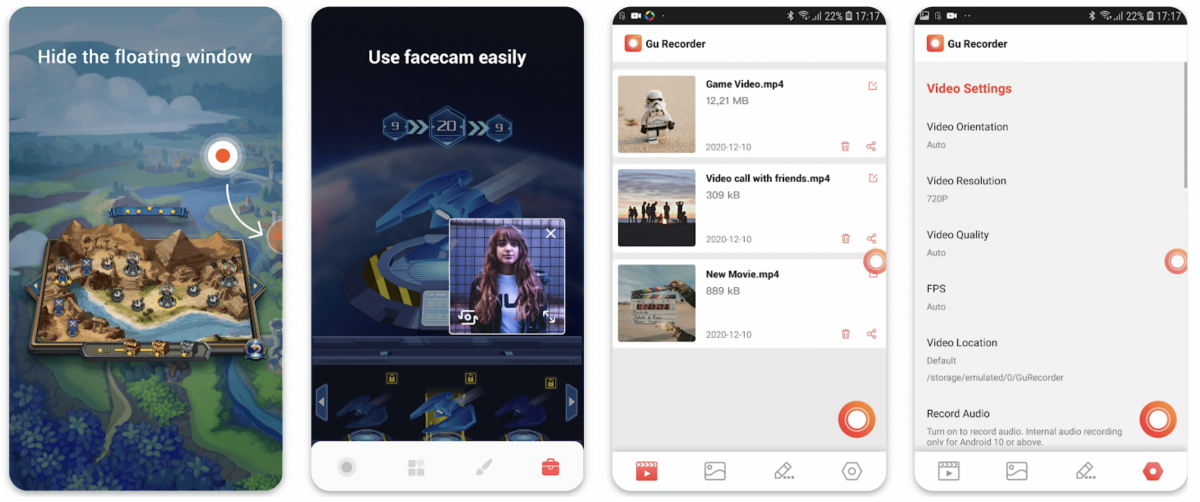
Highly rated among the screen recorder apps for Android devices on Google Play Store, GU Screen Recorder is an efficient application that can be used to record video calls, online shows, live gameplay, sport event, and movies. Add to that is the user-friendly user interface, easy access to controls, and how it does the job expected out of it. Plus, the app gets regular updates from developers, ensuring it stays in shape and fit for purpose.
Download from the Google Play Store
5. Mobizen Screen Recorder
Mobizen Screen Recorder is another solid third-party option you can try out. It has the basics covered; just launch the app, tap on the floating control bubble, and select the camcorder icon to start screen recording, or the camera icon to take a screenshot. The control bubble lets you pause or stop your recording as well. With the app, you can record up to 1080p full HD and adjust your frame rate and audio settings so you can optimize your screen recording. The app lets you add a facecam to your recordings as well; simply go to the app’s settings to enable this feature.
The visible overlay on your recordings is somewhat of a disadvantage with Mobizen Screen Recorder. But you can easily get rid of that by turning on the clean recording mode, which also improves the overall quality of your recording. The app is free and comes with ads, but you can upgrade to Premium to remove ads and access additional features like creating your own watermark.
Download from the Google Play Store
How to Get Android’s Screen Recorder Feature
If you don’t want to download a screen recorder app, another thing you can do is to update your phone’s OS to Android 11 so that you can get your hands on its screen recorder feature. However, do take note that not all Android phones will get the update.
Which Phones Can Be Upgraded to Android 11?

These are the phones that already have stable versions of Android 11 ready for download:
- Asus Zenfone 7 series
- OnePlus:
- OnePlus 7, 7 Pro, 7T, and 7T Pro
- 8 and 8 Pro
- OnePlus Nord
- Nokia 8.3 and 3.2
- Oppo:
- Find X2 and Find X2 Pro
- Reno 3 and Reno 3 Pro
- F15 and F17 Pro
- Google Pixel Phones that were released later than 2016
- Realme X50 Pro
- Samsung:
- Samsung Galaxy S20, S20 FE, S20 Plus, and S20 Ultra
- Galaxy Note 10, Note 20 and 20 Ultra
- Z Flip 4G and 5G
- Samsung Galaxy Fold, Z Fold 2
- M31
- Samsung Galaxy Tab S7 and S7 Plus
- A50, A52, A60, A71, and A72
- Sony Xperia 1 II
- Xiaomi:
- Xiaomi Mi 10, Mi Note 10 Lite, Mi 10T, Mi 10T Pro
- Poco F2 Pro, Poco X2,
- Redmi Note 8 and 9S
Which Phones Are Expected to Get Android 11 in the Future?
Currently, these are the phones that are most likely in for an Android 11 upgrade:
- Asus Zenfone 6
- HTC phones
- Huawei phones (older phones like P30 are included)
- LG:
- LG Velvet LTE and 5G
- G8X ThinQ
- G8S
- K42
- K52
- LG Wing
- LG V60
- Motorola:
- Razr 2019 and Razr 5G
- Edge and Edge+
- Motorola One 5G, One Action¹, One Fusion, One Hyper, and One Vision
- Moto G 5G, G 5G Plus, G Fast, G Power, G Pro, G Stylus
- G9 Play, G9 Plus, G9 Power,
- Moto G8 and G8 Power
- Lenovo K12 Note
- Nokia
- Nokia 1 Plus, Nokia 1.3, Nokia 2.2, Nokia 2.3, Nokia 2.4, Nokia 3.4, Nokia 4.2, Nokia 5.3, Nokia 6.2, Nokia 7.2, Nokia 8.1, Nokia 8.3 5G, and Nokia 9 PureView
- Oppo:
- Original Reno series
- Z Series
- Reno 2 Series
- Reno 4 series
- F11 series
- A5 (2020), A9 (2020), A52, A72, A91, A92, and A9
- Realme
- Realme X, XT, and X50 Pro
- 3 Pro, 5 Pro, 6, 6 Pro, 6i, 7, and 7 Pro
- Narzo 10, Narzo 10 A, Narzo 20, and Narzo 20A
- Realme X2, X2 Pro, X3, and X3 Superzoom
- Realme C3, C12, and C15
- Samsung
- Galaxy S10, S10 Plus, S10 Lite, S10e, and S10 5G
- Galaxy Note 10 Plus and Lite
- Samsung Galaxy A01, A01 Core, A10, A10.1 A10s, A11, A20, A20S, A21s, A30, A30S, A31, A51, A70, and A80
- Galaxy M11, M21, and M30S
- Samsung Galaxy Tab A, A 8.0 (2019), S5eS6 Lite, Active Pro
- Sony:
- Xperia 1 and 1 II, Xperia 5 and 5 II, and Xperia 10 II
- Vivo:
- Vivo S1 and S1 Pro
- V15 and V15 Pro
- V17 and V17 Pro
- Vivo V19
- V20
- Vivo X50
- Vivo Z1 Pro and Z1x
- Xiaomi
- Redmi K20, K30 4G, K30 Pro 5G, and K30 Pro Zoom
- Redmi Note 9 and Note 9 Pro
- Xiaomi Mi 10 Pro
- Mi Note 10 and Note 10 Pro
- Poco X3 NFC
- ZTE/Nubia phones
How to Upgrade to Android 11
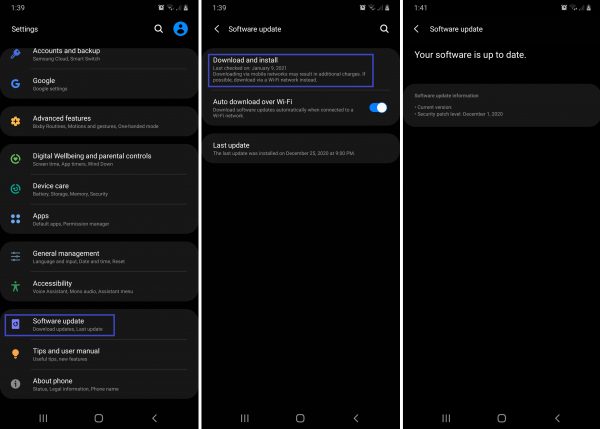
If you see your phone on the above list, congratulations because you’re eligible for an Android 11 upgrade. To install the latest OS on your phone, you only need to follow these easy steps:
- Back up all of your phone’s data, just in case something goes wrong and your phone needs a hard reset.
- Next, open your phone’s Settings app.
- Go to Software Update and select Check for Update.
- Tap on the option to update your OS to Android Android 11. The update will be installed and expect your phone will restart.
If your phone is compatible with Android 11 but you don’t see an available update, that’s mostly because the update hasn’t been rolled out yet; Android OS updates take a while to be available to all eligible Android users. You can check after a few days to see if you can already upgrade to the latest OS.
Will the Built-In Screen Recorder Come to Older Androids?
If you have an Android phone that has an older OS, say Android 9, 8, or the almost obsolete 7 and 6, it’s unlikely that you’ll get a built-in screen recorder anytime soon. But if you really want a native screen recorder, your best bet is to check if your phone is compatible with Android 11 and to upgrade your phone’s OS. Otherwise, you can always turn to the third-party screen recorder apps that we’ve listed above.
Why Do You Need a Screen Recorder?
A screen recorder is a very handy tool. Essentially, you use it to capture what’s happening on your phone’s screen in video format. But why would you need to do that in the first place? Here are just a few things that you can do with a screen recorder:
1. More Effectively Demonstrate a Process
Perhaps the most common use of a screen recorder is to show someone how something on their phone is done. You’ve probably looked up how to edit a photo on your phone or how to enable certain functionalities on your phone. Also, you’ve probably watched a screen recording of the process so you can understand it better. Isn’t it so much easier to follow?
The good news is that you can do that with your phone recorder as well. For instance, if someone asks you how to post a photo album on Facebook, you don’t need to solely rely on words to tell them; you can just record yourself doing it and send them the clip. Then, if they need reminding, they can just review the video you sent them.
2. Record a Brief Portion of a Video
Ever wanted to show your friends a funny or moving scene from something you’re watching? Your phone’s screen recorder has got you covered. Just launch the feature or the app, record the scene, and hit send. This is definitely an easier method than looking for a YouTube clip of what you want to show them.
3. Supplement a Bug Error Report
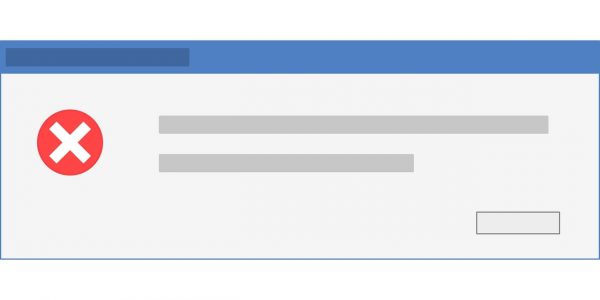
A screen recording can also come in handy as a supplement to a bug error report. When something goes wrong while you’re using an app and you want to report it to the developer, it can be quite difficult to describe what exactly happened. With a screen recorder, you can simply record a video of the issue. That way, it’s easier to show what might have triggered the error and other factors that might’ve been at play. The app developer will also be able to identify and resolve the problem more easily when you show them what happened instead of just telling them.
4. Record Meetings and/or Webinars
Another way you can use a screen recorder is to record online meetings and webinars. This is especially useful seeing as we’re still in a pandemic, and the need to attend virtual meetings has become more frequent than ever.
By recording meetings and webinars, you don’t have to divide your attention between what’s being said and having to take notes. You can just focus on the presentation or discussion for now, and review and highlight important points later.
5. Record Your Gameplay

As more people get pulled into the world of mobile gaming, the demand for gameplay videos becomes higher and higher. So, if you’re into mobile gaming and you want to show the world the tricks you have up your sleeve, go ahead and record your gameplay; there’s definitely going to be an audience for it. You can also use a video editor if you want your videos to be more polished. Who knows, maybe you can be the next big gaming YouTuber.
Will Someone Know If You Record Screen on Video Chats?
When you use a screen recorder app or your phone’s native screen recorder during video chats, the person on the other end of that call won’t really know. So, if you have a class or a meeting you want to record so that you can review it later, you can do so freely and without alerting anyone. Likewise, you also won’t get a notification when someone on the other end of your call starts recording their screen.
Dos and Don’ts When Using Screen Recorders
With the right tool, recording your phone’s screen is a simple enough thing to do. That said, you still want to ensure that your recording goes smoothly and turns out well. Hence, here are some dos and don’ts to keep in mind when you use your screen recorder:
1. Do Lock Your Screen’s Orientation
Do you want your screen to be in portrait mode while recording, or landscape mode? Whatever it is, you would want to make sure that you keep your screen’s orientation locked while you’re recording. Otherwise, your screen might move around when you accidentally tilt your phone, especially if you’re recording pretty intense gameplay. If this happens, your recording might stop, or its resolution might change. Plus, it can be distracting to watch.
2. Don’t Lose Track of the Recording Length and Your Phone’s Storage Space
A couple of other things to keep in mind when you screen-record are the length of the recording and your phone’s storage space. While some screen recorders don’t have time limits for how long you can record your screen, others do. So, it’s best to plan what to record in a certain amount of time. Plus, if something goes wrong mid-recording, you run the risk of losing everything you’ve recorded when you do it in a single take. Make sure that your device also has enough storage space so that your recording goes as smoothly as possible.
3. Do Turn Do Not Disturb Mode On

Turning on Do Not Disturb Mode is also important when you record your screen. When you receive notifications from different apps while you’re screen recording, those notifications appear in the recording as well. You can always dismiss those notifications, but they can pull the focus away from what you’re recording. To prevent this from happening, turn your phone’s Do Not Disturb mode on. You can do so by pulling down the notification panel twice and swiping left until you see the Do Not Disturb icon. Then, simply tap on that icon to enable it.
4. Don’t Run Too Many Apps While Screen-Recording
Recording your screen can use up a lot of your phone’s resources. For that reason, you’ll want to make sure that, as much as possible, your phone’s power is only directed toward this one activity. To do so, close every other app that you don’t need while you’re screen recording, including those that are running in the background. This will ensure that your phone won’t lag while you’re recording and that it won’t run out of power.
5. Do Ask for Consent When Screen-Recording Video Chats
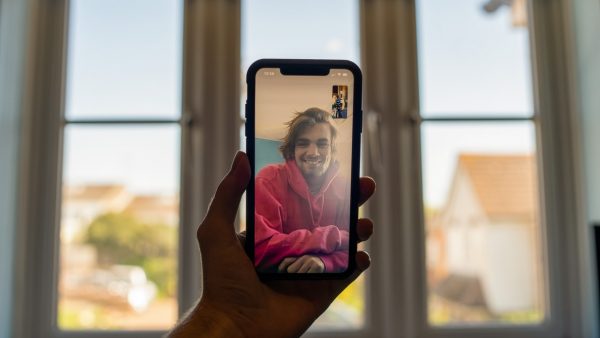
This may be last on the list, but it’s still one of the most important things to remember when using screen recorders: always ask for permission when you record a video call or meeting. Keep in mind that in several states in the US, recording a video call without the other party’s consent is considered a federal offense, especially if the call is expected to be private. So, be sure that the person or people in the call are all aware and on board with you recording the screen. If you’re going to show the footage to an audience, consider asking the other party to sign a consent and/or release form.
Final Thoughts
You can do a lot of things with a built-in screen recorder: record gameplay, make a video tutorial, and capture all sorts of clips through your phone. But if you don’t have one, you can always turn to third-party apps to get the job done. We hope that this guide has helped you with your Android screen recording woes and that you’ve found a screen recorder app that works well for you.
