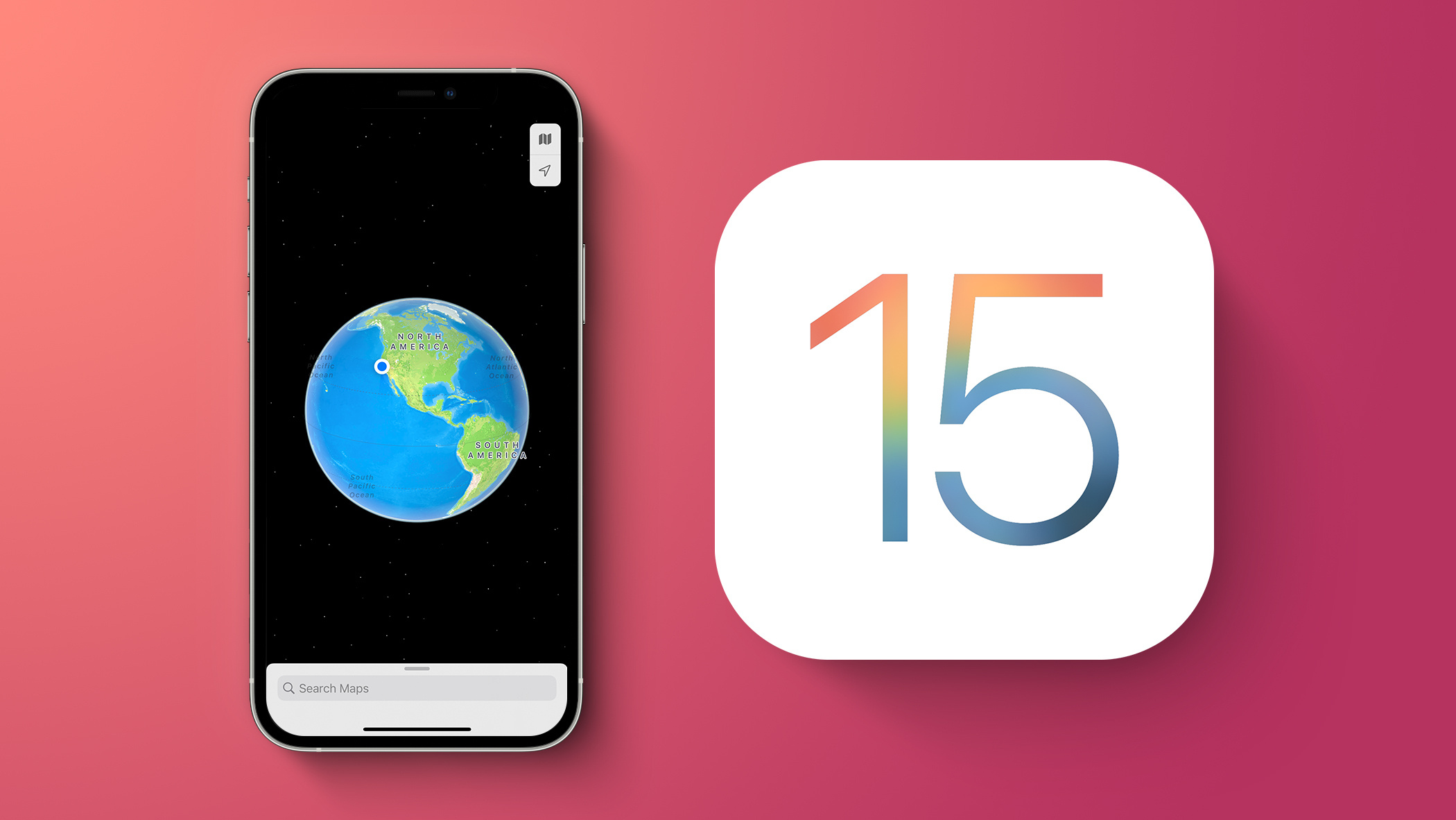
When it comes to navigating through the bustling streets or finding your way to a hidden gem, having a reliable navigation app is crucial. Apple Maps, a popular choice among iPhone users, offers more than just directions. With its advanced features and intuitive interface, it can transform your navigation experience into a seamless and efficient journey.
In this article, we will share with you 15 invaluable Apple Maps tips that will help you navigate like a champ. Whether you’re looking for the fastest route, exploring new places, or avoiding traffic, these tips will make your navigation experience smoother and more enjoyable. So, grab your iPhone, open Apple Maps, and get ready to unlock the full potential of this powerful navigation tool.
Inside This Article
- Search for Locations with Siri
- Save Your Favorite Places
- Customize Your Navigation Settings
- Use Flyover Mode for a 3D View
- Conclusion
- FAQs
Search for Locations with Siri
Did you know that you can use Siri, Apple’s virtual assistant, to search for locations? It’s a convenient and hands-free way to find the nearest restaurants, shops, or any other point of interest. Just activate Siri by saying “Hey Siri” or holding down the home button, and then ask it to help you find a specific place.
For example, you can say, “Hey Siri, find me a coffee shop nearby.” Siri will use your current location to search for coffee shops in the vicinity and provide you with a list of options. You can then choose the one that suits your preferences and get turn-by-turn directions to the destination.
Siri can also help you find specific types of businesses. If you’re craving pizza, simply ask Siri to find a pizza place, and it will present you with a list of pizzerias in your area. From there, you can choose the one you like and navigate to it effortlessly.
Using Siri to search for locations is not only convenient but also efficient. It saves you time and effort, especially when you’re on the go and need to find a place quickly. Whether you’re exploring a new city or just trying to locate the nearest grocery store, Siri can be your trusty guide.
To make the most of this feature, ensure that location services are enabled on your iPhone. You can do this by going to “Settings” > “Privacy” > “Location Services” and toggling the switch to on. This allows Siri to access your location and provide accurate search results.
So, the next time you need to find a nearby restaurant, cafe, or any other place of interest, let Siri do the work for you. Just activate Siri, ask for what you need, and get ready to navigate like a champ!
Save Your Favorite Places
One of the convenient features of Apple Maps is the ability to save your favorite places. Whether it’s a restaurant you love, a park you frequent, or a store you often visit, you can easily save these locations for quick and easy access in the future.
To save a favorite place, simply search for the location in the Apple Maps app. Once you find the desired place, tap on the information card at the bottom of the screen. You will see an option to “Add to Favorites.” Tap on it, and the location will be saved to your Favorites list.
By saving your favorite places, you can quickly access them without having to search for them again. This is especially helpful if you have a list of go-to places that you frequently visit. With just a few simple taps, you can navigate to your favorite restaurant or find your way to your favorite park.
Furthermore, saving your favorite places allows you to easily share them with others. If you want to recommend a restaurant to a friend, you can simply share the location from your Favorites list. This way, your friend can easily navigate to the restaurant without going through the hassle of searching for it.
Another advantage of saving your favorite places is that you can create custom lists. For example, you can create a “Favorite Restaurants” list, a “Favorite Parks” list, or even a “Favorite Stores” list. This way, you can organize your saved locations based on categories and easily find them whenever you need them.
To create a custom list, go to your Favorites tab in the Apple Maps app and tap on the “New List” option. Give your list a name, such as “Favorite Restaurants,” and start adding locations to it. You can add or remove places from your custom lists anytime you want.
Overall, saving your favorite places in Apple Maps is a useful feature that can save you time and make navigation more convenient. It allows you to quickly access your most visited locations, share them with others, and organize them in custom lists. So go ahead, start saving your favorite places and navigate like a champ!
Customize Your Navigation Settings
When it comes to navigating with Apple Maps, personalization is key. With the ability to customize your navigation settings, you can tailor your experience to suit your specific preferences. Whether you want to avoid toll roads, prioritize highways, or switch between walking and driving directions, Apple Maps has got you covered.
To access your navigation settings, open Apple Maps on your iPhone and tap on the “Settings” icon. From there, you’ll have a range of options to choose from to make your navigation experience seamless and efficient.
Here are a few navigation settings you can customize:
- Avoid Tolls: If you prefer to avoid toll roads for both cost and convenience reasons, simply toggle on the “Avoid Tolls” option in your navigation settings. Apple Maps will then calculate your route accordingly, ensuring that you stay clear of toll booths and fees.
- Choose Highways: When you want to take the fastest route possible, enabling the “Choose Highways” option is the way to go. By doing so, Apple Maps will prioritize major highways in your route calculations, helping you reach your destination quickly and efficiently.
- Switch Between Driving and Walking Directions: Sometimes, you may want to switch between driving and walking directions during your journey. With Apple Maps, you can easily toggle between the two modes in your navigation settings. This feature is especially useful when navigating in urban areas where parking may be limited.
- Enable Speed Limit Display: To stay informed and drive within legal limits, you can enable the speed limit display in your navigation settings. With this feature turned on, Apple Maps will show you the current speed limit of the road you are driving on, ensuring you stay safe and avoid any potential speeding tickets.
- Preferred Transportation Type: If you primarily use a specific mode of transportation, such as walking, cycling, or public transit, you can set your preferred transportation type in your navigation settings. This way, Apple Maps will tailor your directions and route suggestions based on your chosen mode of transport.
By customizing your navigation settings in Apple Maps, you can ensure a smooth and personalized navigation experience. Whether you want to optimize your route, avoid toll roads, or switch between driving and walking directions, Apple Maps has the flexibility to adapt to your needs. So go ahead and make the most out of your navigation journeys with Apple Maps’ customizable settings!
Use Flyover Mode for a 3D View
If you’re looking to take your navigation experience to the next level, Apple Maps offers a fantastic feature called Flyover Mode. Flyover Mode provides a stunning 3D view of select cities and landmarks, allowing you to explore them from a whole new perspective. Whether you’re planning a trip or simply curious about famous landmarks, Flyover Mode is a must-try feature.
To use Flyover Mode, simply search for a location in Apple Maps. Once you’ve found the desired location, tap on its pin to open the information card. You’ll notice a 3D icon on the card, which indicates that Flyover Mode is available for that particular place. Tap on the 3D icon to enter Flyover Mode and prepare to be impressed.
Once you’re in Flyover Mode, you can navigate through the 3D environment by panning, zooming, and rotating the view. You can also use the pinch gesture to zoom in and out, allowing you to get a closer look at the surroundings or zoom out for a wider perspective. It’s like having a virtual tour of the location without leaving your home.
The level of detail and realism in Flyover Mode is truly remarkable. You’ll be able to see buildings, roads, and landmarks in stunning 3D graphics, giving you a sense of the place’s scale and layout. This can be particularly useful when you’re trying to get a better understanding of a city’s geography or planning a route through complex road networks.
It’s important to note that not all locations have Flyover Mode available. Apple continues to expand and update the list of supported cities and landmarks, so keep an eye out for new additions. If a location doesn’t have Flyover Mode, you can still explore it using the regular 2D map view, which provides accurate directions and information.
So, the next time you’re using Apple Maps and want to take your navigation experience up a notch, don’t forget to try out Flyover Mode. It’s an immersive and visually stunning feature that will make you feel like you’re actually there, exploring the location in person.
Conclusion
Apple Maps has come a long way since its inception, and with these tips, you can navigate like a pro. Whether you’re exploring a new city or simply trying to find the nearest coffee shop, Apple Maps has the tools to help you get there with ease. From using the Flyover feature to taking advantage of real-time traffic updates, this powerful navigation app offers a range of features that can enhance your daily commute or travels.
By utilizing Apple Maps’ intuitive interface and implementing the tips mentioned in this article, you can save time, avoid traffic congestion, and discover new places effortlessly. So, go ahead and make the most of Apple Maps on your iOS device. With its reliable navigation capabilities and helpful features, you’ll be navigating like a champ in no time.
FAQs
1. Can I use Apple Maps on non-Apple devices?
Yes, Apple Maps is available exclusively for Apple devices, including iPhones, iPads, and Macs. It is not supported on non-Apple devices.
2. How accurate is Apple Maps compared to other navigation apps?
Apple Maps has significantly improved in accuracy and reliability over the years. It now provides accurate and up-to-date information, including directions, traffic updates, and estimated arrival times, making it a reliable navigation tool.
3. Can I use Apple Maps offline?
Yes, you can use Apple Maps offline. Simply download the map of the area you wish to navigate before going offline. This allows you to access the map and get directions without an internet connection.
4. Does Apple Maps have voice-guided navigation?
Yes, Apple Maps offers voice-guided turn-by-turn navigation. You can enable this feature in the settings and receive audio prompts for each turn, ensuring a seamless and convenient navigation experience.
5. Can I integrate third-party apps with Apple Maps?
Yes, you can integrate third-party apps with Apple Maps. With the introduction of iOS 14, Apple has added support for third-party navigation apps, allowing you to set your preferred navigation app as the default for Apple Maps.
