Among the many premium smartwatches today, the Apple Watch holds a reputation for being one of the standards. This is mainly because of the features you can use to customize a smartwatch. From downloading apps ranging from health to productivity, to customizing the settings, this watch can do it all. However, do you find your Apple Watch needs a little change as it is starting to look a little generic? How about learning how to change your Apple Watch wallpaper?

Apart from customizing your Apple Watch face looking whether analog or digital, you can choose a stock image as part of the watchOS or choose an image from your camera roll as a background. In this article, we will go over the step-by-step process of how to change the wallpaper on the Apple Watch.
Related:Why Is My Apple Watch Zoomed-In? How to Zoom It Out
Inside This Article
How to Change Apple Watch Face?
If you are not familiar with it just yet, the term Watch Face is what we now use to refer to wallpapers or backgrounds. It is essentially the image occupying the majority of a smartwatch’s bed. You can customize an Apple Watch’s face and here is your guide:
- Press the Digital Crown to wake your Apple Watch.
- Next, press and hold the middle of the watch to open the Watch Face menu.
- Simply swipe left or right to choose a Watch Face you like.
- Finally, tap on the Watch Face to apply it to your Apple Watch.
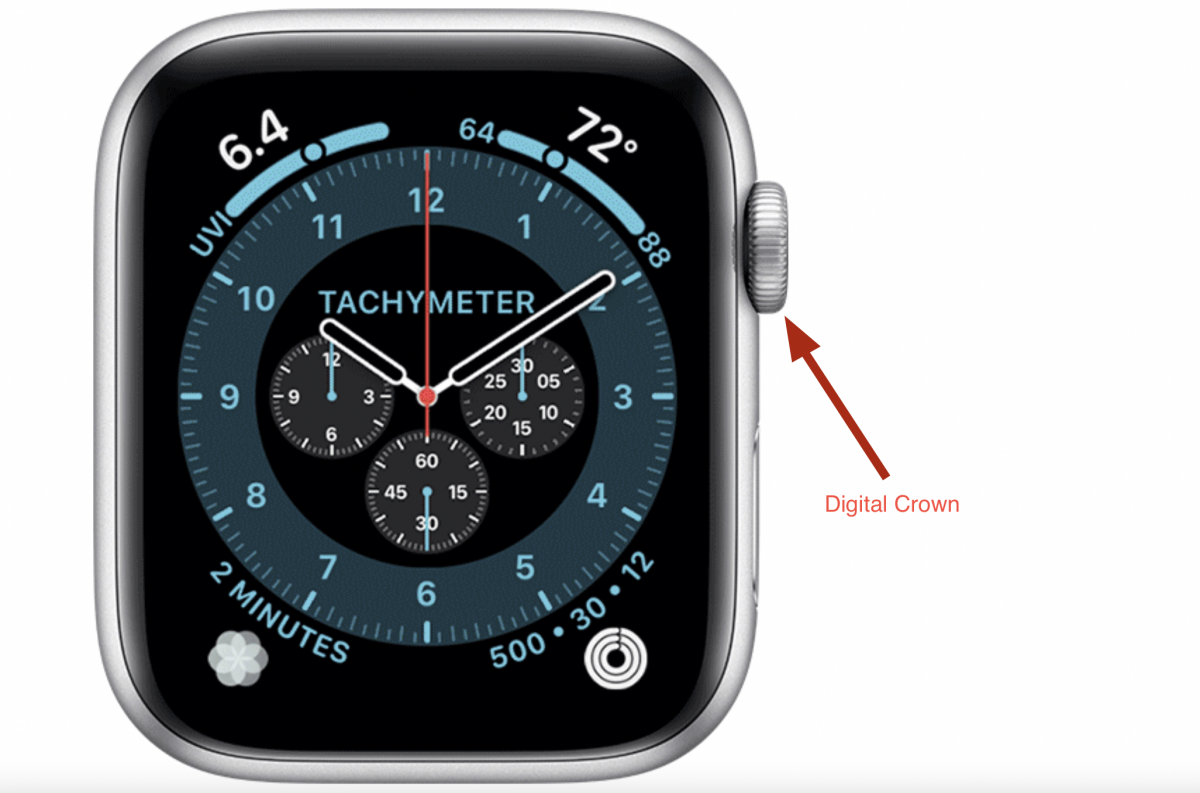
Alternatively, you can also change your Apple Watch’s Watch Face on your iPhone.
- Make sure your Apple Watch and iPhone are paired.
- Open the Watch app from your iPhone.
- Tap on the My Watch tab and find the Watch Face section.
- Select a Face Watch you like then tap on the Set as Current Watch Face button to apply.
Remember these steps as they will be essential especially if you want to choose an image from your camera roll as your wallpaper on your Apple Watch.
How to Change Apple Watch Wallpaper With a Custom Photo?
And now, we move on to the step-by-step guide on how to change Apple Watch wallpaper with a photo from your camera roll. We’ll try to be as comprehensive as possible so, please, follow through.
Step One: Create an Album and Add Photos
You can’t take photos using your Apple Watch. Hence, the only way you can add a photo on your Watch is through your iPhone and sync the data to your Watch. This is how we change Apple Watch wallpaper using a custom image.
- On your iPhone, open your Photos app and select the Recent folder.
- Next, we need to add select photos to your Favorite folder.
- Long press on a photo then tap on the Favorite option.
Alternatively, you can create a folder dedicated to photos you wish to sync into your Apple Watch. If you have created a different album, here are the next steps to add photos to the folder:

- Long press the photo then tap Share.
- Scroll down from the pop-up menu then select Add to Album.
- Finally, select the album you created.
You can repeat these steps until all the photos you want to consider as wallpaper have been added to your Favorite folder.
Step Two: Sync Photos to Your Apple Watch
The next step is to make sure these photos are synced to your Apple Watch in order to use them as wallpapers.
- From your iPhone, open the Watch app.
- Tap the My Watch tab then go to Photos.
- Make sure the switch for Photo Syncing is on (in green).
- Select Sync Album then choose the Favorite album.
This should do the trick.
Note that syncing too many photos with your Apple Watch will take up space. You may have to delete photos in it you don’t need.
Step Three: Make the Photos as Custom Watch Faces
On to the meat of the nitty-gritty — how to change Apple Watch wallpaper image using your custom images. Here are the things you need to do:
- On your iPhone, open the Watch app.
- Tap the Face Gallery tab.
- Scroll down until you reach the Photos section.
- Tap Photos to open more customization options.
- The next screen will allow you full access control to edit your Apple Watch face.
Here, you can customize the color scheme of your Apple Watch. You’ll also find an option to customize the wallpaper for your Apple Watch.
- Tap Content and make sure the Favorite or the custom album is selected.
- Next, simply select a photo to set as wallpaper of your Apple Watch’s watch face.
- Once done, simply tap Add to apply.
Bonus Step: Change Wallpaper on Apple Watch from iPhone
Here’s another easy way to change Apple Watch wallpaper image without going through the hoops we outlined above:
- From your iPhone, open the Photos app then tap on the Recent folder.
- Choose a photo you want to use as your Apple Watch’s watch face image.
- Tap the Share button on the lower left of the screen.
- Scroll down then select Create Watch Face.
- Next, select a Watch Face layout.
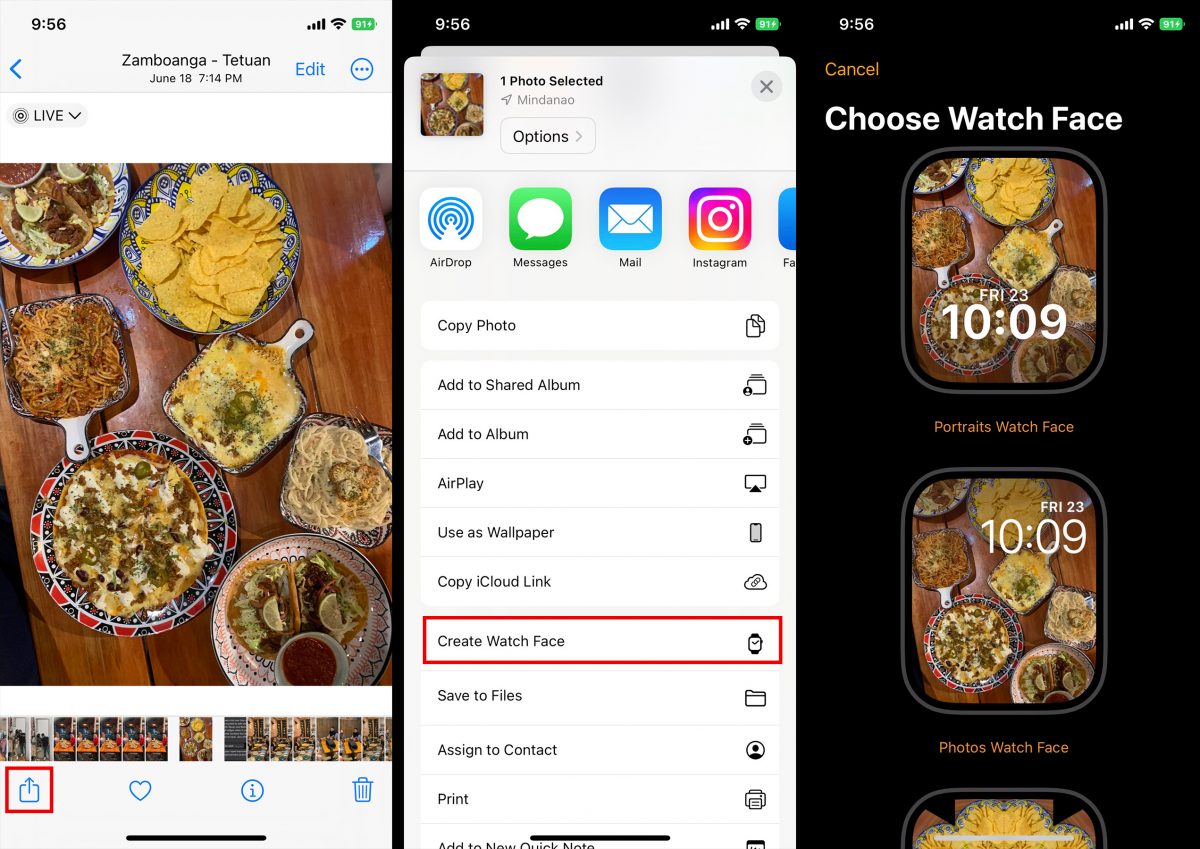
The next screen is a similar customization screen where you get to customize the position of the time and date indicators. Once you are done, simply tap Add to apply.
How to Delete a Background from Your Apple Watch?
Of course, when you have already outgrown your current watch face, chances are you want to delete it to make room for another. Why delete when you can just choose another image, you might ask? The answer is simple — you might want to make space on your Apple Watch especially if storage is starting to run out.
To delete the background from your Apple Watch, here’s what you need to do:
- Press the Digital Crown from your Apple Watch to wake it up.
- Long press the screen of your Apple Watch to open the Watch Face menu.
- Swipe up your current watch face then tap Delete.
If there are other backgrounds you wish to delete, simply repeat the steps we outlined above.
Final Thoughts
The customization feature in the Apple Watch is just one point that draws many people in buying this smartwatch. And it is a big plus, considering we want to customize our devices to make them really ours. We hope this comprehensive guide has helped you out with your Apple Watch experience. Do share this article with your friends who are also avid Apple Watch users!
