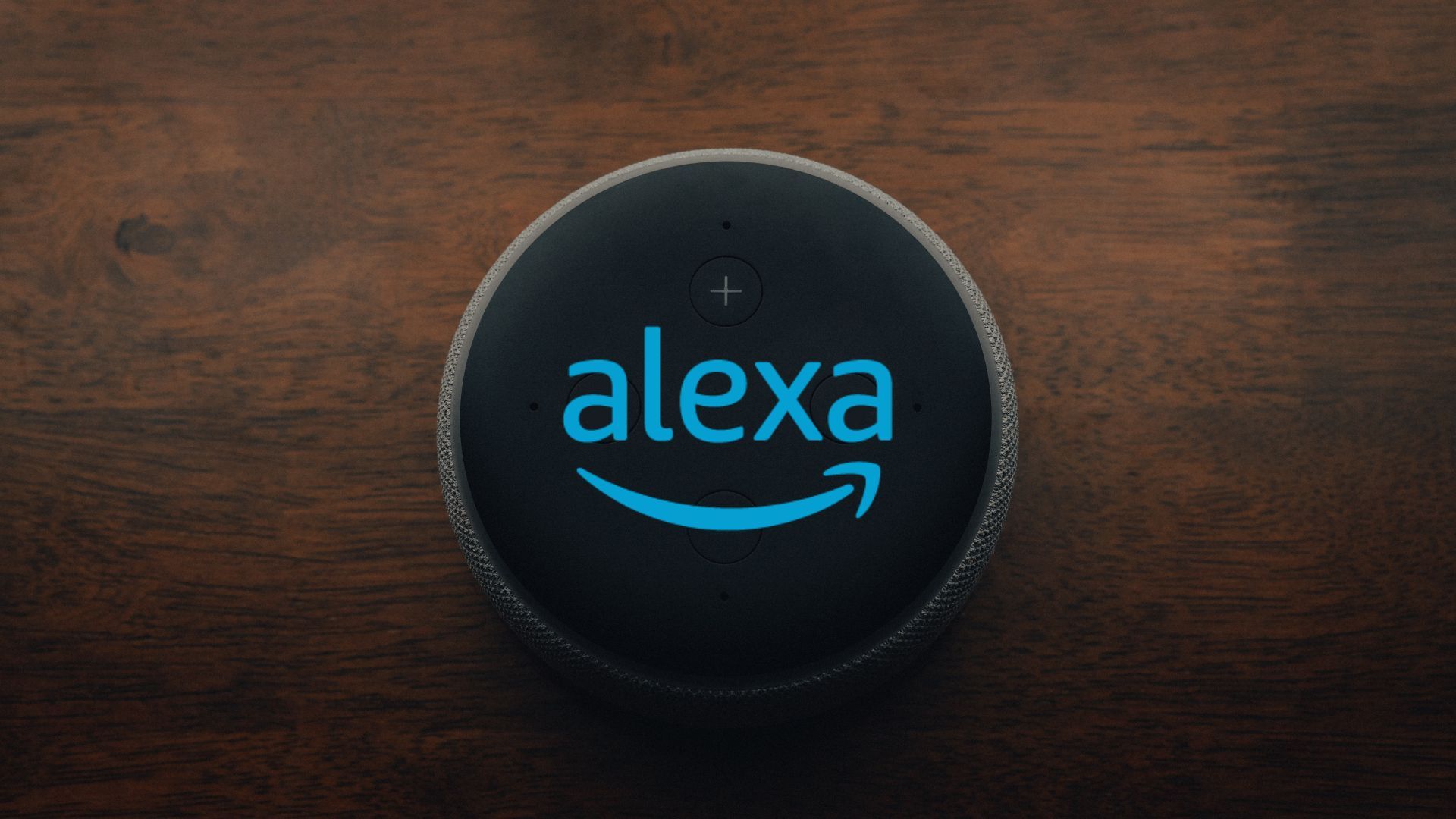
Are you looking to connect your Alexa device to a hotspot? Whether you’re on the go or don’t have access to a Wi-Fi network, connecting Alexa to a hotspot can provide you with a seamless smart home experience. Alexa, the popular voice assistant developed by Amazon, is renowned for its ability to control smart devices, play music, answer questions, and even order items online. By connecting Alexa to a hotspot, you can ensure that she is always connected, even when you’re away from a traditional Wi-Fi network. In this article, we will guide you through the process of connecting Alexa to a hotspot, ensuring that you can enjoy all of her features and functions wherever you are. Let’s dive in and get started!
Inside This Article
- Overview of Connecting Alexa to a Hotspot
- Step 1: Prepare Your Hotspot
- Step 2: Set Up Alexa Device
- Step 3: Connect Alexa to the Hotspot
- Troubleshooting Tips for Connecting Alexa to a Hotspot
- Conclusion
- FAQs
Overview of Connecting Alexa to a Hotspot
Connecting your Alexa device to a hotspot can be a game-changer, allowing you to enjoy all the benefits of Alexa’s smart features without relying on a traditional Wi-Fi network. Whether you’re traveling, camping, or simply don’t have access to a Wi-Fi network, connecting Alexa to a hotspot ensures that you stay connected and can access Alexa’s voice-controlled convenience wherever you are.
Setting up Alexa with a hotspot is a straightforward process that requires a few simple steps. In this guide, we’ll walk you through the process, from preparing your hotspot to connecting your Alexa device.
Before we dive into the step-by-step instructions, it’s essential to note that the availability of hotspot connections may vary depending on the Alexa device you have. While most Alexa devices can be connected to a hotspot, some older models may not have this capability. Make sure to check the specifications of your Alexa device to ensure it supports hotspot connectivity.
Now, let’s get started with the process of connecting Alexa to a hotspot.
Step 1: Prepare Your Hotspot
Before connecting your Alexa device to a hotspot, it’s essential to ensure that your hotspot is properly set up and ready to connect. Here are some steps to prepare your hotspot:
1. Check Hotspot Compatibility: Verify if your hotspot device supports the necessary network protocols for Alexa to connect. Most modern hotspots support Wi-Fi network connections, which is what Alexa requires.
2. Activate Hotspot Data Plan: Ensure that your hotspot has an active data plan. Contact your internet service provider or check your account settings to confirm that you have a sufficient data plan that allows hotspot connections.
3. Check Hotspot Signal Strength: Make sure that your hotspot is located in an area with a strong and stable signal. Alexa devices require a reliable internet connection to function properly, so it’s crucial to have a good signal strength for seamless connectivity.
4. Secure Hotspot Network: Protect your hotspot network by setting a strong and unique password. This ensures that only authorized devices can connect to your hotspot, preventing any unauthorized access or misuse of your internet connection.
5. Power Up the Hotspot: Ensure that your hotspot device is powered on and functioning correctly. Connect it to a power source or make sure it has sufficient battery life to sustain a connection while you set up your Alexa device.
6. Connect Your Smartphone or Computer to the Hotspot: To configure your Alexa device, you’ll need to connect a smartphone, tablet, or computer to the hotspot. Follow your hotspot device’s instructions to establish a connection using Wi-Fi.
By following these preparation steps, you can ensure that your hotspot is ready to connect to your Alexa device. Once your hotspot is set up, you can proceed to the next step in connecting your Alexa device.
Step 2: Set Up Alexa Device
Once you have prepared your mobile hotspot, the next step is to set up your Alexa device. Follow these simple steps to get your device up and running:
- Power on your Alexa device: Plug in your device and ensure that it is connected to a power source. Wait for the device to power on and display the setup instructions.
- Download the Alexa app: Go to the App Store or Google Play Store on your mobile device and search for the Amazon Alexa app. Download and install the app on your device.
- Open the Alexa app: Once the app is installed, open it and sign in using your Amazon account credentials. If you don’t have an Amazon account, you can create one within the app.
- Set up your device: Within the Alexa app, tap on the “Devices” tab at the bottom of the screen. Then, tap on the “+” icon in the top right corner to add a new device.
- Select your device: In the setup menu, choose the type of Alexa device you are setting up. This could be an Echo Dot, Echo Show, or any other Alexa-enabled device.
- Connect to Wi-Fi: Follow the on-screen instructions to connect your Alexa device to your mobile hotspot. When prompted, enter the network name (SSID) and password for your hotspot.
- Complete the setup: Once the connection is established, wait for your Alexa device to finish the setup process. This may include downloading any necessary updates and customizing settings.
After following these steps, your Alexa device will be successfully set up and ready to use with your mobile hotspot. Now, let’s move on to the next step to connect Alexa to the hotspot.
Step 3: Connect Alexa to the Hotspot
After setting up your hotspot and Alexa device, it’s time to connect them together. Follow these simple steps to establish a connection:
- Make sure your Alexa device is connected to power and turned on.
- Launch the Alexa app on your smartphone or tablet. If you don’t have the app, you can download it from the App Store or Google Play Store.
- Tap on the menu icon in the top left corner of the app’s home screen.
- Select “Settings” from the menu options.
- Scroll down and tap on “Device Settings.”
- Choose your Alexa device from the list of available devices.
- Tap on “Change” next to the Wi-Fi network option.
- Select your hotspot network from the list of available networks.
- Enter the password for your hotspot network, if required.
- Tap on “Connect” or “Join” to establish the connection between Alexa and your hotspot.
Once the connection is successful, your Alexa device will be connected to the hotspot. You can now use Alexa to stream music, control smart home devices, and access various Alexa skills, all using your hotspot’s internet connection.
It’s important to note that connecting Alexa to a hotspot may result in additional data usage, so be mindful of your data plan limitations.
Troubleshooting Tips for Connecting Alexa to a Hotspot
If you’re experiencing difficulties connecting your Alexa device to a hotspot, don’t worry – you’re not alone. Setting up a connection between Alexa and a hotspot can sometimes be a little tricky. However, with a few troubleshooting tips, you can get your Alexa device connected and enjoying all the smart capabilities it has to offer. Here are some common issues and their solutions:
- Check your hotspot connection: Ensure that your hotspot is working properly and has a stable internet connection. Verify that other devices can connect to the hotspot without any issues. If not, restart your hotspot or contact your service provider for further assistance.
- Ensure your Alexa device is in range: Make sure that your Alexa device is within the range of your hotspot’s Wi-Fi signal. If your device is too far away, it may struggle to establish a stable connection. Try moving your Alexa device closer to the hotspot to see if that resolves the problem.
- Restart your Alexa device: Sometimes, simply restarting your Alexa device can fix connectivity issues. To do this, unplug your device from the power source for about 10 seconds, then plug it back in. Wait for it to fully reboot, and then attempt to connect it to the hotspot again.
- Double-check your Wi-Fi password: It’s possible that you’re entering the wrong Wi-Fi password when trying to connect Alexa to the hotspot. Make sure you have the correct password, paying attention to any capitalization or special characters. If you’re unsure, try connecting another device to the hotspot using the same password to verify its correctness.
- Perform a factory reset: If all else fails, you can try performing a factory reset on your Alexa device. This will erase all settings and configurations, allowing you to start fresh. Refer to the user manual or the manufacturer’s website for instructions on how to carry out a factory reset for your specific Alexa device model.
By following these troubleshooting tips, you should be able to overcome any issues you encounter when connecting your Alexa device to a hotspot. Enjoy the benefits of having your Alexa device connected to the internet, and seamlessly control your smart home devices, play music, check the weather, and much more.
Conclusion
In conclusion, connecting Alexa to a hotspot can be a convenient solution for those who want to use their smart speaker in areas without traditional Wi-Fi access. By following a few simple steps, you can easily set up the connection and enjoy all the features and benefits of Alexa anywhere you go.
Remember to choose a reliable hotspot with a strong and stable internet connection to ensure a seamless experience. Whether you are traveling, camping, or simply in a location without Wi-Fi coverage, connecting Alexa to a hotspot opens up a world of possibilities for smart home automation, music streaming, and much more.
With Alexa and a hotspot, you can have the convenience and functionality of a smart speaker wherever you are. So, don’t let a lack of Wi-Fi hold you back – start enjoying the benefits of Alexa on the go!
FAQs
1. How can I connect Alexa to a hotspot?
To connect Alexa to a hotspot, you need to go to the Alexa app on your mobile device. Open the app and navigate to the settings menu. In the settings menu, select the option to set up a new device. Choose the Alexa device you want to connect and select the “Connect to Wi-Fi” option. From there, you can choose the option to connect to a hotspot. Follow the on-screen instructions to complete the process.
2. Can I use my phone as a hotspot for Alexa?
Yes, you can use your phone as a hotspot for Alexa. Simply turn on the hotspot on your mobile device and connect your Alexa device to the hotspot network. To do this, go to the Alexa app on your phone, navigate to the settings menu, select the option to set up a new device, and choose the Alexa device you want to connect. Follow the prompts to connect to the hotspot network.
3. Are there any limitations when using Alexa with a hotspot?
When using Alexa with a hotspot, it’s essential to consider the limitations of your hotspot plan. Depending on your mobile carrier and plan, there may be data limitations, speed restrictions, or additional charges for hotspot usage. Make sure to review your mobile carrier’s terms and conditions and consider any potential limitations before using Alexa with a hotspot.
4. What are the benefits of using a hotspot for Alexa?
Using a hotspot for Alexa provides flexibility and convenience. It allows you to use Alexa in locations where Wi-Fi is not available or unreliable, such as when traveling or in remote areas. Additionally, using a hotspot allows you to control your Alexa device with your phone or other mobile devices, giving you the freedom to interact with Alexa from anywhere within the hotspot coverage area.
5. Can I connect multiple Alexa devices to a hotspot?
Yes, you can connect multiple Alexa devices to a hotspot. Each Alexa device will need to be set up individually using the Alexa app on your mobile device. Follow the same steps outlined earlier to connect each device to the hotspot network. Keep in mind that connecting multiple devices to a hotspot may affect the performance and speed of the network, so it’s essential to consider the limitations of your hotspot plan.
