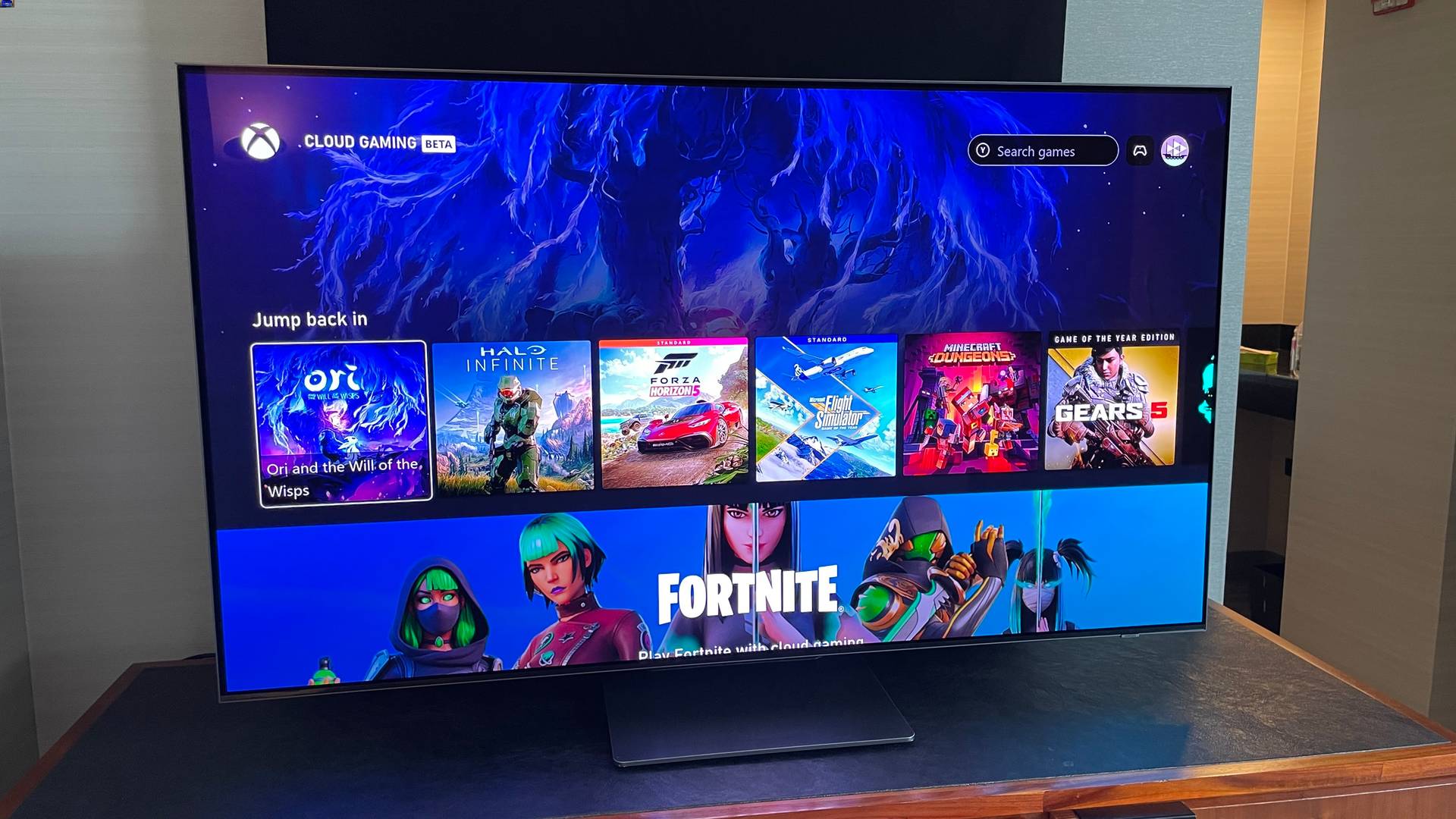
Are you looking to connect Bluetooth on your Samsung TV? With the latest advancements in technology, many Samsung TVs now come equipped with built-in Bluetooth capabilities, allowing you to connect various devices wirelessly. Whether you want to connect wireless headphones or speakers for a more immersive audio experience, or you need to pair your smartphone or tablet to stream content, connecting Bluetooth on your Samsung TV is a seamless process. In this article, we will guide you through the steps to effortlessly connect Bluetooth on your Samsung TV, ensuring that you can enjoy your favorite content with enhanced audio straight from your TV. So, let’s get started and unlock the potential of Bluetooth connectivity on your Samsung TV!
Inside This Article
- Pairing Bluetooth Devices with Samsung TV
- Troubleshooting Bluetooth Connection Issues on Samsung TV
- Conclusion
- FAQs
Pairing Bluetooth Devices with Samsung TV
Pairing your Bluetooth devices with your Samsung TV can greatly enhance your viewing experience by allowing you to wirelessly connect and stream audio. Whether you want to connect your headphones, speakers, or other audio devices, the process is simple and straightforward. Here’s a step-by-step guide to help you pair your Bluetooth devices with your Samsung TV.
- Turn on your Bluetooth device and put it in pairing mode. This process may vary depending on the device, so refer to the user manual for specific instructions.
- On your Samsung TV, navigate to the Settings menu by pressing the Home button on your remote control.
- In the Settings menu, select “Sound” and then choose “Sound Output.”
- From the list of available sound output options, select “Bluetooth Audio.”
- Your Samsung TV will now search for nearby Bluetooth devices. On your Bluetooth device, locate and select the option that corresponds to your Samsung TV. It may be displayed as “Samsung TV” or a similar name.
- If prompted, enter the PIN or passkey provided by your Samsung TV. This is a security measure to ensure that you are connecting to the correct device.
- Once the pairing is successful, your Bluetooth device will be connected to your Samsung TV. You can now enjoy wireless audio streaming.
Note that some Bluetooth devices may require additional configuration or settings adjustment. Refer to the user manual for your specific device for further instructions.
It’s important to keep in mind that not all Samsung TV models support Bluetooth connectivity. Before attempting to pair your Bluetooth device, make sure that your TV is equipped with Bluetooth capabilities. You can check the specifications in your TV’s user manual or consult the manufacturer’s website for more information.
Pairing Bluetooth devices with your Samsung TV opens up a world of possibilities for audio customization and convenience. Whether you want to listen to your favorite shows without disturbing others or immerse yourself in the sound of your favorite movies, Bluetooth connectivity can provide a seamless and wireless audio experience.
Troubleshooting Bluetooth Connection Issues on Samsung TV
Bluetooth connectivity is a convenient feature that allows you to connect various devices, such as headphones, speakers, and keyboards, wirelessly to your Samsung TV. However, sometimes you may encounter issues with the Bluetooth connection, leading to frustration and inconvenience. In this section, we will explore some common problems and provide troubleshooting tips to help you resolve Bluetooth connection issues on your Samsung TV.
1. Check Compatibility: Before troubleshooting, ensure that the device you are trying to connect is compatible with your Samsung TV. Different TV models have different Bluetooth technology versions, and some devices may not be supported. Check the user manual or the manufacturer’s website for compatibility information.
2. Reset Bluetooth Settings: If you are experiencing issues with multiple Bluetooth devices or if the connection keeps dropping, try resetting the Bluetooth settings on your Samsung TV. Go to the settings menu, navigate to the Bluetooth section, and select the option to reset or clear paired devices. Restart your TV and try connecting again.
3. Ensure Proper Range: Bluetooth signals have a limited range. If you are experiencing connectivity problems, make sure that the Bluetooth device is within the recommended range of your Samsung TV. Move closer to the TV and see if the connection improves. Additionally, ensure that there are no obstructions or interference sources, such as other electronic devices or walls, between the TV and the Bluetooth device.
4. Update Firmware: Outdated firmware can cause compatibility issues and impact Bluetooth connectivity. Check for firmware updates for your Samsung TV by going to the settings menu and selecting the software update option. If an update is available, follow the instructions to download and install it. Reboot your TV and attempt to connect the Bluetooth device again.
5. Remove Interference: Other wireless devices operating on the same frequency as Bluetooth can interfere with the connection. Move any nearby devices, such as Wi-Fi routers or cordless phones, away from your TV and Bluetooth device to minimize interference. Additionally, ensure that no other devices are actively connected to your TV’s Bluetooth at the same time.
6. Reset Device: If you are experiencing issues with a specific Bluetooth device, try resetting it. Refer to the device’s user manual for instructions on how to perform a factory reset. Once the device is reset, go through the pairing process again with your Samsung TV.
7. Contact Support: If you have tried the above troubleshooting steps and are still facing Bluetooth connection issues on your Samsung TV, it may be time to contact customer support. Provide them with details about the problem, the model of your TV, and any error messages you encountered. They will be able to further assist you in resolving the issue.
By following these troubleshooting tips, you can overcome Bluetooth connection issues on your Samsung TV and enjoy seamless wireless connectivity with your favorite devices. Remember to double-check compatibility, reset settings, ensure proper range, update firmware, remove interference, reset devices, and seek support if needed. With persistence and patience, you can resolve the Bluetooth connection issues and take full advantage of the wireless capabilities of your Samsung TV.
In conclusion, connecting Bluetooth on your Samsung TV opens up a whole new world of convenience and possibilities. Whether you want to stream audio wirelessly to your headphones, sync up your smartphone and enjoy multimedia content on the big screen, or connect external speakers for an immersive audio experience, Bluetooth connectivity is a game-changer.
By following the simple steps outlined in this guide, you can easily pair and connect your Bluetooth devices to your Samsung TV. Remember to keep your devices within range, enable Bluetooth on both the TV and the accessory, and ensure compatibility for a seamless connection.
With the ability to connect a variety of Bluetooth devices, you can enhance your TV viewing experience and enjoy the freedom of wire-free audio connectivity. So go ahead and dive into the world of Bluetooth-enabled accessories for your Samsung TV and enjoy a hassle-free, immersive entertainment experience.
FAQs
Q: How do I connect Bluetooth headphones to my Samsung TV?
Connecting Bluetooth headphones to your Samsung TV is a relatively simple process. Firstly, make sure that your headphones are in pairing mode. On your Samsung TV, navigate to the Home menu and go to Settings. From there, select Sound and then Sound Output. Choose Bluetooth Speaker List and select Add New Device. Your Samsung TV will scan for available Bluetooth devices. Once your headphones appear on the list, select them and follow any prompts to complete the pairing process.
Q: Can I connect a Bluetooth keyboard to my Samsung TV?
Yes, you can connect a Bluetooth keyboard to your Samsung TV. Turn on your Bluetooth keyboard and put it in pairing mode. On your Samsung TV, go to the Home menu, select Settings, and then navigate to General. Choose External Device Manager and then select Bluetooth Device List. Your Samsung TV will search for available Bluetooth devices. When your keyboard appears on the list, select it and follow any prompts to complete the pairing process. Once paired, you will be able to use the Bluetooth keyboard to input text on your Samsung TV.
Q: How do I connect my smartphone to my Samsung TV via Bluetooth?
To connect your smartphone to your Samsung TV via Bluetooth, first ensure that Bluetooth is enabled on both devices. On your Samsung TV, go to the Home menu, select Settings, and then navigate to General. Choose External Device Manager and then select Bluetooth Device List. On your smartphone, go to the Bluetooth settings and search for available devices. When your Samsung TV appears in the list, select it and follow any prompts to establish the connection. Once connected, you can use your smartphone to control certain functions of your Samsung TV, such as media playback.
Q: Can I connect Bluetooth speakers to my Samsung TV?
Yes, you can connect Bluetooth speakers to your Samsung TV. Make sure that your Bluetooth speakers are in pairing mode. On your Samsung TV, navigate to the Home menu and go to Settings. From there, select Sound and then Sound Output. Choose Bluetooth Speaker List and select Add New Device. Your Samsung TV will scan for available Bluetooth devices. When your speakers appear on the list, select them and follow any prompts to complete the pairing process. Once connected, the audio from your Samsung TV will be played through the Bluetooth speakers.
Q: How do I disconnect a Bluetooth device from my Samsung TV?
To disconnect a Bluetooth device from your Samsung TV, go to the Home menu, select Settings, and then navigate to General. Choose External Device Manager and then select Bluetooth Device List. From the list of connected devices, select the device you want to disconnect and choose the Disconnect option. Confirm the disconnection when prompted. The Bluetooth device will be disconnected from your Samsung TV and will no longer be able to interact with it.
