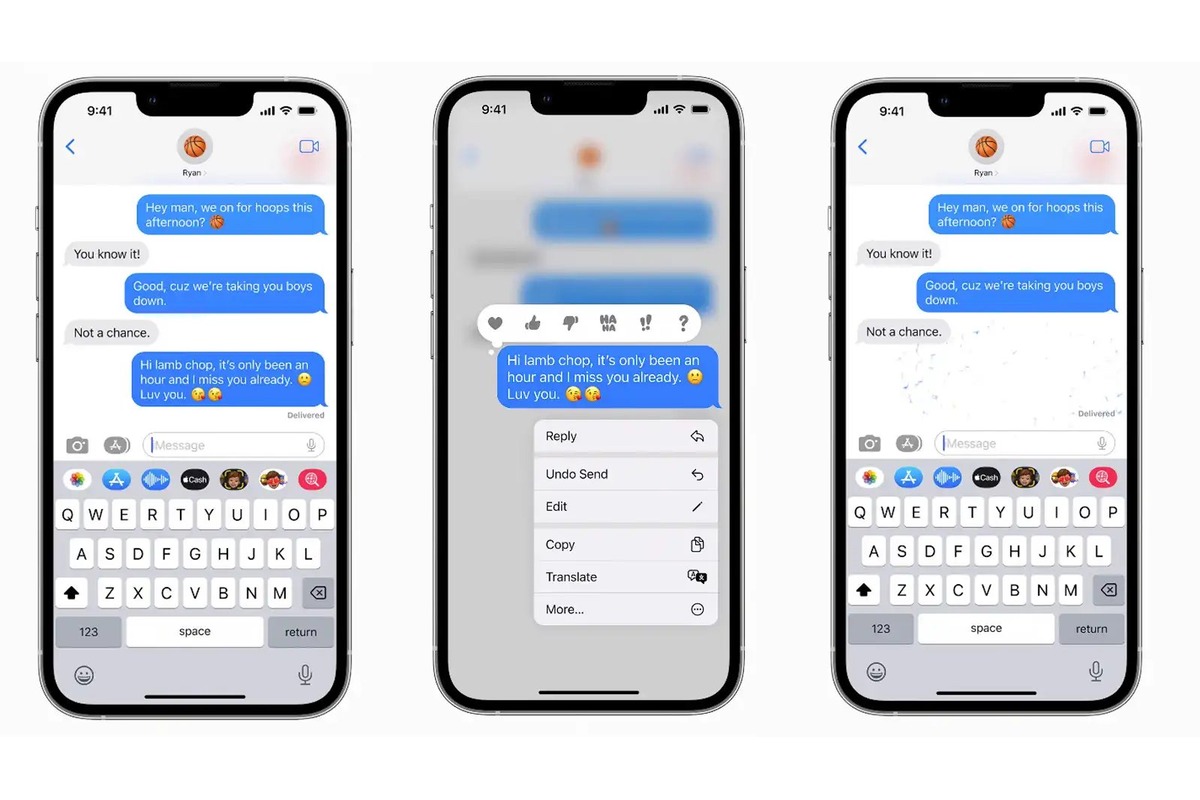
Welcome to our comprehensive guide on how to delete messages on iPhone! As cell phones have become an integral part of our lives, the need for efficient and organized message management has grown stronger. Whether it’s cleaning up your inbox, removing sensitive information, or simply decluttering your device, knowing how to delete messages on your iPhone is essential.
In this article, we will walk you through the various methods and steps to delete messages on your iPhone. Whether you use the default Messages app, a third-party messaging app, or even if you want to delete individual messages within a conversation, we’ve got you covered. So, let’s dive in and discover how easy it is to clear up space on your iPhone by deleting unwanted messages!
Inside This Article
- Section 1: Understanding Message Deletion on iPhone
- Section 2: Deleting Individual Messages on iPhone
- Section 3: Deleting Conversations on iPhone
- Section 4: Enabling Auto-Deletion of Messages on iPhone
- Section 5: Clearing Message Attachments on iPhone
- Section 6: Frequently Asked Questions (FAQs)
- Conclusion
- FAQs
Section 1: Understanding Message Deletion on iPhone
When it comes to managing your messages on your iPhone, it’s essential to understand the various options for message deletion. Whether you want to clear out old conversations, delete individual messages, or enable auto-deletion, knowing how to manage your messages effectively is crucial.
Deleting a message on your iPhone doesn’t mean it’s completely gone. In most cases, deleted messages are moved to the “Deleted Messages” folder, where they remain for a certain period before being permanently removed. This is an important distinction to keep in mind when considering message deletion options.
It’s worth noting that if you have your iPhone connected to other devices, such as an iPad or Mac, deleting a message on one device will also remove it from the others. This seamless integration across devices ensures that your messages stay consistent and up-to-date across your Apple ecosystem.
When considering message deletion options, it’s essential to evaluate the impact they may have on your device’s storage. Messages can take up a significant amount of storage space, especially if you receive and send media-rich content such as photos and videos. Deleting messages and their attachments can help free up storage space and optimize the performance of your iPhone.
Now that we have a better understanding of the importance of message deletion let’s dive into the different methods you can use to delete messages on your iPhone.
Section 2: Deleting Individual Messages on iPhone
Deleting individual messages on your iPhone is a straightforward process. Whether you want to get rid of embarrassing texts or declutter your message threads, here’s how you can delete individual messages:
1. Open the Messages app on your iPhone and navigate to the conversation that contains the message you want to delete.
2. Press and hold the specific message bubble that you wish to delete. A menu will appear with various options.
3. Tap on “More” to reveal additional actions you can take on the selected message.
4. Once you’re in the “More” menu, you can select multiple messages if you want to delete them in bulk. Simply tap the circles beside each message to mark them for deletion.
5. After selecting the message(s), tap on the trashcan icon located at the bottom left corner of the screen to delete the selected message(s).
6. A confirmation dialog will appear asking if you want to delete the message(s). Tap “Delete Message” to proceed.
Note: Deleting a message using these steps will remove it from your device, but it won’t affect the recipient’s device. The message will still be visible on their end unless they delete it as well.
By following these steps, you can easily delete individual messages from your iPhone and keep your conversations tidy and organized. Remember to double-check the messages you’ve selected before confirming the deletion to avoid accidentally deleting important information.
Section 3: Deleting Conversations on iPhone
Deleting entire conversations on your iPhone can help declutter your messaging app and free up storage space. Whether you want to remove old conversations with friends, group chats, or even spam messages, deleting conversations is a quick and efficient way to tidy up your messaging history.
To delete a conversation on your iPhone, follow these steps:
- Open the Messages app on your iPhone.
- Navigate to the list of conversations and find the conversation you want to delete.
- Swipe left on the conversation. A “Delete” button will appear.
- Tap on the “Delete” button to remove the entire conversation from your iPhone.
Alternatively, you can also delete conversations by following these steps:
- Open the Messages app on your iPhone.
- Tap on the conversation you want to delete to open it.
- Tap and hold on any message within the conversation.
- In the pop-up menu, select “More…”
- You will see a selection circle next to each message in the conversation. Tap on the circle to select the messages you want to delete.
- Once you have selected all the messages you want to delete, tap on the trash can icon at the bottom left corner of the screen.
- A confirmation prompt will appear. Tap on “Delete Messages” to remove the selected messages.
Deleting conversations on your iPhone is a great way to keep your messaging app organized and free up storage space. It’s also important to note that deleting a conversation will permanently remove all the messages and attachments within it. So, make sure to double-check before deleting any important conversations.
Now that you know how to delete conversations on your iPhone, you can easily keep your messaging app clutter-free and your conversations organized.
Section 4: Enabling Auto-Deletion of Messages on iPhone
Managing your message storage on your iPhone can be a tedious task, especially when your inbox is flooded with countless messages. To make your life easier, Apple introduced a convenient feature that allows you to enable auto-deletion of messages on your iPhone. With this feature enabled, your device will automatically delete messages after a certain period of time, freeing up valuable storage space and keeping your conversations organized.
To enable auto-deletion of messages on your iPhone, follow these simple steps:
- Open the “Settings” app on your iPhone.
- Scroll down and tap on “Messages”.
- Under the “Message History” section, you will find the “Keep Messages” option. Tap on it.
- You will see options to keep messages for 30 days, 1 year, or forever. Choose the desired option based on your preference.
- Once you have selected the desired time frame, exit the settings. Your iPhone will now automatically delete messages that are older than the chosen duration.
Enabling auto-deletion of messages not only helps you save storage space but also ensures that your conversations remain clutter-free. However, it’s important to note that enabling this feature means that you will no longer have access to old messages beyond the chosen time frame. Therefore, it’s crucial to carefully consider your preference before enabling auto-deletion.
If you have important messages that you want to preserve, consider taking a backup of your device before enabling auto-deletion. This way, you can always retrieve any important conversations in the future, even if they are no longer available on your iPhone.
By enabling auto-deletion of messages on your iPhone, you can maintain a streamlined and organized messaging experience, without worrying about storage constraints. So go ahead and give it a try, and enjoy a clutter-free and efficient messaging experience on your iPhone!
Section 5: Clearing Message Attachments on iPhone
When it comes to managing your iPhone’s storage, it’s not just the message text that takes up space. Message attachments, such as photos, videos, and even documents, can accumulate over time and start eating into your precious storage capacity. In this section, we’ll explore how you can easily clear message attachments on your iPhone.
1. Open the Messages app on your iPhone and navigate to the conversation containing the message with attachments.
2. Tap on the message to open it and then tap on the sender’s name at the top of the screen.
3. In the options menu that appears, select “Info.”
4. Scroll down to the “Attachments” section, which displays all the attachments sent within the conversation.
5. You can tap on any attachment to preview it. If you want to remove a specific attachment, simply swipe left on it and tap “Delete.”
6. To clear all attachments in the conversation, tap on the “More” option next to the first attachment, and then tap “Delete All.”
7. Confirm the deletion by tapping “Delete Attachments.”
By following these steps, you can easily clear message attachments and free up valuable space on your iPhone. It’s a good practice to regularly clean up your message attachments, especially if you frequently receive multimedia files.
Tip: If you want to automatically remove message attachments after a certain period, you can enable the “Offload Unused Apps” feature on your iPhone.
Go to Settings > General > iPhone Storage. Scroll down and turn on “Offload Unused Apps.” This will automatically offload apps that you haven’t used in a while, including their associated data and attachments. This can be a convenient way to manage storage without manually deleting attachments.
Remember, keeping your iPhone’s storage free from unnecessary attachments not only helps improve performance but also allows you to take full advantage of all the great features your device has to offer.
Section 6: Frequently Asked Questions (FAQs)
Here are some frequently asked questions about deleting messages on iPhone:
-
Can I recover deleted messages on iPhone?
Yes, you can recover deleted messages on iPhone if you have backed up your device using iCloud or iTunes. By restoring your iPhone from a previous backup, you can retrieve the deleted messages along with other data.
-
Will deleting a message on iPhone also delete it from the recipient’s device?
No, deleting a message on your iPhone will not delete it from the recipient’s device. Once a message is sent, it exists independently on each device. If you want to remove a message from both devices, you will need to delete the conversation.
-
Can I delete multiple messages at once on iPhone?
Yes, you can delete multiple messages at once on iPhone. In the Messages app, you can select multiple messages by tapping and holding on a message, and then tapping on “More” to select additional messages. Finally, tap on the trash bin icon to delete all the selected messages.
-
How can I free up storage space by deleting message attachments?
To free up storage space on your iPhone by deleting message attachments, you can go to the Settings app, then navigate to General > iPhone Storage. Find the Messages app in the list and tap on it. From there, you can review and delete large attachments or enable the “Auto-Delete Old Conversations” feature to automatically remove older attachments.
-
Can I set a time limit for messages to automatically delete on iPhone?
Yes, you can set a time limit for messages to automatically delete on iPhone. In the Settings app, go to Messages and scroll down to the “Message History” section. Tap on “Keep Messages” and choose the desired duration for message auto-deletion, such as 30 Days or 1 Year.
These are just a few common questions related to deleting messages on iPhone. If you have more specific questions or need further assistance, feel free to reach out to customer support or consult the Apple Support website for in-depth guides and troubleshooting steps.
Conclusion
Deleting messages on your iPhone is a simple and necessary task in managing your device’s storage and privacy. With the step-by-step methods discussed in this article, you now have multiple options to delete messages effectively and efficiently.
Whether you choose to delete individual messages, entire conversations, or utilize the automated deletion feature, ensure that your important messages are safely backed up before removal.
By regularly managing and deleting messages, you can free up valuable space on your iPhone and keep your conversations organized. Remember to consider the best method based on your specific needs and preferences, whether it’s privacy concerns or storage optimization.
With these tips and tricks under your belt, you can confidently keep your iPhone clutter-free and enjoy a smoother messaging experience.
FAQs
1. How do I delete a message on my iPhone?
To delete a message on your iPhone, follow these steps:
- Open the Messages app on your iPhone.
- Find the conversation that contains the message you want to delete.
- Swipe left on the message you want to delete.
- Tap the “Delete” button that appears to the right of the message.
- Confirm your action by tapping “Delete Message.”
2. Can I delete multiple messages at once?
Yes, you can delete multiple messages at once on your iPhone. Here’s how:
- Open the Messages app on your iPhone.
- Go to the conversation that contains the messages you want to delete.
- Tap and hold on one of the messages you want to delete.
- Select “More” from the pop-up menu that appears.
- Tap on the circles beside the messages you want to delete to mark them.
- Tap the trash can icon at the bottom left corner of the screen.
- Confirm your action by tapping “Delete Messages.”
3. Can I recover deleted messages on my iPhone?
Yes, it is possible to recover deleted messages on your iPhone if you have created a backup before deleting them. You can restore your iPhone from an iCloud or iTunes backup to retrieve the deleted messages. Keep in mind that restoring from a backup will replace all the current data on your iPhone with the data from the backup.
4. Is there a way to permanently delete messages from my iPhone?
Yes, you can permanently delete messages from your iPhone by enabling the “Erase Data” option in the Settings app. When this option is enabled, all the data on your iPhone, including messages, will be erased after ten unsuccessful passcode attempts or an attempted hack. However, please note that enabling this option will erase all your data, so make sure to back up your important information before enabling it.
5. Can I delete messages without opening the conversation?
Yes, you can delete messages without opening the conversation on your iPhone. Follow these steps:
- From the home screen, find the Messages app.
- Swipe left on the Messages app icon.
- Select “New Message” to open a new message.
- Tap the “To” field and search for the contact or phone number.
- Type your message and tap the send button.
- Once the message is sent, swipe left on the message preview in the Messages app.
- Tap the “Delete” button to delete the message.
