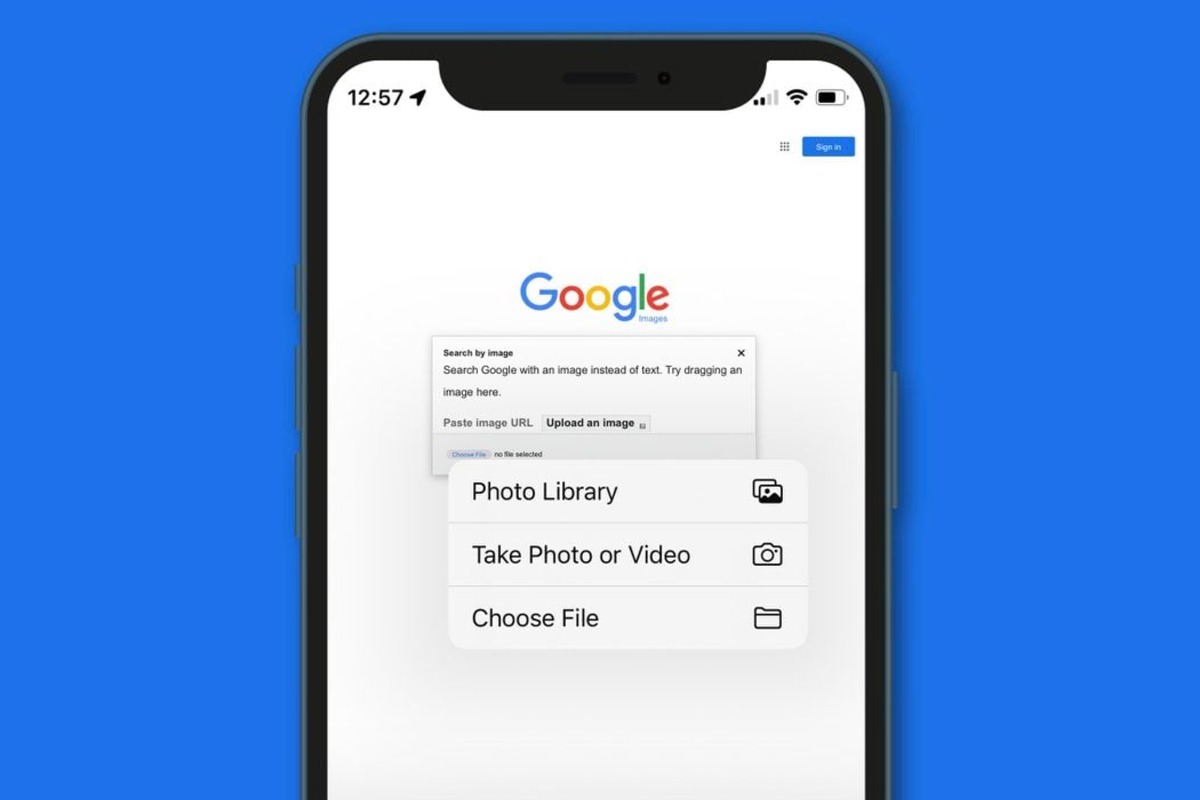
In today’s digital age, we often come across images that capture our attention but leave us curious about their origins or related information. If you’re an iPhone user, you’re in luck because Google Chrome offers an incredibly handy feature that allows you to perform an image or reverse image search directly on your device.
Whether you want to know the source of an image, find visually similar images, or discover more about a particular subject depicted in a picture, this feature can be an invaluable tool. In this article, we will guide you through the simple steps required to perform an image or reverse image search using Google Chrome on your iPhone. By following these steps, you’ll be able to unlock a whole new world of information and expand your knowledge with just a few taps.
Inside This Article
- How to Do an Image or Reverse Image Search with Google Chrome on Your iPhone
- Method 1: Using Google Images
- Method 2: Using the Google Chrome App
- Method 3: Using Third-Party Apps or Websites
- Conclusion
- FAQs
How to Do an Image or Reverse Image Search with Google Chrome on Your iPhone
Are you looking to do an image or reverse image search on your iPhone using Google Chrome? Look no further! In this article, we will guide you through three different methods to perform an image search using Google Chrome on your iPhone. Whether you want to find the source of an image or discover visually similar images, these methods will help you achieve that with ease.
Method 1: Using Google Images
If you prefer using Google Images directly, follow these steps:
- Open Google Images in your Google Chrome browser.
- Tap on the camera icon at the right-hand side of the search bar.
- Choose between “Take Photo” or “Upload an Image” option.
- Use your iPhone camera to take a photo or select an image from your gallery.
- If needed, crop the image to focus on specific areas.
- Review the search results and explore the information related to the image.
Method 2: Using the Google Chrome App
If you prefer using the Google Chrome app, here’s how you can perform a reverse image search:
- Open the Google Chrome app on your iPhone.
- Visit Google Images by typing “images.google.com” in the address bar and pressing enter.
- Tap on the three dots menu at the bottom-right corner of your screen.
- Select “Request Desktop Site” from the menu options.
- Tap on the camera icon located in the search bar.
- Choose between “Take Photo” or “Upload an Image” option.
- Take a photo using your iPhone camera or select an image from your gallery.
- Crop the image to focus on the specific area, if necessary.
- View the search results and explore additional information about the image.
Method 3: Using Third-Party Apps or Websites
If you’re looking for more options, you can also explore third-party apps or websites that offer reverse image search functionalities. Here’s how:
- Download and install a reverse image search app from the App Store on your iPhone.
- Open the app once it’s installed on your device.
- Choose between “Take Photo” or “Upload an Image” option within the app.
- Capture a photo using your iPhone camera or select an image from your gallery.
- Crop the image to focus on specific areas, if required.
- Explore the search results and find similar images or source information.
Please note that the specific steps may vary slightly depending on the version of Google Chrome and the apps or websites used for reverse image search. However, the general process remains the same across different platforms, enabling you to perform image searches with ease.
Now you have the knowledge and tools to perform an image or reverse image search with Google Chrome on your iPhone. Whether you’re trying to find information about a specific image or discover visually similar images, these methods will help you achieve your search goals.
So go ahead, give it a try, and unlock a world of information and possibilities through image searches on your iPhone!
Method 1: Using Google Images
Step 1: Open Google Images
To begin the image or reverse image search on your iPhone using Google Images, open the Google Chrome app on your device and go to the Google Images website. This can be done by typing “Google Images” in the search bar and tapping on the appropriate search result.
Step 2: Tap on the Camera Icon
Once you have accessed the Google Images website, you will notice a camera icon located in the search bar. Tap on this icon to proceed with the reverse image search process.
Step 3: Choose Between “Take Photo” or “Upload an Image”
Upon tapping the camera icon, you will be presented with two options: “Take Photo” or “Upload an Image”. Select the option that best suits your needs and preferences.
Step 4: Use the Camera to Take a Photo or Select an Image from Your Gallery
If you choose the “Take Photo” option, your device’s camera will be activated, allowing you to capture an image directly. Ensure that you have proper lighting and focus on the subject before taking the photo.
If you opt for the “Upload an Image” option, you can select an image from your photo gallery by tapping on the appropriate button. Browse through your gallery and choose the image you want to conduct a reverse search on.
Step 5: Crop the Image (If Needed)
After capturing or selecting the image, you may need to crop it to highlight the specific area you want to search for. Adjust the cropping frame according to your preference and confirm the selection.
Step 6: Review the Search Results
Once you have completed the previous steps, Google Images will process your image and display the search results. You can review the similar images, websites related to the image, and relevant information associated with it. Scroll through the search results to gather more information or find the desired content.
Method 2: Using the Google Chrome App
Using the Google Chrome app on your iPhone, you can easily perform an image or reverse image search. Here’s a step-by-step guide:
Step 1: Open the Google Chrome App
First, open the Google Chrome app on your iPhone. If you don’t have it installed, you can download it from the App Store.
Step 2: Visit Google Images
Once you have the Google Chrome app open, navigate to the Google Images page. You can do this by typing “Google Images” in the address bar or by selecting the Google Images option from the Google search results.
Step 3: Tap on the Three Dots Menu
In the top-right corner of the Google Chrome app, you’ll see three dots. Tap on these dots to open the menu.
Step 4: Select “Request Desktop Site”
From the menu, select the “Request Desktop Site” option. This will change the view to the desktop version of the Google Images page.
Step 5: Tap on the Camera Icon
In the search bar of the Google Images page, you’ll see a camera icon. Tap on this icon to initiate the image search.
Step 6: Choose Between “Take Photo” or “Upload an Image”
When the image search interface appears, you’ll be given the option to either “Take Photo” or “Upload an Image.” Choose the option that suits your needs.
Step 7: Take a Photo or Select an Image from Your Gallery
If you choose to take a photo, the camera app on your iPhone will open, allowing you to capture an image. If you choose to upload an image, you can select an image from your gallery.
Step 8: Crop the Image (If Needed)
After taking or selecting an image, you may need to crop it to focus on the specific area you want to search for. Use the cropping tool provided to adjust the image as necessary.
Step 9: View the Search Results
Once you have taken or uploaded the image, and optionally cropped it, tap on the “Search” button. Google will then display the search results related to the image you provided.
By following these steps, you can easily perform an image or reverse image search using the Google Chrome app on your iPhone. Whether you want to find similar images or learn more about a particular image, this method will help you achieve your goal.
Method 3: Using Third-Party Apps or Websites
Performing a reverse image search on your iPhone can also be done using third-party apps or websites. These apps or websites are specifically designed to help you search for images using the reverse image search functionality. Here’s a step-by-step guide on how to use these apps or websites:
- Step 1: Download and Install a Reverse Image Search App from the App Store
- Step 2: Open the App
- Step 3: Choose Between “Take Photo” or “Upload an Image”
- Step 4: Capture a Photo or Select an Image from Your Gallery
- Step 5: Crop the Image (If Needed)
- Step 6: Explore the Search Results
The first step in using a third-party app is to find and download a suitable reverse image search app from the App Store. There are several options available, such as TinEye, Reverse Image Search, or Image Search App. Choose one that suits your preferences and install it on your iPhone.
Once the app is successfully installed, locate its icon on your iPhone’s home screen and tap on it to launch the app.
Upon opening the app, you will typically be presented with two options: “Take Photo” or “Upload an Image.” Decide whether you want to take a photo using your iPhone’s camera or select an existing image from your photo gallery.
Depending on your choice in the previous step, either use your iPhone’s camera to capture a new photo or select an image from your gallery. Follow the app’s instructions to complete this step.
If the app provides an option to crop the image, make any necessary adjustments to the photo to focus on the specific subject or area you want to search for.
After you’ve captured or selected an image and made any necessary cropping adjustments, the app will initiate the reverse image search process. It will connect with its search engine database and display the search results, which may include visually similar or related images, websites where the image appears, or relevant information associated with the image. Explore the search results to gather more details about the image or find similar images.
Note: These methods may vary slightly depending on the version of Google Chrome and the apps or websites used for reverse image search.
Conclusion
Performing an image or reverse image search on your iPhone using Google Chrome is a valuable tool that can help you find information about an image or its source. Whether you’re looking for the origin of a photograph, trying to identify an object, or searching for similar images, this method allows you to uncover valuable insights.
By following the simple steps outlined in this article, you can easily conduct an image or reverse image search with Google Chrome on your iPhone. Remember to use the appropriate keywords and utilize the search filters to refine your results.
With this powerful feature at your fingertips, you can enhance your online searching experience and expand your knowledge in a variety of fields. So, next time you come across an intriguing image, don’t hesitate to give image search a try and unravel its secrets with Google Chrome on your iPhone.
FAQs
Q: How do I do an image or reverse image search with Google Chrome on my iPhone?
A: To perform an image or reverse image search using Google Chrome on your iPhone, follow these steps:
- Open the Google Chrome app on your iPhone.
- Go to the website or page where the image you want to search is located.
- Tap and hold the image until a menu pops up.
- Select “Search Google for this image” option from the menu.
- The search results will then display similar or related images along with websites using the same image.
Q: Why would I want to do an image or reverse image search on my iPhone?
A: There are several reasons why you might want to do an image or reverse image search on your iPhone. For example:
- Identifying the source or origin of an image.
- Verifying the authenticity or legitimacy of an image.
- Discovering visually similar or related images.
- Locating higher resolution versions of an image.
- Finding websites or pages where the image appears.
Q: Can I perform an image or reverse image search with other web browsers on my iPhone?
A: Yes, besides Google Chrome, you can also perform an image or reverse image search using other web browsers on your iPhone. Some popular alternatives include Safari, Firefox, and Opera. The process may vary slightly between browsers, but the general concept is the same.
Q: Is it possible to perform a reverse image search on iOS devices other than the iPhone?
A: Yes, you can also perform a reverse image search on other iOS devices such as iPads and iPods. The steps may be slightly different depending on the specific device and browser, but the overall process is similar.
Q: Can I do an image or reverse image search with Google Chrome on my Android device?
A: Yes, you can easily perform an image or reverse image search using Google Chrome on your Android device. The steps for doing so are quite similar to those for the iPhone. Simply open the Google Chrome app, go to the website or page with the desired image, tap and hold the image, and select “Search Google for this image”.
