Nowadays, it is easy to stay updated about online trends or what people are into. Trending searches on Google or Google Chrome, when clicked, let you immediately find out what the talk of the town is. However, if you feel they are distracting, intrusive, or unnecessary, it is good to turn off trending searches.
With the walkthroughs here, you can turn off trending searches — be it on Chrome mobile or web, or the Google app. You will find the processes as quick as turning off live caption on Google Chrome. So, read on!
Inside This Article
- What Do Trending Searches on Google Mean?
- How to Turn Off Trending Searches
- Bonus: How to Turn Off Google Discover
- FAQs
What Do Trending Searches on Google Mean?
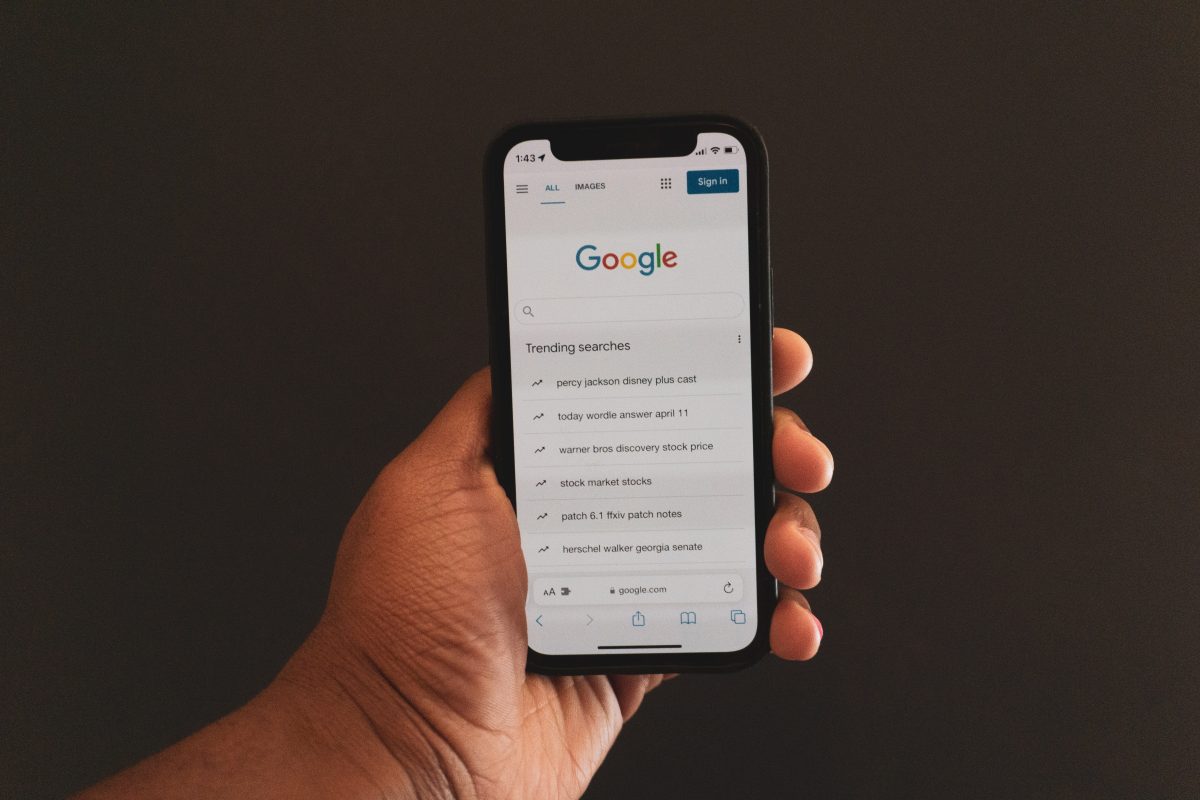
Trending searches simply mean the terms people are looking up the most on a browser or search engine. Think of them as something similar to trending topics on Twitter, Facebook, or other social media sites. The search platform in this case, which is Google or Google Chrome, shows you trending searches as a list of recommendations on what to look up. It uses its algorithm to “serve” you the most popular search topics.
The said recommendations are useful when you want to check out random topics or stay abreast of the hottest happenings around the globe. That said, they can be annoying when they are not needed or not click-worthy for you. Also, it is a common concern that clicking them might be another way of letting the platform learn about your search activity or interests. Thus, how to turn off trending searches on Google is something many people are interested in.
How to Turn Off Trending Searches
If you do not need to see trending searches on Google, here are all the tutorials you need. We will now proceed to the different methods you can try.
On Google Chrome Mobile
1. Press Google Chrome on your device’s app dashboard or home screen.
2. Type “google.com” on the search field and hit Go or the enter key on your onscreen keyboard.
3. Tap on the horizontal-lines icon (top-left section).
4. Press Settings on the Google side menu that appears.
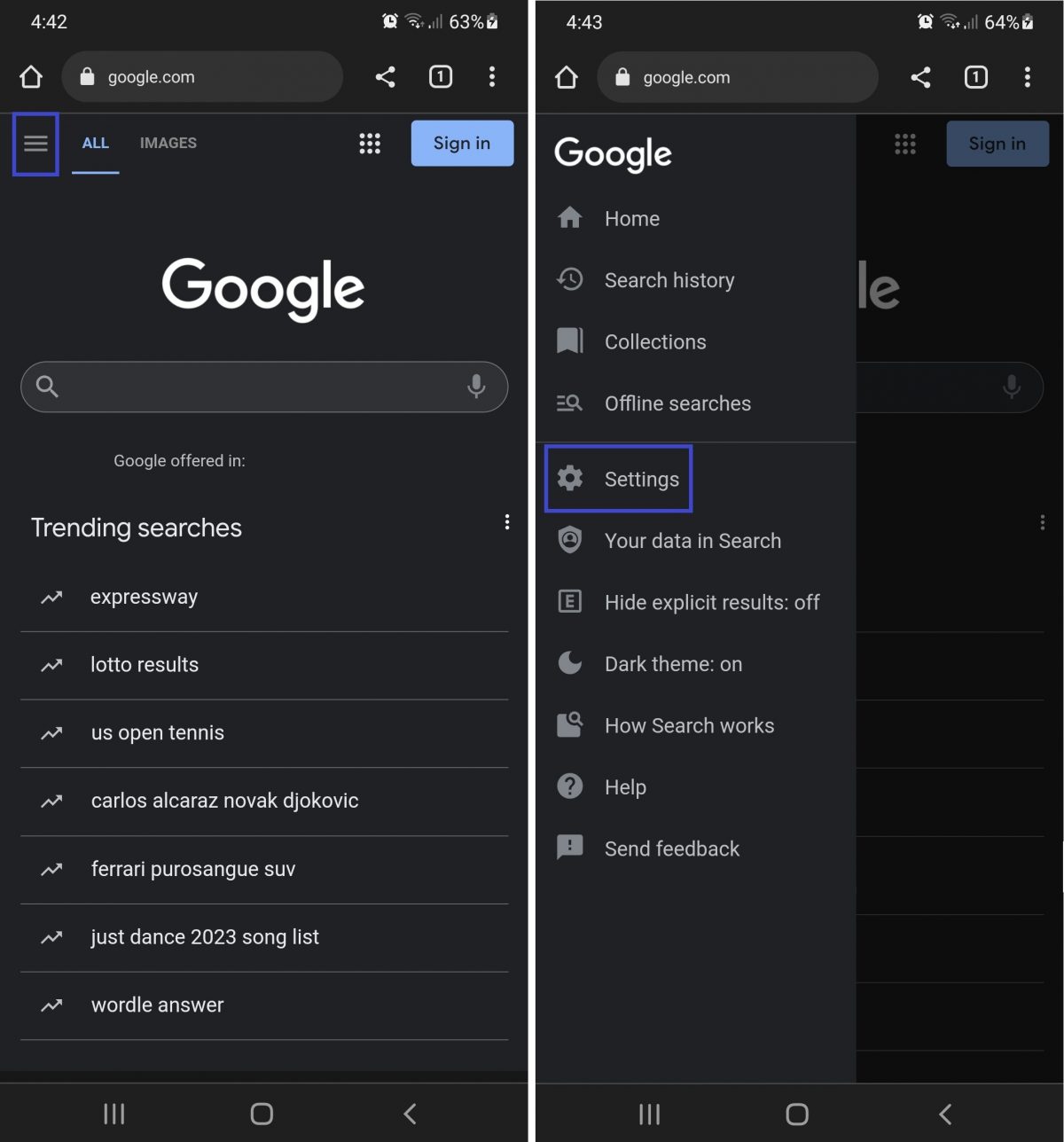
5. Navigate down the Search Settings page to see Autocomplete with trending searches.
6. Under that section, tick Do not show popular searches.
7. Hit Save to finalize the configurations.

You should no longer see trending search topic suggestions once you restart Google Chrome. Should you need to turn on the feature anytime in the future, just head back to Autocomplete with trending searches and tick Show popular searches under it.
On Google Chrome Web
1. Boot up your Google Chrome browser.
2. Using it, visit google.com.
3. On the Google Chrome search page, press Settings (bottom-right section).
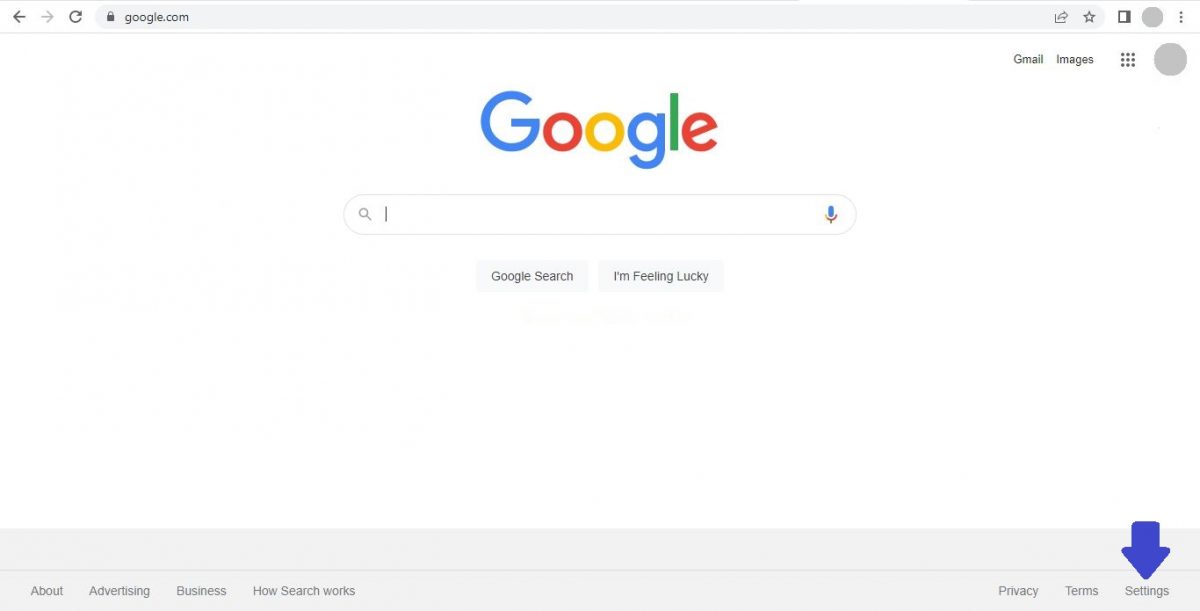
4. On the mini menu that slides up, press Search Settings.
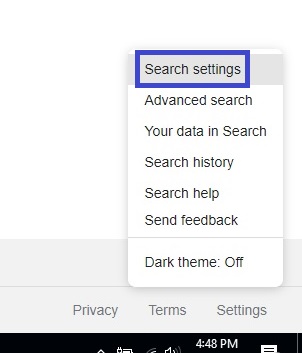
5. Navigate to Autocomplete with trending searches.
6. Tick Do not show popular searches afterward.
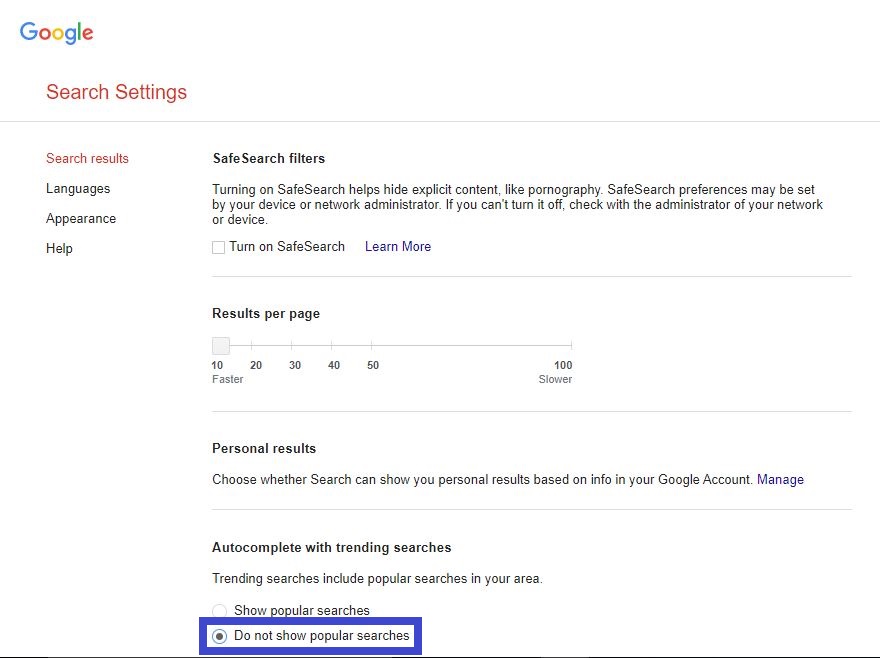
To reverse the action anytime you want, you only have to select Show popular searches after step 5.
On Google App
1. Boot up your Google app from your gadget’s app dashboard.
2. Press your account avatar (top-right section).
3. Check out Settings on the account menu.
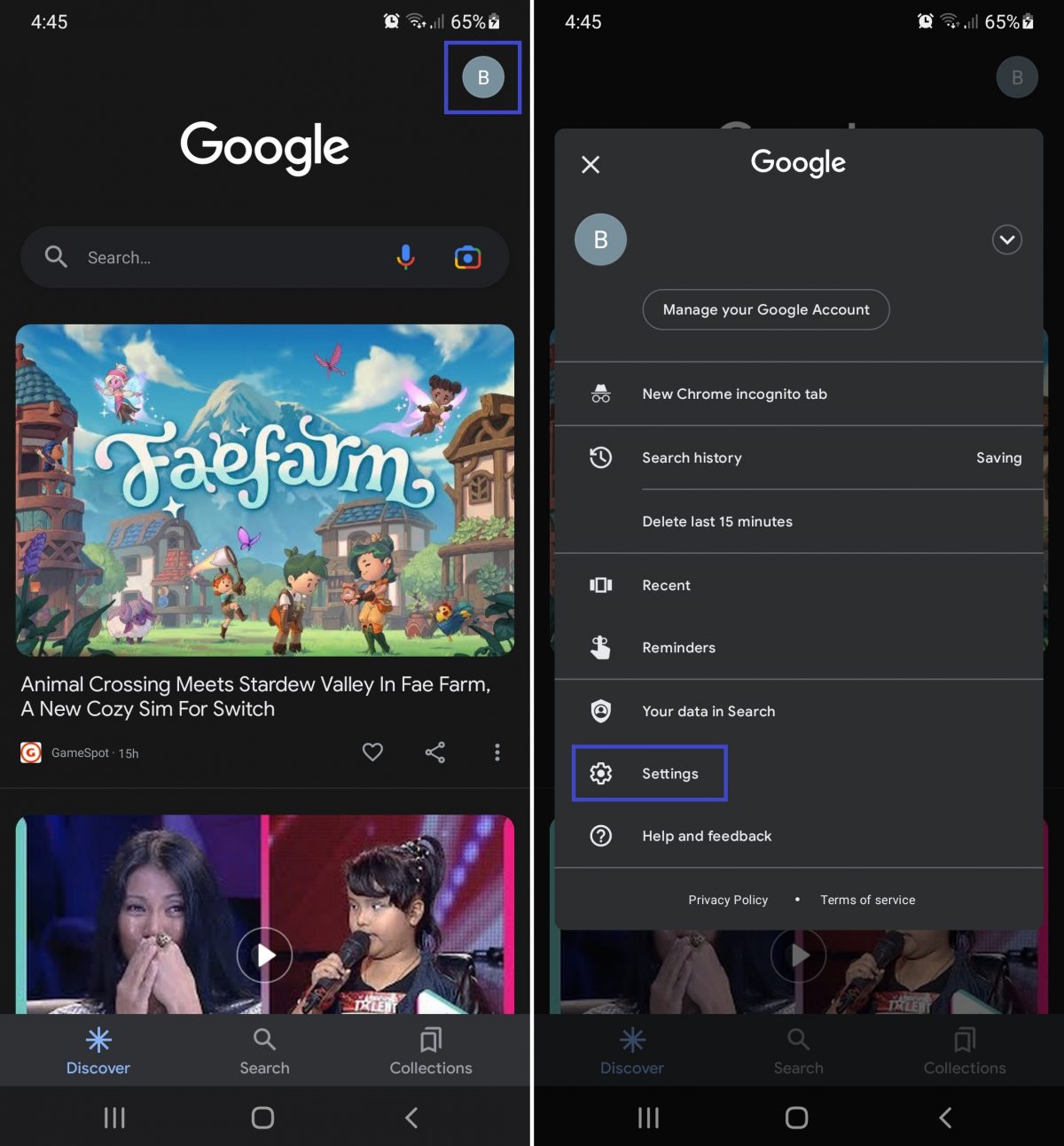
4. Select General afterward.
5. Flick to the left the slider for Autocomplete with trending searches.
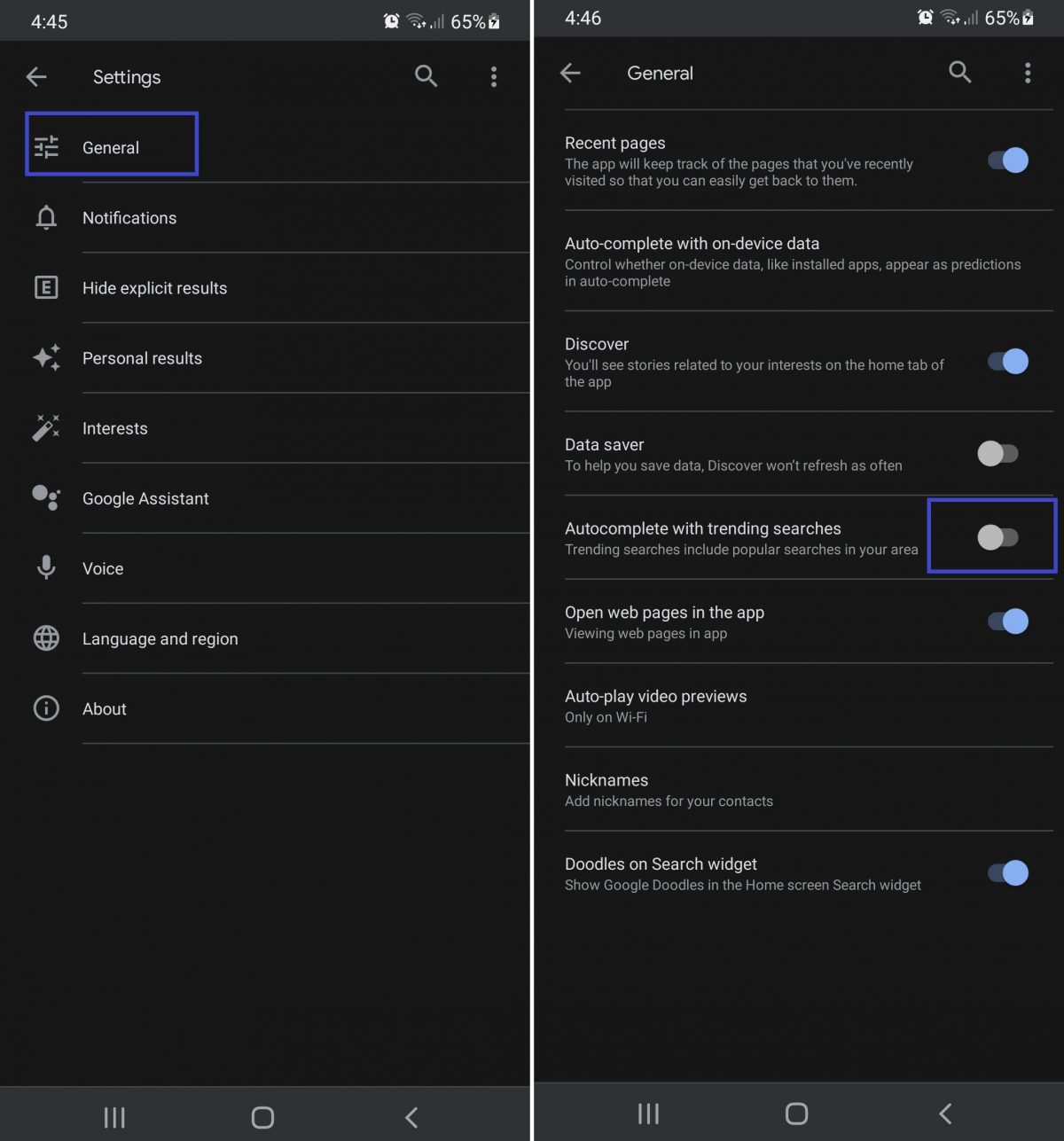
The feature is now off on the Google app. Note that even if the Google and Google Chrome apps seem to have nearly the same interfaces, you need to turn off trending searches for them separately. Just turning off the recommendations on the search engine app won’t turn them off on the browser app.
Bonus: How to Turn Off Google Discover
If you use Google on mobile, you know its suggestions do not end with trending searches. The Google and Google Chrome apps have a Discover section below their search field. That Discover feed is also Google’s way of serving its users its recommendations.
Google Discover can be as distracting or intrusive as trending searches, so you might want to turn it off too. If yes, here’s how:
On Google Chrome
1. Access your Google Chrome app.
2. Press the cog icon adjacent to Discover.
3. Select Turn off on the pop-up menu.
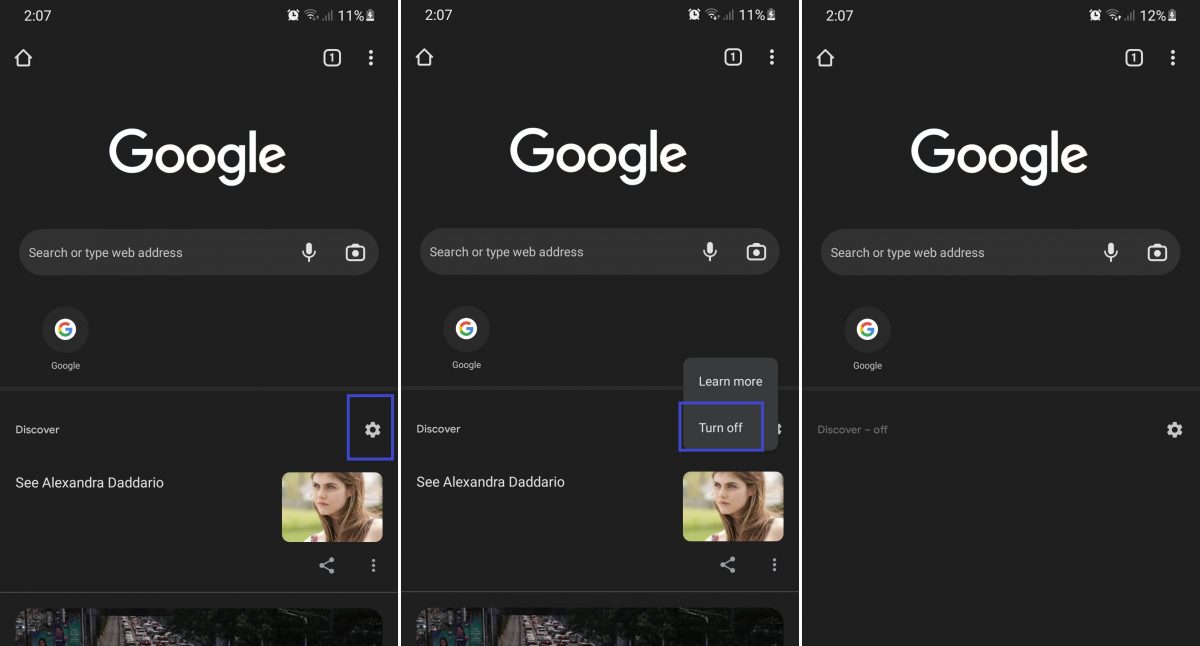
Anytime you need to turn Discover back on, repeat the first two steps and then hit Turn on.
On Google App
1. Access your Google app.
2. Select your account avatar (top-right section).
3. Pick Settings among the account options.
4. Check out General.
5. Flick to the left the Discover slider (off status).
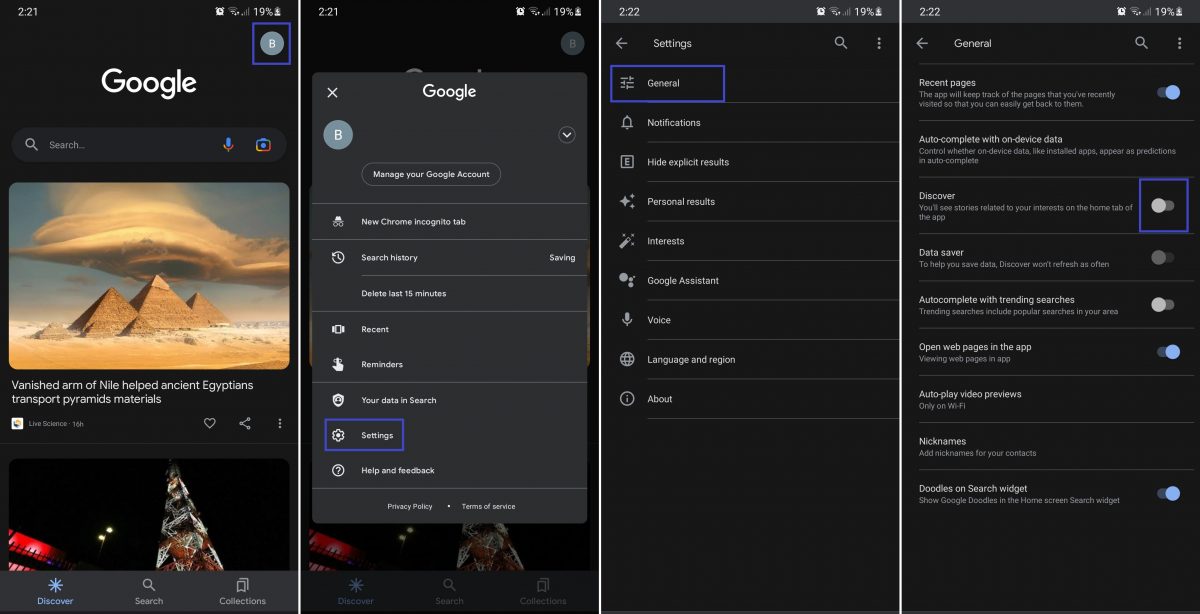
When you return to the app’s main interface, the Discover tab will still be on the bottom menu. Nonetheless, Google Discover content will not be visible. A Turn on Discover button will be there instead; you can press it anytime you want to see Google Discover recommendations again.
FAQs
Wrap-Up
Trending searches, and even the Google Discover feed, are helpful recommendations that speed up the online search process for you. That is if Google “guessed” correctly what topics you are interested in. Otherwise, you might not find a need for any of the two types of recommendations on your browser or search engine. Thankfully, it is easy to disable or turn off trending searches. You have this guide to refer to anytime you want to disable trending topics or content suggestions from Google.
Interested in other ways to make your Google searches efficient? If yes, see our walkthroughs for how to do a reverse image search too!
