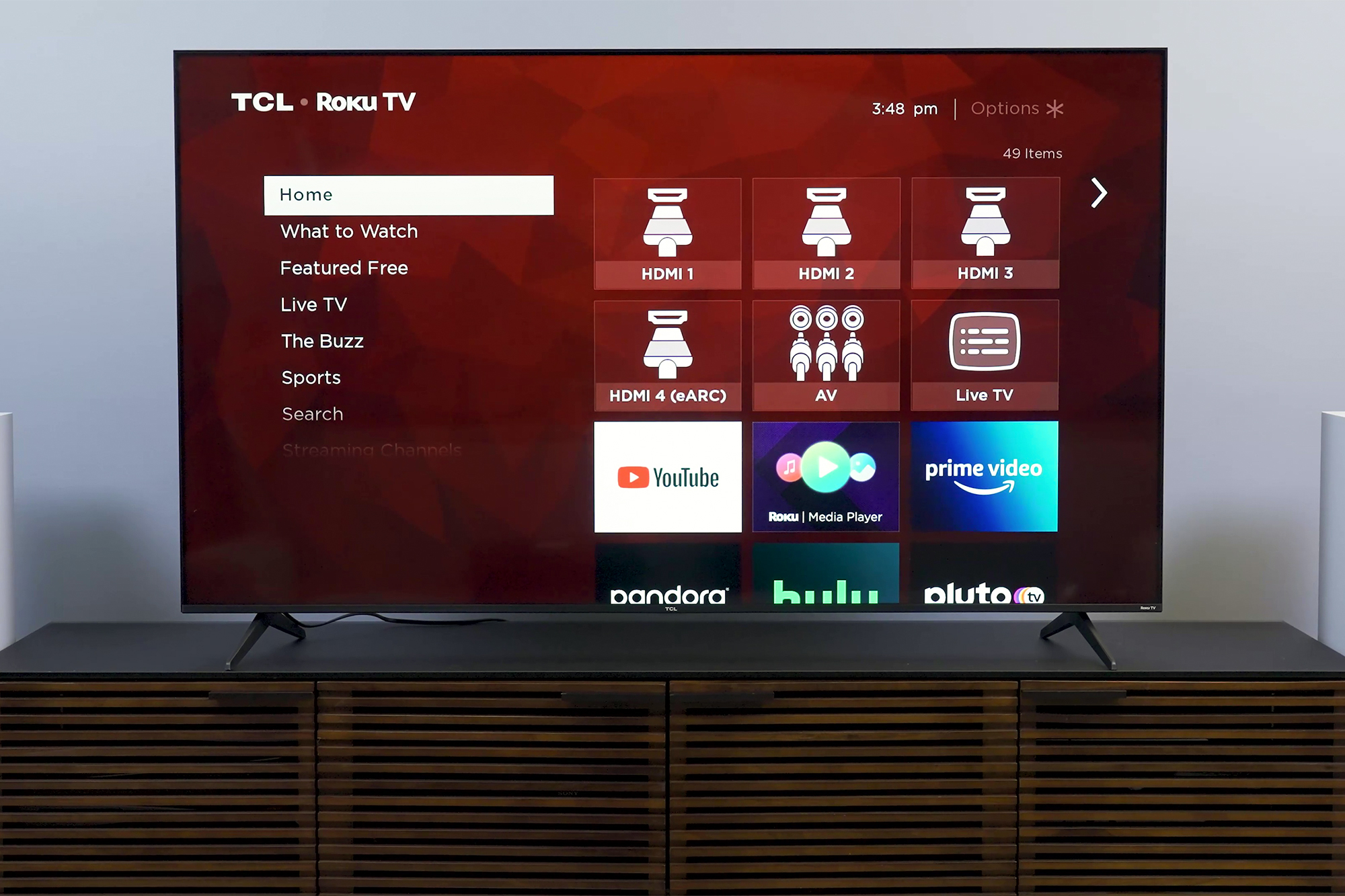
Are you wondering how to hotspot your Roku TV? Don’t worry, you’re not alone. Turning your Roku TV into a mobile hotspot can be a useful feature, especially when you need to connect other devices to the internet without a dedicated Wi-Fi network. Whether you’re on the go or experiencing Wi-Fi connectivity issues, using your Roku TV as a hotspot allows you to stay connected wherever you are.
In this article, we will guide you through the process of setting up and using the hotspot feature on your Roku TV. We’ll cover everything from enabling the hotspot function and connecting your devices to troubleshooting common issues that may arise. So, grab your Roku remote and let’s dive into the world of mobile hotspotting with your Roku TV!
Inside This Article
- Setting Up a Mobile Hotspot
- Connecting Your Roku TV to the Hotspot
- Configuring Hotspot Settings on Your Roku TV
- Troubleshooting and Tips for Using Hotspot with Roku TV
- Conclusion
- FAQs
Setting Up a Mobile Hotspot
In order to connect your Roku TV to a mobile hotspot, you’ll first need to set up the hotspot on your mobile device. Follow these steps to get started:
- Open your device’s Settings menu and locate the “Mobile Hotspot” or “Tethering” option. Note that the availability and name of this option may vary depending on your device and operating system.
- Tap on the “Mobile Hotspot” or “Tethering” option to access the settings page.
- On the settings page, you’ll find options to enable or disable the hotspot, set up a hotspot name (SSID), and create a password. Choose a name and password that are easy for you to remember, but secure enough to prevent unauthorized access.
- Once you’ve configured the hotspot settings, toggle the switch to enable the hotspot. Your mobile device will now create a Wi-Fi network that other devices can connect to.
- Make sure to take note of the hotspot name (SSID) and password, as you’ll need these later to connect your Roku TV.
Setting up a mobile hotspot is quick and easy, and it allows you to share your mobile data connection with other devices, including your Roku TV.
Connecting Your Roku TV to the Hotspot
Once you have set up your mobile hotspot, connecting your Roku TV to it is a straightforward process. Just follow these simple steps:
- Turn on your Roku TV and press the Home button on your Roku remote to access the main menu.
- Navigate to the Settings option and select it. Use the arrow keys on your remote to highlight the option and press the OK button to enter the settings menu.
- In the settings menu, scroll down and select the Network option.
- Under the Network settings, choose the Wireless (Wi-Fi) option.
- A list of available Wi-Fi networks will be displayed. Scroll down and select the option that corresponds to your mobile hotspot.
- If your mobile hotspot is secured with a password, you will need to enter it using the on-screen keyboard. Use the arrow keys on your remote to navigate through the characters and press the OK button to select a character.
- Once you have entered the correct password, select the Connect option to establish a connection between your Roku TV and the mobile hotspot.
- Wait for your Roku TV to connect to the hotspot. Once connected, you will see a confirmation message on the screen.
That’s it! Your Roku TV is now connected to your mobile hotspot. You can now enjoy streaming your favorite content even if there is no Wi-Fi network available.
Configuring Hotspot Settings on Your Roku TV
Once you have set up your mobile hotspot and ensured that your Roku TV is connected to it, it’s time to configure the hotspot settings on your Roku TV. This will ensure that your TV can make the most of your mobile hotspot’s internet connection.
To configure the hotspot settings, follow these steps:
- On your Roku TV, navigate to the Settings menu. You can usually find this by pressing the Home button on your Roku remote and selecting the gear icon.
- In the Settings menu, scroll down and select “Network”.
- Under the Network menu, choose “Set up connection”.
- Select “Wireless” as your connection type.
- Next, you will be prompted to choose your wireless network. Here, you should see your mobile hotspot listed as an available network. Select your hotspot from the list.
- Once you have selected your hotspot, you may be prompted to enter the password for your hotspot. Enter the password and select “Connect”.
- After connecting to your hotspot, your Roku TV will attempt to connect to the internet. If successful, you will see a confirmation message on your TV screen.
- Finally, you will be given the option to customize your network name and password. You can choose to keep the default names or change them to something more personal. Once you have made your selections, select “Continue”.
That’s it! Your Roku TV is now configured to use your mobile hotspot as its internet source. You can start enjoying your favorite streaming content without the need for a traditional Wi-Fi connection.
It’s important to note that using a mobile hotspot may consume a significant amount of data, especially when streaming videos or performing data-intensive tasks on your Roku TV. Be aware of any data limitations or overage charges from your mobile carrier to avoid any surprises on your monthly bill.
Additionally, if you experience any connectivity issues or slow performance while using your mobile hotspot with your Roku TV, try moving the TV closer to the hotspot or reducing the number of connected devices on your hotspot to improve signal strength and performance.
Now that you’ve successfully configured the hotspot settings on your Roku TV, you can enjoy your favorite shows and movies wherever you go!
Troubleshooting and Tips for Using Hotspot with Roku TV
Using a mobile hotspot with your Roku TV can provide you with flexible internet access, allowing you to enjoy your favorite streaming services wherever you go. However, like any technology, there may be times when issues arise or you need some tips on optimizing your hotspot experience. In this section, we’ll explore some common troubleshooting steps and helpful tips to enhance your usage of a hotspot with Roku TV.
1. Check your signal strength
The first thing you should do if you’re experiencing issues with your hotspot is to check your signal strength. Poor signal strength can result in a slow or unreliable connection. Check the device displaying the hotspot signal to see if the signal bars are strong.
2. Reset your devices
If you’re still having trouble with your hotspot connection, try resetting both your Roku TV and the device providing the hotspot. Power off both devices, wait a few minutes, and then power them back on. This simple reset can often resolve connectivity issues and restore proper functionality.
3. Adjust the position of your devices
Sometimes, the placement of your Roku TV or the device providing the hotspot can affect the strength and stability of your connection. Try moving the devices closer to each other to see if it improves the signal reception. Avoid obstacles such as walls or other electronic devices that may interfere with the signal.
4. Disable other devices connected to the hotspot
If multiple devices are connected to your hotspot, it can consume bandwidth and slow down the connection for your Roku TV. Consider disconnecting or disabling other devices temporarily to allocate more bandwidth and ensure a smoother streaming experience.
5. Update the software
Ensure that both your Roku TV and the device providing the hotspot have the latest software updates installed. Outdated software can cause compatibility issues and result in connectivity problems. Check for updates regularly to keep your devices functioning optimally.
6. Monitor your data usage
Using a mobile hotspot for streaming can consume a significant amount of data, especially if you’re watching high-definition content. Keep track of your data usage to avoid exceeding your mobile data plan’s limits. Consider adjusting your streaming quality settings to conserve data if necessary.
7. Connect to a reliable power source
When using a mobile hotspot, it’s crucial to ensure that your devices are connected to a stable and reliable power source. Inadequate power supply can cause intermittent connectivity issues and disrupt your streaming experience. Make sure your devices are adequately charged or plugged in while using the hotspot.
8. Contact your mobile service provider
If you’ve tried the above troubleshooting steps and are still experiencing difficulties with your hotspot connection, it may be time to reach out to your mobile service provider. They can assist you in diagnosing and resolving any underlying network or account issues that may be affecting your hotspot connectivity.
By following these troubleshooting steps and incorporating these tips, you’ll be able to overcome common issues and optimize your hotspot experience with Roku TV. Whether you’re streaming on the go or in a location without a traditional internet connection, your favorite shows and movies will be just a hotspot away.
Conclusion
In conclusion, hotspotting your Roku TV opens up a world of possibilities for streaming and enjoying your favorite content. By turning your smartphone into a personal Wi-Fi hotspot, you can easily connect your Roku TV to the internet, even when there is no traditional Wi-Fi network available. This allows you to stream movies, TV shows, and more right from the comfort of your own home, or even take your Roku TV on the go.
Hotspotting is a convenient way to ensure a stable and reliable internet connection for your Roku TV, regardless of your location. Whether you’re traveling, camping, or simply want to access your favorite streaming services in a different room, hotspotting is a simple solution. With just a few taps on your smartphone, you can transform it into a wireless hotspot and enjoy seamless streaming on your Roku TV.
So, don’t let limited Wi-Fi access hold you back from enjoying your favorite entertainment. Follow the steps outlined in this article to hotspot your Roku TV and unlock a world of endless streaming possibilities.
FAQs
1. What is a hotspot?
A hotspot is a wireless access point that allows devices to connect to the internet using cellular data. It essentially turns your cell phone into a portable Wi-Fi router.
2. Can I use my cell phone as a hotspot for my Roku TV?
Yes, you can use your cell phone as a hotspot for your Roku TV. By enabling the hotspot feature on your cell phone and connecting your Roku TV to it, you can access the internet and stream content on your TV even when there is no Wi-Fi network available.
3. How do I set up a hotspot on my cell phone?
The process of setting up a hotspot may vary depending on your cell phone’s operating system. Generally, you can find the hotspot feature in your cell phone’s settings or quick settings menu. Once you locate it, you can turn it on and customize the hotspot settings such as the network name and password.
4. Will using my cell phone as a hotspot drain my data quickly?
Using your cell phone as a hotspot does consume data from your cellular plan. Streaming videos or downloading large files on your Roku TV through the hotspot can use up data quite rapidly. It’s important to keep track of your data usage and adjust your streaming quality settings on your Roku TV to manage your data consumption effectively.
5. Can I connect multiple devices to my cell phone hotspot?
Yes, you can connect multiple devices to your cell phone hotspot, including your Roku TV and other smartphones, tablets, or laptops. However, keep in mind that connecting multiple devices simultaneously may affect the overall speed and performance of your hotspot, so it’s advisable to limit the number of simultaneous connections for optimal performance.
