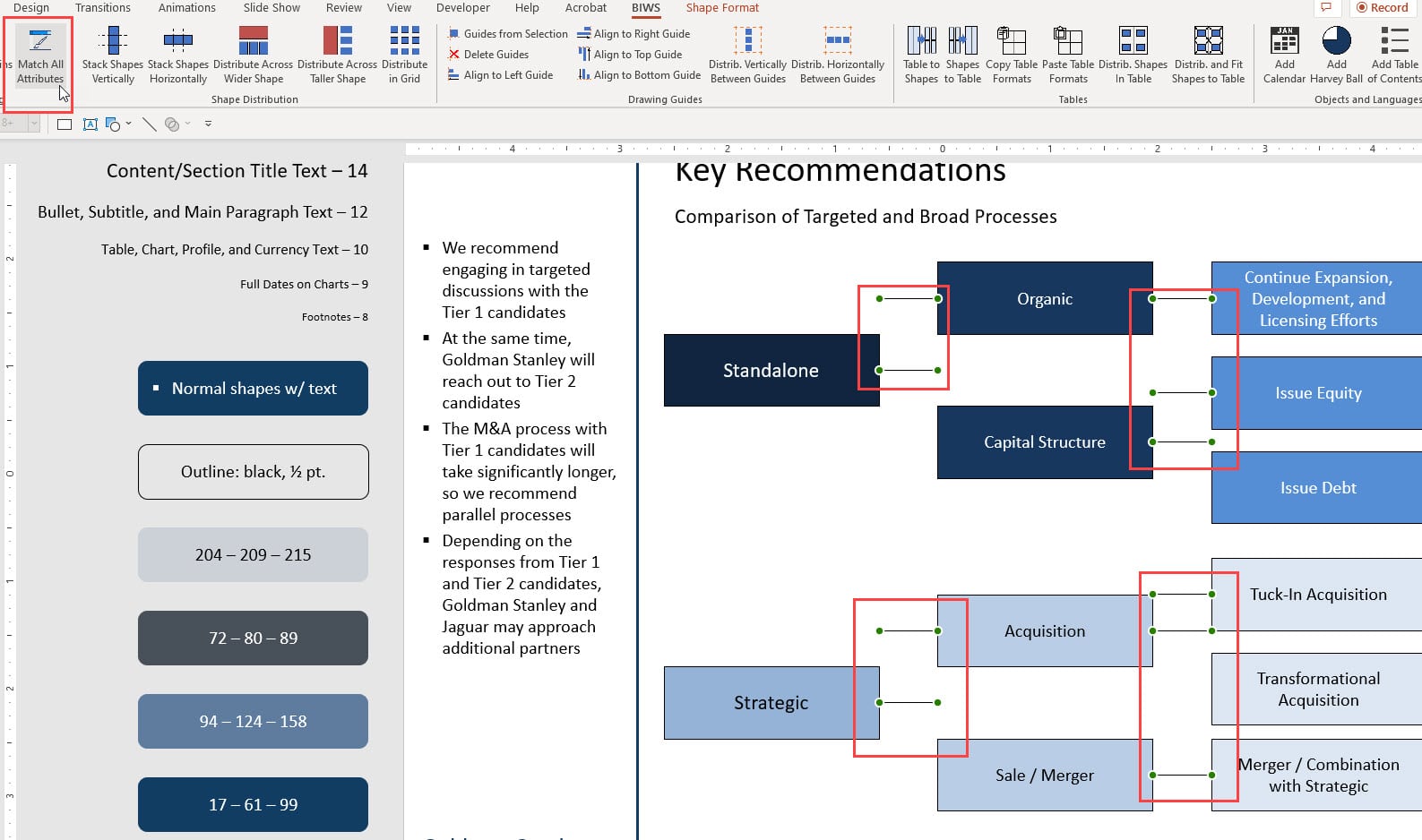
PowerPoint is a powerful presentation software that allows users to create engaging and visually appealing slideshows. One important aspect of creating a captivating presentation is the use of connectors, which help to link various elements together and create a seamless flow of information. In this article, we will delve into the process of inserting a connector in PowerPoint, step-by-step, so that you can effortlessly enhance the visual connection between your slides. Whether you’re a student, a professional, or anyone looking to create impactful presentations, mastering the art of inserting connectors in PowerPoint will surely take your slides to the next level. So, let’s dive in and explore the world of connectors in PowerPoint!
Inside This Article
- How To Insert A Connector In PowerPoint
- I. Overview of Connectors
- II. Steps to Insert a Connector in PowerPoint
- III. Customizing Connectors in PowerPoint
- IV. Tips and Tricks for Working with Connectors
- Conclusion
- FAQs
How To Insert A Connector In PowerPoint
PowerPoint is a powerful presentation software that allows users to create visually appealing and interactive slideshows. One of the key features in PowerPoint is the ability to insert connectors, which are lines or shapes that link objects together. By using connectors, you can easily create flowcharts, diagrams, and other visual representations.
If you’re wondering how to insert a connector in PowerPoint, follow these simple steps:
I. Overview of Connectors
Before we dive into the steps, let’s understand what connectors are in PowerPoint. Connectors are lines or shapes used to link objects, such as shapes, text boxes, or images. They help establish relationships and convey connections between different elements in your slides. PowerPoint offers various types of connectors, including straight lines, curved lines, and arrows.
II. Steps to Insert a Connector in PowerPoint
1. Open PowerPoint and navigate to the slide where you want to insert a connector.
2. Click on the “Insert” tab in the ribbon, located at the top of the PowerPoint interface.
3. In the “Illustrations” group, click on the “Shapes” dropdown arrow.
4. Select the type of connector you want to insert, such as a straight line, curved line, or arrow.
5. Click and drag your mouse on the slide to draw the connector. Start from the source object and end at the target object you want to link.
6. If needed, resize or reposition the connector by clicking and dragging its endpoints or control handles.
7. To add text to the connector, right-click on it and select “Add Text”. Type your desired text and format it using the options in the ribbon.
8. Repeat the above steps to insert additional connectors as needed.
III. Customizing Connectors in PowerPoint
PowerPoint provides various options to customize connectors to meet your specific needs:
- Change the color: Select the connector and click on the “Shape Fill” button in the ribbon to choose a different color.
- Adjust the line style: Right-click on the connector, go to “Format Shape” and explore options like line thickness, dash styles, and arrow styles.
- Modify the endpoints: Click and drag on the endpoints or control handles to change the position or angle of the connector.
IV. Tips and Tricks for Working with Connectors
– To maintain consistent formatting across connectors, use the “Format Painter” tool to copy and apply the style to other connectors.
– Take advantage of the “Snap to Grid” feature to align connectors with other objects on the slide.
– Use the “Reorder” or “Bring to Front” options to adjust the layering of connectors and ensure they appear as desired.
Now that you know how to insert and customize connectors in PowerPoint, unleash your creativity and enhance your presentations with visually engaging diagrams and flowcharts!
I. Overview of Connectors
Connectors in PowerPoint are a powerful tool that allows you to create dynamic and visually appealing diagrams, flowcharts, and other graphic elements. These connectors are used to link shapes, objects, or text boxes together, enabling you to represent relationships, processes, and hierarchies within your slide presentations.
Connectors come in different styles and can be customized to suit the design and layout of your presentation. They provide a seamless way to connect elements, helping you convey your ideas more effectively and engagingly.
With connectors, you can create professional-looking diagrams and flowcharts without the need for external software. Whether you are explaining a complex concept, outlining a process, or mapping out a strategy, PowerPoint connectors will assist you in creating visually compelling and easy-to-understand graphics.
Using connectors in PowerPoint allows you to demonstrate connections between different elements with lines that can be easily adjusted, resized, and positioned. These lines can be straight, curved, or freeform, depending on the visual effect you want to achieve.
Whether you want to create a simple relationship diagram or a complex organizational chart, PowerPoint connectors provide the flexibility and versatility you need to bring your ideas to life. They enable you to enhance the visual appeal and clarity of your presentations, making them more engaging and impactful.
In the next section, we will explore the step-by-step process of inserting connectors in PowerPoint and customizing them to suit your needs.
II. Steps to Insert a Connector in PowerPoint
Inserting a connector in PowerPoint is a simple process that allows you to visually connect shapes, lines, or objects on your slides. Connectors are useful when you need to demonstrate relationships, flowcharts, or processes. Follow the steps below to insert a connector in PowerPoint:
1. Open PowerPoint and navigate to the slide where you want to insert the connector.
2. Click on the “Insert” tab in the PowerPoint menu.
3. In the “Illustrations” group, click on the “Shapes” dropdown menu.
4. Scroll down and select the “Lines” category.
5. Choose the desired connector shape from the options provided, such as a straight line, curved line, or right angle connector.
6. Click and drag on the slide to draw the connector shape. Resize and reposition it as needed.
7. To connect objects with the connector, click on the connector’s endpoint and drag it to the desired object.
8. Repeat the process to insert additional connectors or shapes. PowerPoint allows you to connect multiple objects using connectors.
9. You can customize the appearance of the connector by selecting it and using the formatting options in the “Format” or “Drawing Tools” tab. You can change the line color, thickness, and style to match your presentation’s design.
10. Once you have finished inserting and customizing the connector, save your PowerPoint presentation.
Now you have successfully inserted a connector in PowerPoint, giving you the ability to visually link and communicate ideas, concepts, and processes in your presentation.
III. Customizing Connectors in PowerPoint
PowerPoint offers a range of options to customize and enhance the appearance of connectors. These customization features allow you to make your connector lines more visually appealing and effectively convey your message. Let’s explore some ways to customize connectors in PowerPoint.
1. Formatting Connector Lines: PowerPoint provides various formatting options to change the appearance of connector lines. You can modify the thickness, color, and style of the lines according to your presentation’s requirements. To format a connector, select it, go to the Format tab, and choose the desired formatting options from the Shape Styles or Shape Fill menus.
2. Adding Arrowheads: Arrowheads can help indicate the direction or flow of the connector. PowerPoint allows you to add arrowheads to the starting or ending point of a connector line. Select the connector, go to the Format tab, click on the Shape Outline menu, and choose the desired arrowhead style from the Arrowheads section.
3. Adjusting Connector Endpoints: PowerPoint enables you to customize the endpoints of the connectors. You can change the shape or style of the endpoints to match the overall design of your presentation. To modify the connector endpoints, select the connector, go to the Format tab, click on the Shape Outline menu, and select one of the available endpoint styles.
4. Changing Connector Types: PowerPoint provides different types of connectors, such as straight lines, curved lines, or elbow connectors. You can change the connector type to suit the flow and layout of your slides. To switch between connector types, select the connector, go to the Format tab, click on the Edit Points menu, and choose the desired connector type from the Change Shape section.
5. Using Connector Shape Effects: PowerPoint offers a range of shape effects that can be applied to connectors. These effects include shadows, reflections, glows, and bevels, which can add depth and visual interest to your connectors. To apply shape effects to a connector, select it, go to the Format tab, click on the Shape Effects menu, and choose the desired effect from the available options.
6. Aligning and Distributing Connectors: PowerPoint allows you to align and distribute connectors to ensure a consistent and organized layout. You can align connectors horizontally, vertically, or distribute them evenly across a slide. Select the connectors you want to align or distribute, go to the Format tab, click on the Align or Distribute menu, and choose the desired alignment or distribution option.
Customizing connectors in PowerPoint not only makes your presentations visually appealing but also helps in effectively conveying your message. Experiment with different customization options to create professional and engaging slides.
IV. Tips and Tricks for Working with Connectors
Connectors are a powerful tool in PowerPoint that allow you to create visually appealing diagrams, flowcharts, and more. To make the most of your connectors and ensure smooth and professional-looking presentations, here are some tips and tricks to consider:
- Use appropriate connectors: Select the connector type that best suits your needs. PowerPoint offers a variety of connector styles, including straight lines, elbow connectors, and curved connectors. Choose the one that complements your design and enhances the visual flow of your content.
- Adjusting connector length: Sometimes, connectors may be too long or too short for your slide. To resize a connector, simply click and drag one of its endpoints. You can also use the “Lengthen” or “Shorten” options in the format menu to fine-tune its length.
- Align connectors with objects: When connecting objects with connectors, it’s important to align them properly. PowerPoint provides alignment tools to snap connectors to the edges or centers of objects, ensuring a professional and polished appearance.
- Add text to connectors: If you want to add labels or descriptions to your connectors, PowerPoint allows you to add text directly on the connector lines. Simply select the connector, right-click, and choose “Add Text.” This feature is useful for labeling process flows or explaining diagram elements.
- Group and ungroup objects: Sometimes, you may want to move or edit multiple objects, along with their connectors, as a single unit. To do this, group the objects together by selecting them and using the “Group” option in the format menu. Conversely, use the “Ungroup” option to separate them if needed.
- Format connectors: PowerPoint offers a wide range of formatting options for connectors, allowing you to customize their appearance. Experiment with line styles, colors, and thickness to create the desired effect. You can also modify the arrowheads at the end of the connectors to match your design preferences or add emphasis.
- Create connector shortcuts: If you frequently use specific connectors or arrangements, consider creating shortcuts to save time. You can use the “Save as Picture” option to create a reusable image of a connector or group, which can be easily inserted into future slides.
- Use gridlines and guides: To ensure precise alignment of connectors, enable the gridlines and guides feature in PowerPoint. Gridlines help you maintain consistent spacing and positioning, while guides allow you to align connectors with specific reference points.
By applying these tips and tricks, you can elevate the visual impact of your presentations and create engaging and professional diagrams and flowcharts. Harness the power of connectors in PowerPoint to effectively communicate your ideas and captivate your audience.
Conclusion
Inserting a connector in PowerPoint is a simple and essential task for creating effective and engaging presentations. By following the steps outlined in this article, you can easily add connectors to your slides and enhance the visual appeal of your content.
Whether you want to create flowcharts, diagrams, or simply connect different elements on your slide, using connectors can help you convey your message with clarity and professionalism. Remember to choose the appropriate connector style and adjust its appearance to suit your presentation’s overall design.
With this newfound knowledge, you can confidently include connectors in your PowerPoint presentations, showcasing your ideas and information in a visually impactful way. So, go ahead and unleash your creativity by incorporating connectors into your slides, and captivate your audience with engaging visual content.
FAQs
1. How do I insert a connector in PowerPoint?
To insert a connector in PowerPoint, follow these steps:
- Open your PowerPoint presentation and navigate to the slide where you want to insert the connector.
- Click on the “Insert” tab in the menu bar.
- Click on the “Shapes” button and select the type of connector you want to insert from the dropdown menu.
- Position the cursor on the slide and click and drag to draw the connector.
- To connect the connector to specific objects or shapes, click and drag the endpoints of the connector to the desired objects.
2. Can I customize the appearance of the connector in PowerPoint?
Yes, you can customize the appearance of the connector in PowerPoint.
- Select the connector on the slide by clicking on it.
- Go to the “Format” tab in the menu bar.
- Use the options in the “Shape Styles” or “Shape Fill” sections to change the color, line style, or line weight of the connector.
- You can also modify the endpoints of the connector by right-clicking on it, selecting “Edit Points,” and dragging the anchor points as desired.
3. Can I change the position or orientation of the connector in PowerPoint?
Yes, you can change the position or orientation of the connector in PowerPoint.
- Select the connector on the slide by clicking on it.
- Click and drag the connector to move it to a different position on the slide.
- To rotate the connector, click on one of the green rotation handles and drag it clockwise or counterclockwise.
- You can also resize the connector by clicking and dragging the selection handles on its sides or corners.
4. Can I add text to the connector in PowerPoint?
No, you cannot directly add text to the connector in PowerPoint. However, you can add a text box near the connector and type the desired text inside the text box. Then, you can position the text box close to the connector to create the illusion of text being connected to the line.
5. Can I animate the connector in PowerPoint?
Yes, you can animate the connector in PowerPoint to add visual effects to your slide.
- Select the connector on the slide by clicking on it.
- Go to the “Animations” tab in the menu bar.
- Select the desired animation from the available options or choose “More Entrance Effects” to explore additional animation effects.
- Customize the animation settings, such as duration and delay, to suit your preferences.
