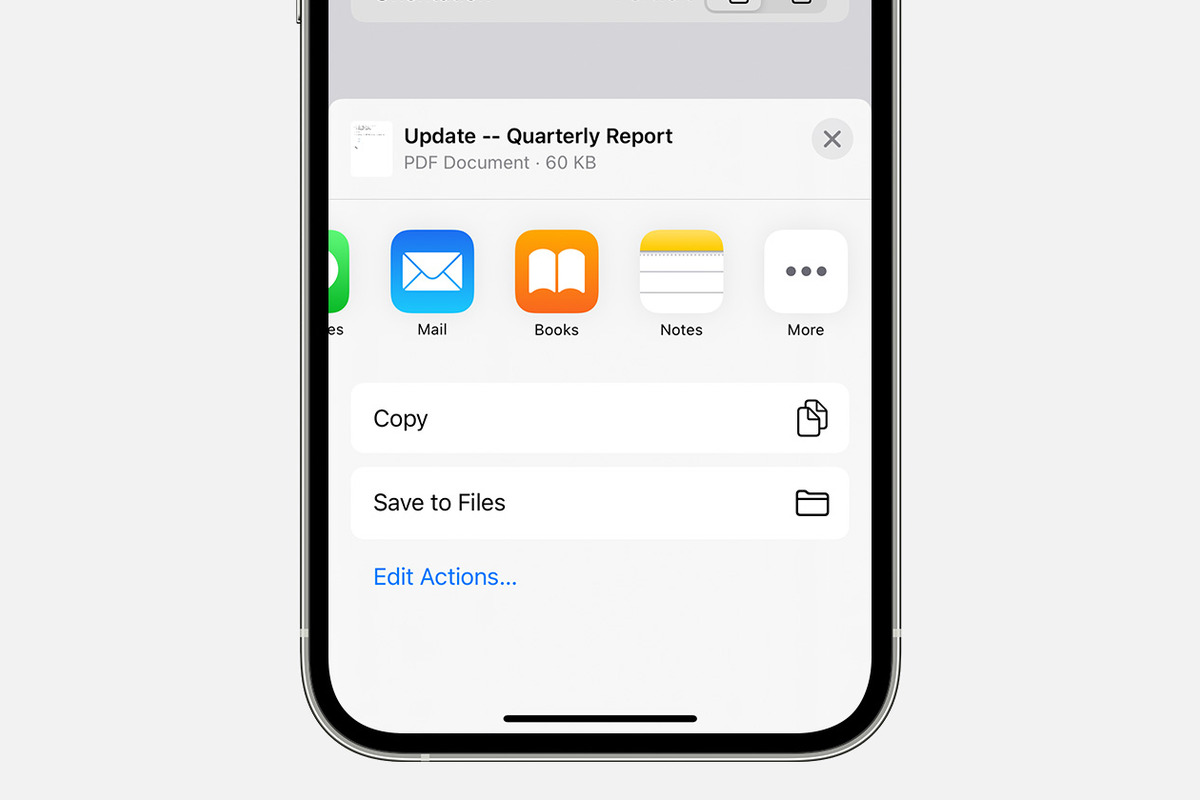
Are you wondering how to save a file as a PDF on your iPhone or iPad? Look no further! In this article, we will guide you through the steps to conveniently and easily save any document as a PDF on your Apple device. Whether you need to convert a Word document, an email, a webpage, or any other file type into a PDF, we’ve got you covered.
Saving files as PDFs is incredibly useful for many reasons. It allows you to easily share documents with others while preserving the formatting and layout. Additionally, PDFs are compatible with a wide range of devices, making them accessible for viewing on various platforms.
So, if you’re ready to become a PDF pro, let’s dive in and find out how to save a file as a PDF on your iPhone or iPad!
Inside This Article
- How to Save a File as PDF on iPhone & iPad
- Methods to Save a File as PDF
- # Using the Share Sheet- Step-by-step guide on how to save a file as PDF through the Share Sheet
- # Using the Print Option: Step-by-Step Guide on How to Save a File as PDF Using the Print Option
- # Using the Files App- Step-by-step guide on how to save a file as PDF using the Files app
- Using Third-Party Apps: Explanation of third-party apps that can be used to save files as PDF on iPhone & iPad
- Conclusion
- FAQs
How to Save a File as PDF on iPhone & iPad
Having the ability to save a file as a PDF on your iPhone or iPad can be incredibly helpful. Whether you want to preserve an important document, save a webpage for offline reading, or share a file in a universal format, converting it to PDF makes it accessible to anyone, regardless of the device or platform they’re using. In this article, we’ll explore different methods to save a file as a PDF on your iPhone or iPad.
Using the Print Option
One of the simplest ways to save a file as a PDF on your iPhone or iPad is by using the native print option. Here’s how you can do it:
- Open the file or document you want to convert to PDF.
- Tap the “Share” button or the ellipsis (…) icon, depending on the app you’re using.
- Scroll through the options and tap on “Print”.
- In the print preview screen, pinch outwards with your fingers on the preview to access the PDF preview.
- Tap on the “Share” button in the PDF preview to save the file as a PDF.
- Choose the desired location to save the PDF, such as iCloud Drive, Files app, or a third-party app.
This method works with various types of files, including documents, images, emails, and more. It’s a straightforward way to convert and save your files as PDFs on your iPhone or iPad.
Saving as PDF from Safari
If you’re browsing the web using Safari and come across a webpage you want to save as a PDF, follow these steps:
- Open the Safari app and navigate to the webpage you want to save as a PDF.
- Tap on the “Share” button at the bottom of the screen.
- Swipe left to access more options and tap on “Print”.
- In the print preview screen, use pinch-out gesture on the preview to get the PDF preview.
- Tap on the “Share” button in the PDF preview to save the webpage as a PDF.
- Select the location where you want to save the PDF, such as iCloud Drive, Files app, or a third-party app.
By using this method, you can easily save any webpage as a PDF on your iPhone or iPad, allowing you to access and view it even when you’re offline.
Converting Files to PDF using third-party apps
There are many third-party apps available on the App Store that allow you to convert files to PDF on your iPhone or iPad. Here are the general steps to follow:
- Download and install a trusted PDF converter app from the App Store.
- Open the app and select the file you want to convert to PDF.
- Follow the app’s instructions to convert the file to PDF.
- Once the conversion is complete, you can save the PDF to your preferred location.
These apps often offer additional features, such as merging multiple files into one PDF, adding annotations, or even password-protecting your PDFs.
Using the Notes app to save as PDF
If you’re looking to save text or images as PDF on your iPhone or iPad, you can use the built-in Notes app. Here’s how:
- Open the Notes app on your device.
- Create a new note or open an existing one.
- Add the desired text or images to the note.
- Tap on the share button at the top right corner of the screen.
- Scroll down and select “Create PDF”.
- The note will be converted to PDF, and you can choose where to save it.
The Notes app provides a convenient way to convert your text and image files into PDFs, making it easy to save, share, and organize your content.
Whether you’re using the native print option, Safari, third-party apps, or the Notes app, saving a file as a PDF on your iPhone or iPad is a simple process that offers versatility and convenience. Take advantage of these methods to convert and store your files in the universally accessible PDF format.
Methods to Save a File as PDF
When it comes to saving files as PDF on your iPhone or iPad, there are several methods you can use. In this article, we will explore four different ways to accomplish this task. Whether you want to convert a webpage, a document, or any other file into PDF format, these methods will help you do it with ease.
Using the Share Sheet
The first method we will discuss is using the Share Sheet. This feature is available in various apps and allows you to share files and content across different platforms. To save a file as PDF using the Share Sheet:
- Open the file or content you want to save as PDF.
- Tap on the Share icon, usually represented by a box with an upward arrow.
- Scroll through the options and select “Print.”
- Pinch outwards on the preview thumbnail to open it in full screen.
- From the preview screen, use the Share Sheet again and choose the “Save to Files” option.
- Select a destination folder and tap “Save” to save the file as a PDF.
Using the Print Option
The second method involves using the Print option on your iPhone or iPad. Here’s how to do it:
- Open the file or content you want to save as PDF.
- Tap on the Share icon and scroll through the options.
- Select “Print” from the available options.
- In the Print Preview screen, pinch outwards on the preview thumbnail to open it in full screen.
- From the preview screen, tap on the Share icon again.
- Choose the “Save to Files” option and select a destination folder.
- Tap “Save” to save the file as a PDF.
Using the Files App
The Files app on your iPhone or iPad also provides a convenient way to save files as PDF. Follow these steps:
- Open the Files app on your device.
- Navigate to the location of the file you want to save as PDF.
- Tap and hold on the file until the options menu appears.
- Choose “Markup” from the menu.
- In the Markup screen, tap on the Share icon.
- Select “Save PDF to Files” from the available options.
- Choose a destination folder and tap “Save” to save the file as a PDF.
Using Third-Party Apps
If the above methods don’t suit your needs or if you want more advanced features, you can use third-party apps to save files as PDF on your iPhone or iPad. There are several apps available on the App Store that offer PDF conversion capabilities. Simply search for “PDF converter” in the App Store, choose a trusted app, and follow the instructions provided by that specific app.
By using any of these methods, you can easily save files as PDF on your iPhone or iPad. Whether you prefer the built-in options like the Share Sheet, Print option, or the Files app, or if you choose to use a third-party app, the choice is yours. So start converting your files into PDF format and enjoy the benefits of easy sharing, accessibility, and compatibility!
# Using the Share Sheet- Step-by-step guide on how to save a file as PDF through the Share Sheet
The Share Sheet is a versatile tool that allows you to quickly share files, documents, and information with various apps and services on your iPhone or iPad. One of its useful features is the ability to save a file as a PDF directly from the Share Sheet. Follow these simple steps to convert and save your files as PDFs:
Step 1: Open the file you want to save as a PDF.
Whether it’s a document, a webpage, or an image, open the file on your iPhone or iPad using the appropriate app.
Step 2: Tap the Share icon.
In most apps, you’ll find the Share icon at the top or bottom of the screen. It looks like a square with an upward-pointing arrow.
Step 3: Scroll through the Share Sheet options.
Swipe your finger up or down to browse through the available options. Look for an option that says “Print” or an icon resembling a printer.
Step 4: Access the Print Preview screen.
Tap the “Print” option, and a Print Preview screen will appear. This screen allows you to customize the print settings before saving the file as a PDF.
Step 5: Pinch out on the preview image.
Using your fingertips, pinch outwards on the preview image to open it in full screen. This enables you to view the entire document or webpage and make any necessary adjustments.
Step 6: Rotate or resize the page if needed.
If the layout of the document doesn’t fit properly on the screen, you can rotate or resize the page using two fingers. This ensures that the PDF will be saved with the desired orientation and dimensions.
Step 7: Tap the Share icon again.
Once you’ve customized the print settings, tap the Share icon once more to bring up the Share Sheet options.
Step 8: Select the “Save to Files” option.
Scroll through the Share Sheet options and look for the “Save to Files” option. This will allow you to save the file as a PDF on your iPhone or iPad.
Step 9: Choose the destination folder.
When saving the file as a PDF, you’ll be prompted to choose the destination folder where you want to save it. You can select an existing folder or create a new one to keep your PDF files organized.
Step 10: Tap “Save” to save the file as a PDF.
Once you’ve selected the destination folder, tap “Save” to convert the file to PDF format and store it on your device.
That’s it! You’ve successfully saved a file as a PDF using the Share Sheet on your iPhone or iPad. This method allows you to quickly convert and share files in a universal format, making it easy to access and view them on any device.
# Using the Print Option: Step-by-Step Guide on How to Save a File as PDF Using the Print Option
Are you looking for a simple and efficient way to save a file as a PDF on your iPhone or iPad? Look no further! The Print option on iOS devices provides a convenient method to convert documents, web pages, and other files into PDF format. Here’s a step-by-step guide on how to do it:
- Open the file or document you wish to save as a PDF on your iPhone or iPad.
- Tap on the share button, which is usually represented by an arrow pointing upwards or a box with an arrow coming out of it.
- In the share sheet, you’ll see a range of options. Scroll through until you find the Print option and tap on it.
- This will open the Print preview screen. Here, you can preview and customize the layout of the PDF if needed.
- With the preview screen open, use the pinch gesture on the thumbnail preview to expand it to full screen. This will give you a better view of your PDF.
- Next, use the pinch gesture again, but this time, instead of expanding it, pinch it inward. This will open up the Share sheet once more but with the PDF file as the primary element.
- You will now see various sharing options such as AirDrop, Messages, Notes, or even the option to save the PDF to another app. Choose the desired destination for your PDF file.
- If you want to save the PDF to your device’s local storage, tap on the “Save to Files” option. If you want to share it with someone, choose the relevant sharing option.
- If you tapped on “Save to Files,” you’ll now be prompted to choose a location to save the file. Select the desired folder or create a new one, then tap on “Save.”
Congratulations! You have successfully saved the file as a PDF using the Print option on your iPhone or iPad. You can now access and share the PDF file anytime you want. This method is particularly useful for saving email attachments, web pages, and documents from various apps as PDF files.
# Using the Files App- Step-by-step guide on how to save a file as PDF using the Files app
The Files app on your iPhone or iPad provides a convenient way to manage and organize your documents. Not only can you view and access your files, but you can also save them as PDFs directly from the Files app. This feature comes in handy when you want to share a document or preserve its formatting. Follow the simple steps below to save a file as a PDF using the Files app.
Step 1: Open the Files App
First, locate the Files app on your device. It is usually found on the home screen but may differ depending on your device’s configuration. Tap on the Files app icon to open it.
Step 2: Locate and Select the File
Navigate to the location where the file you want to save as a PDF is stored. This could be in an iCloud Drive folder, on your device, or in a third-party cloud storage service like Dropbox or Google Drive. Once you find the file, tap on it to select it.
Step 3: Share the File
In the bottom toolbar, you’ll find a share button. It looks like a square with an arrow pointing upwards. Tap on this share button to open the sharing options.
Step 4: Choose “Print”
From the sharing options, locate and select the “Print” option. This will open the printing settings for the selected file.
Step 5: Pinch Outward on the Preview
In the printing settings, you’ll see a preview of the file. Use a pinch-out gesture with two fingers on the preview to access the full preview screen.
Step 6: Tap on the Share Button
On the top-right corner of the full preview screen, you’ll find a Share button. Tap on it to open the sharing options for the previewed file.
Step 7: Choose “Save to Files”
From the sharing options, select the “Save to Files” option. This will prompt you to choose the destination folder for the PDF file.
Step 8: Select the Destination Folder
Choose the folder where you want to save the PDF file. You can select an existing folder or create a new one by tapping on the “New Folder” option.
Step 9: Save the File
After selecting the destination folder, tap on the “Save” button to save the file as a PDF. The file will now be saved as a PDF in the chosen location within the Files app.
And there you have it! You’ve successfully saved a file as a PDF using the Files app on your iPhone or iPad. This method is simple and efficient, providing you with a convenient way to save and share documents in PDF format.
Using Third-Party Apps: Explanation of third-party apps that can be used to save files as PDF on iPhone & iPad
If you’re looking for even more options to save files as PDF on your iPhone or iPad, third-party apps can come to your rescue. These apps offer a range of features and customization options that can make the process easier and more efficient. Here are a few popular third-party apps you can use:
1. Adobe Acrobat Reader: Widely recognized as a powerful PDF solution, Adobe Acrobat Reader allows you to not only view but also create PDF files from various sources. You can easily convert documents, images, and even web pages into high-quality PDFs using this app. It also offers annotation tools, cloud storage integration, and easy sharing options.
2. Scanner Pro: As the name suggests, Scanner Pro turns your iPhone or iPad into a portable scanner. In addition to scanning physical documents, this app also lets you save files as PDF directly from emails, cloud storage services, and other apps. With its advanced image enhancement technology, Scanner Pro ensures that your PDFs are crisp and clear.
3. PDF Expert: Considered one of the best PDF editors available, PDF Expert allows you to not only annotate and edit PDFs but also convert various file formats, like Word, Excel, and PowerPoint, into PDFs. The app offers a user-friendly interface, seamless integration with cloud storage providers, and robust security features to protect your PDF files.
4. Microsoft Office: If you primarily work with Microsoft Office files, the Microsoft Office suite of apps, including Word, Excel, and PowerPoint, allows you to save documents as PDFs. These apps provide a familiar and intuitive interface, making it easy to create and save PDFs directly from your Office files.
5. Dropbox: Although known primarily as a cloud storage service, Dropbox also offers a built-in feature to convert files to PDF. With the Dropbox app installed on your iPhone or iPad, you can quickly save documents, photos, and other files as PDFs, and easily access them across devices.
These are just a few examples of the many third-party apps available on the App Store that can help you save files as PDF on your iPhone or iPad. Each app offers different features and functionalities, so you can choose the one that best suits your needs and preferences.
Remember to read reviews, check the app’s ratings, and try out the free versions before committing to a purchase. With the right third-party app, you can streamline the process of saving files as PDF and enjoy enhanced productivity on your iPhone or iPad.
Conclusion
In conclusion, being able to save a file as a PDF on your iPhone or iPad is a valuable skill that can increase productivity and simplify document management. Whether you need to save a document, image, or webpage for offline viewing or want to maintain the formatting and integrity of a file, converting it to PDF format is the way to go. The built-in functionality of iOS devices, along with the numerous third-party apps available, offer convenient methods to accomplish this task.
Remember to consider various factors such as file size, compatibility, and ease of use when choosing the method or app for saving files as PDFs. The ability to effortlessly create and save PDF files allows you to easily share documents, preserve important information, and keep your files organized on your iPhone or iPad.
So, the next time you need to save a file as a PDF, don’t worry – just refer back to this article for step-by-step instructions and tips to help you get the job done quickly and efficiently.
FAQs
Q: Can I save a file as PDF on my iPhone or iPad?
A: Yes, you can save a file as PDF on your iPhone or iPad using built-in features or third-party apps. It allows you to convert various file formats, such as documents, images, and web pages, into PDF files that can be easily shared or stored.
Q: How do I save a document as PDF on my iPhone or iPad?
A: To save a document as PDF on your iPhone or iPad, simply open the document you want to save, tap on the share icon, and select the “Save to Files” option. From there, you can choose a location to save the PDF file and customize its name if needed.
Q: Can I convert a web page into a PDF on my iPhone or iPad?
A: Yes, you can convert a web page into a PDF on your iPhone or iPad. You can do this by opening the web page in Safari, tapping on the share icon, and selecting the “Create PDF” option. The web page will be converted into a PDF file which you can save or share.
Q: Are there any third-party apps for saving files as PDF on iPhone or iPad?
A: Yes, there are several third-party apps available on the App Store that can help you save files as PDF on your iPhone or iPad. Some popular options include Adobe Acrobat Reader, Microsoft Office, and PDF Expert. These apps offer additional features and customization options for PDF conversion.
Q: Can I edit a PDF file on my iPhone or iPad?
A: Yes, you can edit a PDF file on your iPhone or iPad using various apps available on the App Store. Apps like Adobe Acrobat Reader, PDF Expert, and GoodNotes allow you to annotate, highlight, add text, and make other edits to PDF files directly on your device.
