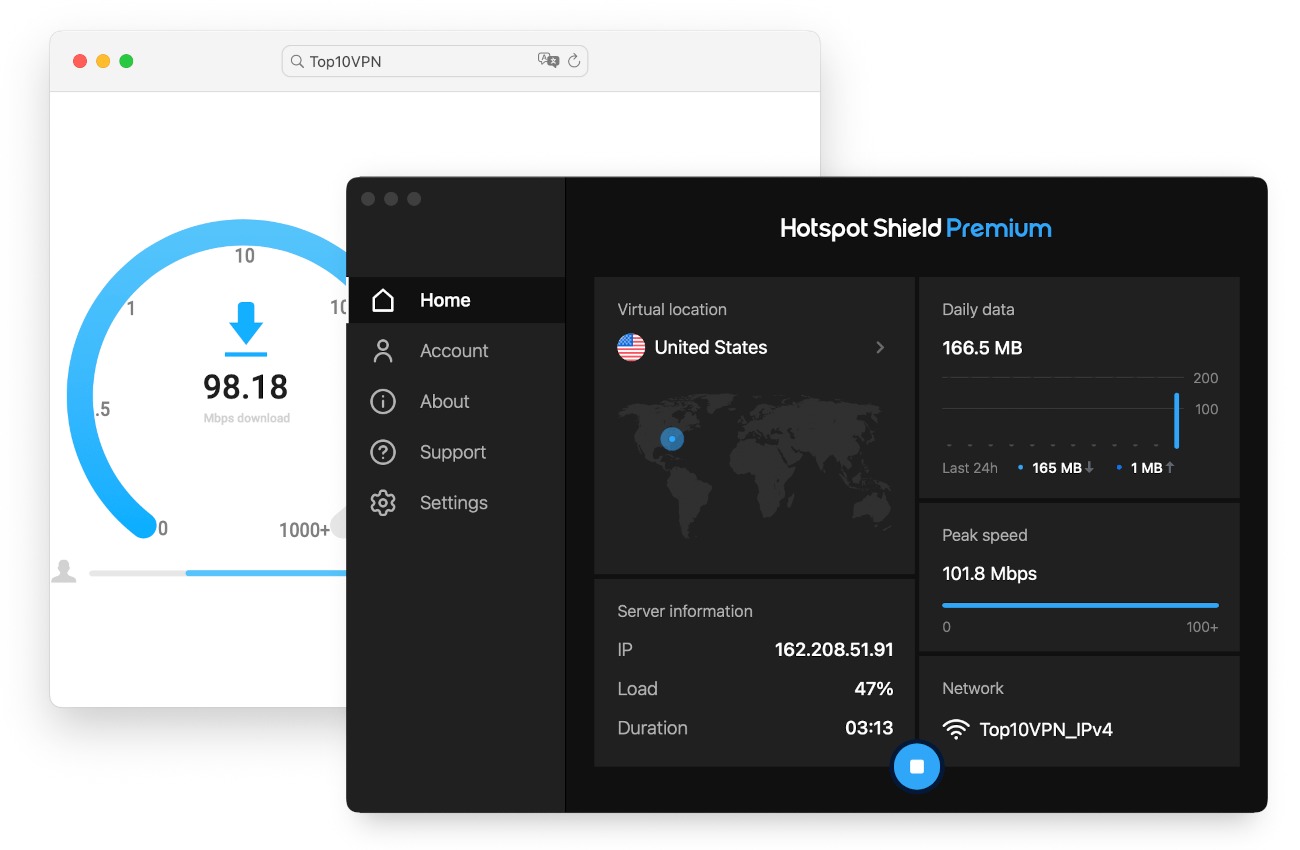
Discovering that your Hotspot Shield app is constantly auto-updating can be frustrating, especially if you have limited data or prefer manual control over updates. Luckily, there are ways to stop Hotspot Shield from automatically updating, allowing you to have more control over your device’s settings.
In this article, we will guide you through the steps to prevent Hotspot Shield from auto-updating on various devices, including smartphones, tablets, and computers. Whether you’re an Android or iOS user, or prefer using Windows or Mac, we’ve got you covered. By following our instructions, you can disable auto-updates and enjoy a more seamless user experience with your Hotspot Shield app.
So, if you’re ready to take back control of your device’s updates, let’s dive into the methods to stop Hotspot Shield from automatically updating!
Inside This Article
Why disable Hotspot Shield auto-update?
Hotspot Shield is a popular VPN service that offers users enhanced privacy and security while browsing the internet. However, like any software, Hotspot Shield releases regular updates to improve its performance and fix any bugs. While auto-updates are designed to keep your software up to date with the latest features and security patches, some users may prefer to disable the auto-update feature for various reasons.
One of the main reasons to disable Hotspot Shield auto-update is to have more control over the update process. By turning off auto-updates, you can choose when to update the software at a convenient time for you. This is especially useful if you are in the middle of an important task or if you have limited bandwidth and want to avoid any unexpected data consumption.
Another reason to disable Hotspot Shield auto-update is to prevent any potential issues caused by software updates. In some cases, updates can introduce compatibility issues or changes to the user interface that may not be desirable for certain users. By disabling auto-updates, you can take the time to research and review the changes in each update before deciding to install them.
Additionally, some users may prefer to avoid software updates to maintain the stability of their system or avoid any interruptions during their browsing experience. If Hotspot Shield is functioning perfectly for you and you don’t require any new features or bug fixes introduced in the updates, you can choose to keep using the current version and disable the auto-update feature.
Lastly, disabling Hotspot Shield auto-update can also be a preference for users who have limited storage space on their devices. Software updates can take up a significant amount of storage, and if you find yourself running out of space frequently, disabling auto-updates can help free up valuable storage for other important files and applications.
No matter the reason, it is important to note that by disabling Hotspot Shield auto-update, you will need to manually check for updates regularly to ensure you have the latest security patches and bug fixes. It is recommended to stay up to date with the latest updates to maintain the highest level of security and performance.
Methods to stop Hotspot Shield auto-update
If you find Hotspot Shield continuously updating itself without your consent, there are several methods you can try to disable the auto-update feature. Whether you’re using the Windows or Mac version of Hotspot Shield, these methods are simple and can help you regain control over your software updates.
- Method 1: Disabling Hotspot Shield auto-update via the settings
- Launch Hotspot Shield on your device.
- Click on the hamburger menu icon in the top-left corner of the app.
- Select “Settings” from the dropdown menu.
- Scroll down to find the “Auto-update” section.
- Toggle the switch to disable auto-updates.
- Close the settings window for the changes to take effect.
- Method 2: Blocking Hotspot Shield updates with a firewall
- Open your firewall settings on your device.
- Locate the Hotspot Shield update process. It may be named “HotspotShield.exe” or something similar.
- Create a rule to block the connection for that process.
- Save the changes and exit the firewall settings.
- Method 3: Uninstalling and reinstalling Hotspot Shield
- Go to the “Control Panel” on Windows or “Applications” on Mac.
- Locate Hotspot Shield in the list of installed programs and select it.
- Click on the “Uninstall” or “Remove” option.
- Once the uninstallation is complete, download the latest version of Hotspot Shield from the official website.
- During the installation process, make sure to deselect the option for auto-updates.
- Complete the installation and launch Hotspot Shield.
- Verify that auto-updates are disabled.
- Open the Hotspot Shield application on your device.
- Navigate to the settings or preferences section.
- Look for the auto-update option and disable it.
- Save the changes and exit the settings.
The easiest way to stop Hotspot Shield from auto-updating is to modify the settings within the application itself. Follow these steps:
If you want a more robust solution to prevent Hotspot Shield from updating, you can use a firewall to block the update process altogether. Here’s how:
If the above methods don’t work, you can try uninstalling Hotspot Shield completely and then reinstalling it without selecting the option to enable auto-updates during the installation process. Follow these steps:
By following these methods, you’ll be able to stop Hotspot Shield from automatically updating itself and regain control over when and how the software updates.
Keep in mind that while disabling auto-updates may prevent new features and security updates from being installed, it also means you’ll need to manually check for updates to ensure you’re using the latest version of Hotspot Shield. Proceed with caution and strike a balance between convenience and security.
In conclusion, managing your Hotspot Shield auto update settings is crucial for optimizing your browsing experience. By following the steps outlined in this article, you can easily disable automatic updates and regain control over your device’s bandwidth usage. Whether you want to conserve data, avoid interruptions, or simply have more control over your software updates, knowing how to stop Hotspot Shield from automatically updating is a valuable skill to have. Remember, it’s essential to regularly check for updates manually to ensure you are running the latest version of the software and benefiting from the most recent security enhancements. Take charge of your Hotspot Shield updates and enjoy a seamless and uninterrupted online experience.
FAQs
1. Why is it important to stop Hotspot Shield auto updates?
The Hotspot Shield software, like many other applications, may have automatic update settings enabled by default. These updates can consume valuable bandwidth and may even interrupt your internet connection while they are being installed. By disabling the auto-update feature, you can have more control over your network usage and ensure uninterrupted internet access.
2. How can I disable Hotspot Shield auto updates?
To disable Hotspot Shield auto updates, follow these steps:
By following these steps, you can prevent the Hotspot Shield software from automatically updating itself.
3. Will disabling Hotspot Shield auto updates affect the performance of my device?
Disabling Hotspot Shield auto updates will not have any negative impact on the overall performance of your device. In fact, it may even free up system resources and bandwidth, allowing your device to function more efficiently.
4. How often should I manually update Hotspot Shield?
It is recommended to manually update Hotspot Shield whenever there is a new version available. The frequency of updates varies, but it is generally a good practice to check for updates at least once a month. This ensures that you always have the latest features and security patches installed.
5. Can I enable Hotspot Shield auto updates again in the future?
Yes, you can re-enable Hotspot Shield auto updates at any time by following the same steps mentioned earlier. Simply navigate to the settings or preferences section of the Hotspot Shield application and enable the auto-update option. Keep in mind that enabling auto updates may use bandwidth and require periodic internet connectivity for the updates to download and install.
