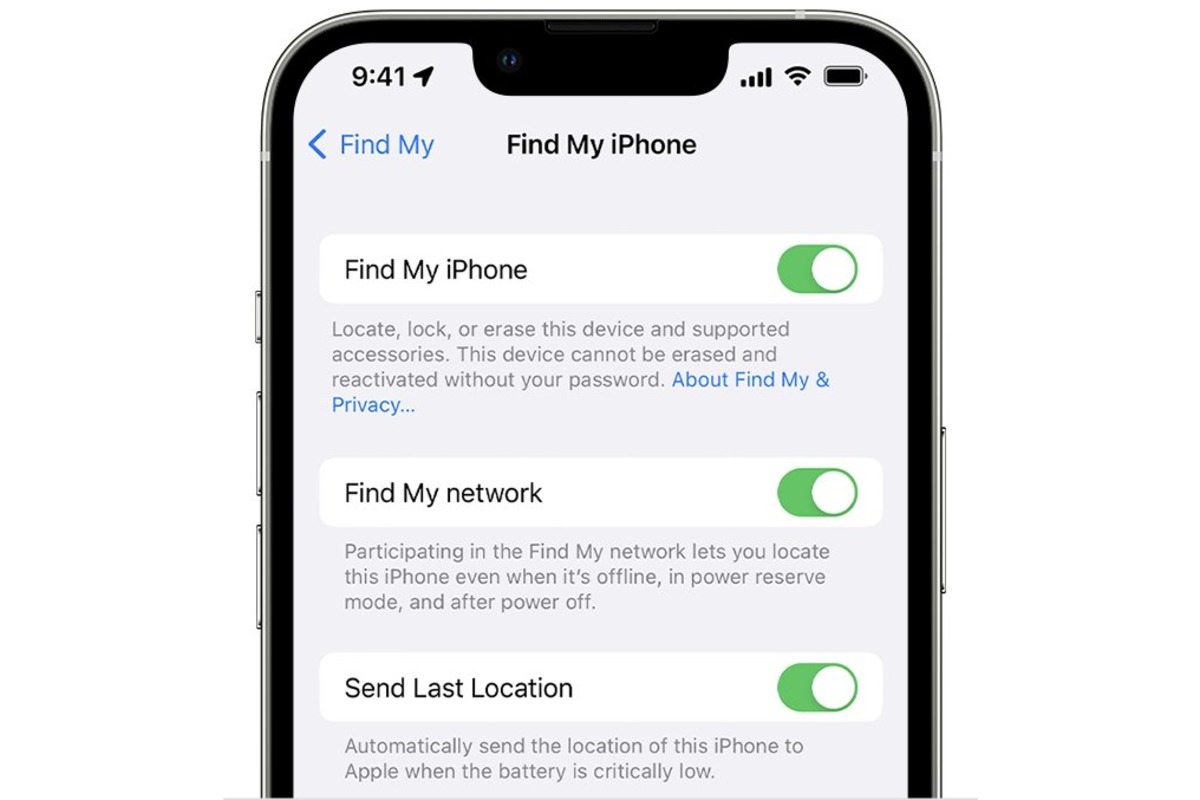
Are you worried about misplacing or losing your iPhone? Then the Find My iPhone feature is here to save the day! Whether you’ve misplaced your device in your own home or it has been stolen, Find My iPhone can help you locate it using GPS tracking. This feature is not only useful for locating your device but also for protecting your personal data, as you can remotely erase all the data on your iPhone if necessary.
In this article, we will guide you through the step-by-step process of turning on Find My iPhone on your device. We’ll also cover some frequently asked questions to address any concerns or queries you may have about this feature. So, let’s get started and ensure the safety of your beloved iPhone!
Inside This Article
- Enable Find My iPhone on iOS devices
- Set up Find My iPhone on Mac computers
- Utilize Find My iPhone on iCloud.com
- Enable Find My iPhone on Apple Watch
- Conclusion
- FAQs
Enable Find My iPhone on iOS devices
Find My iPhone is a valuable feature that helps you locate your device if it’s lost or stolen. To ensure that this feature is activated on your iOS device, simply follow these steps:
- Open the Settings app on your iPhone.
- Scroll down and tap on your Apple ID, which is usually located at the top of the screen.
- Next, tap on “Find My” from the list of options.
- Toggle on the “Find My iPhone” switch so that it turns green.
- A pop-up window will appear, asking for your Apple ID password. Enter the password to enable Find My iPhone.
Once Find My iPhone is enabled on your iOS device, you can track its location using the Find My app or by visiting iCloud.com on a computer or another iOS device.
Note: In newer versions of iOS, the Find My app has been replaced with separate apps called Find My iPhone and Find My network.
Set up Find My iPhone on Mac computers
Find My iPhone is a useful feature that allows you to locate your lost or stolen iPhone, iPad, Mac, or Apple Watch. By enabling Find My iPhone on your Mac computer, you can track the location of your devices, remotely erase their data, and even play a sound to help you locate them. Here’s how you can set up Find My iPhone on your Mac:
- Make sure you are signed in to your iCloud account on your Mac computer. If not, open System Preferences, click on “Apple ID,” and sign in.
- Once signed in, open the “Apple ID” preference pane and click on the “iCloud” tab.
- Scroll down and locate the “Find My Mac” option. Check the box next to it to enable the feature.
- If prompted, enter your Apple ID password to verify your identity.
- That’s it! Find My iPhone is now enabled on your Mac computer.
With Find My iPhone set up on your Mac computer, you can easily locate your devices using the Find My app on your iPhone or by visiting iCloud.com on any web browser. If your device is lost or stolen, you can track its location, play a sound to help you locate it, or even remotely wipe its data to ensure your personal information stays secure.
It’s important to note that Find My iPhone requires an internet connection to work. Make sure your Mac computer is connected to the internet at all times to ensure the feature functions properly.
Utilize Find My iPhone on iCloud.com
If you’ve misplaced your iPhone or it has been stolen, one of the most effective ways to track and locate it is by using the Find My iPhone feature. This powerful tool allows you to remotely locate your device, play a sound on it, secure it with a passcode, and even erase its data to protect your personal information. While you can access Find My iPhone directly on your iOS device or Mac computer, another convenient way to utilize this feature is through iCloud.com.
To use Find My iPhone on iCloud.com, all you need is a computer or device with internet access and your Apple ID credentials. Follow these simple steps to leverage this feature:
- Open a web browser and navigate to icloud.com.
- Sign in with your Apple ID and password.
- Once you’re logged in, you’ll see the iCloud homepage. Click on the “Find iPhone” icon.
- A map will load, displaying the locations of all your registered devices. Select the device you want to track from the list.
- If your device is online and connected to the internet, its location will be pinpointed on the map. You can zoom in to get a more accurate view.
- On the left-hand side of the screen, you’ll find various options, including Play Sound, Lost Mode, and Erase iPhone.
- Click on “Play Sound” to make your iPhone emit a loud sound. This can be handy if you’ve misplaced it nearby.
- If you believe your iPhone has been lost or stolen, select “Lost Mode.” This will allow you to remotely lock your device with a passcode and display a custom message on the screen with contact information.
- If your iPhone contains sensitive data or you believe it may be in the wrong hands, select “Erase iPhone” to wipe all the data on the device. Please note that this action is irreversible, so it’s important to exercise caution.
Using Find My iPhone on iCloud.com gives you the flexibility to track and manage your device from any computer or device with internet access. It’s a valuable tool to help safeguard your personal information and increase the chances of recovering your lost or stolen iPhone.
Enable Find My iPhone on Apple Watch
If you are an Apple Watch user, you’ll be pleased to know that you can also enable Find My iPhone directly from your wrist. This handy feature allows you to track your iPhone in case it gets misplaced or stolen. Here is how you can set it up:
- Make sure that your Apple Watch is paired with your iPhone.
- On your Apple Watch, open the “Settings” app. It is represented by the gear icon.
- Scroll down and tap on “Find My”.
- Toggle on the switch next to “Find iPhone”.
Once you have enabled Find My iPhone on your Apple Watch, you can now use it to locate your iPhone whenever you misplace it. Simply follow these steps:
- Press the Digital Crown on your Apple Watch to access the app grid.
- Tap on the “Find iPhone” app. It has a green icon with a radar symbol.
- You will now see a map displaying the location of your iPhone. If it is nearby, you can use the “Ping iPhone” feature to make your iPhone emit a sound, helping you locate it more easily.
- If your iPhone is not in close proximity, you can tap on the “Directions” button to get turn-by-turn directions to its location.
By enabling Find My iPhone on your Apple Watch, you have an additional tool to keep your iPhone safe and easily track it down in case it goes missing. Enjoy the peace of mind that comes with knowing your iPhone is always within reach!
In conclusion, turning on Find My iPhone is a crucial step in protecting your device and ensuring its safety. With this feature enabled, you can easily track and locate your iPhone in case it gets lost or stolen. The Find My iPhone feature provides peace of mind by allowing you to remotely erase your personal data and lock your device to prevent unauthorized access. It’s a powerful tool that not only helps in recovering a lost device but also safeguards your personal information. Whether you have an iPhone, iPad, or Mac, enabling this feature is a simple and effective way to enhance the security of your Apple devices. So, remember to turn on Find My iPhone and enjoy the added level of protection and security it provides.
FAQs
1. How do I turn on Find My iPhone?
To turn on Find My iPhone on your device, go to the Settings app and tap on your Apple ID at the top of the screen. Scroll down and tap on “Find My.” Then, enable the “Find My iPhone” toggle switch. You may be prompted to sign in with your Apple ID for security purposes. Once enabled, you can use the Find My app or log in to iCloud.com to locate your iPhone if it gets misplaced or stolen.
2. Can I track my iPhone if it’s turned off or offline?
Unfortunately, if your iPhone is turned off or not connected to the internet, you won’t be able to track its location using Find My iPhone. However, you can make use of the “Lost Mode” feature, which will activate as soon as your device goes online. It will then send you an email notification with its last known location and any subsequent updates.
3. How accurate is the location provided by Find My iPhone?
The accuracy of the location provided by Find My iPhone can vary depending on several factors, such as the availability of GPS signals, cellular network coverage, and the device’s proximity to Wi-Fi networks. In ideal conditions, the location accuracy can be within a few meters. However, keep in mind that it may not always be 100% accurate, especially in areas with limited network coverage.
4. Can I remotely erase all the data on my iPhone using Find My iPhone?
Yes, using Find My iPhone, you can remotely erase all the data on your iPhone to protect your personal information in case it falls into the wrong hands. To do this, log in to iCloud.com or use the Find My app on another Apple device. Select your iPhone from the list and choose the “Erase iPhone” option. This action will erase all data, including photos, videos, contacts, and messages, so make sure to have a recent backup before proceeding.
5. Can I use Find My iPhone to locate someone else’s device?
No, you cannot use Find My iPhone to locate someone else’s device without their permission. The Find My iPhone feature is designed to help you locate and protect your own device. If you need to track someone else’s iPhone, they will need to have shared their location with you using the Find My app or Find My Friends app, and you would need their consent to access their location information.
