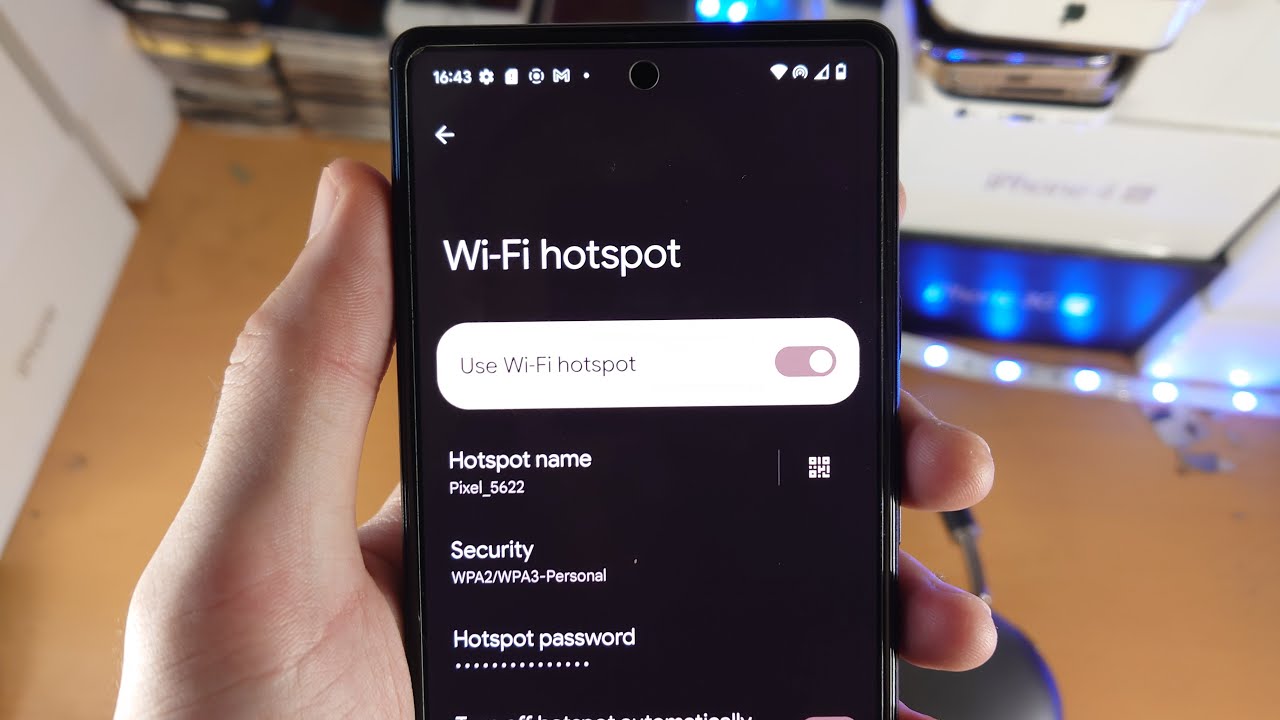
Welcome to the world of Google Pixel, where endless connectivity and convenience are just a tap away. As technology continues to evolve, so does the need to stay connected while on-the-go. And that’s where the Hotspot feature on your Google Pixel comes into play. Whether you’re traveling, out of reach of Wi-Fi, or simply need to share your internet connection with a friend, turning on the Hotspot on your Google Pixel can be a game-changer. In this article, we’ll guide you through the simple steps to activate the Hotspot feature on your Google Pixel, allowing you to connect your other devices and enjoy the benefits of a wireless internet connection wherever you may be. So, grab your Google Pixel, and let’s get started!
Inside This Article
- Enabling Hotspot on Google Pixel
- Accessing Hotspot Settings
- Personalizing Hotspot Network
- Connecting Devices to the Hotspot
- Conclusion
- FAQs
Enabling Hotspot on Google Pixel
Do you often find yourself needing an internet connection when you’re on the go? If you own a Google Pixel smartphone, you’re in luck! The Google Pixel comes with a built-in hotspot feature that allows you to share your mobile data with other devices. Enabling the hotspot on your Google Pixel is quick and easy. In this guide, we’ll walk you through the steps to activate the hotspot feature and configure the settings to suit your needs.
To enable the hotspot on your Google Pixel, follow these steps:
- Open the Settings app on your Google Pixel. You can find the Settings app in your app drawer or by swiping down from the top of the screen and tapping the gear icon.
- Scroll down and tap on “Network & internet.”
- Tap on “Hotspot & tethering.”
- Tap on “Wi-Fi hotspot.”
- Toggle the switch to turn on the hotspot.
Once you’ve enabled the hotspot, you can customize the settings to fit your preferences. To configure hotspot settings on your Google Pixel, follow these additional steps:
- Tap on “Set up Wi-Fi hotspot.”
- Enter a network name (SSID) for your hotspot. This is the name that will be displayed when other devices search for available networks.
- Choose a security type for your hotspot. You can select either WPA2 PSK (recommended for most situations) or an open network (not recommended unless you have specific requirements).
- Set a password for your hotspot. This will prevent unauthorized access to your mobile data connection.
- Tap on “Save” to apply the changes.
Great! Now that you have enabled and customized your hotspot settings, you’re ready to share your mobile data with other devices. Simply connect your other devices to the hotspot using the network name (SSID) and password you set up. Keep in mind that using the hotspot feature will consume your mobile data, so it’s important to monitor your data usage to avoid any unexpected charges.
If you encounter any issues while using the hotspot on your Google Pixel, here are a few troubleshooting tips:
- Restart your Google Pixel and try enabling the hotspot again.
- Make sure you have a stable mobile data connection. If your mobile data signal is weak, it may affect the performance of the hotspot.
- Check if your mobile carrier supports hotspot functionality. Some carriers may charge an additional fee or require a specific data plan to use the hotspot feature.
- If you’re having trouble connecting other devices to the hotspot, try forgetting the network on those devices and reconnecting.
So, whether you need to share your mobile data with a friend, connect your laptop to the internet on the go, or provide internet access to multiple devices, the hotspot feature on your Google Pixel has got you covered. With just a few simple steps, you can stay connected wherever you are.
Accessing Hotspot Settings
Configuring your hotspot settings on your Google Pixel is a breeze. By accessing the hotspot settings, you can customize various options to suit your preferences and ensure a seamless internet-sharing experience. Here’s how you can access the hotspot settings on your Google Pixel:
1. Open the Settings app on your Google Pixel device. You can find the Settings app icon in the app drawer or by swiping down from the top of your screen and tapping on the gear icon.
2. Scroll down and tap on the “Network & internet” option. It should be located towards the top of the Settings menu.
3. Within the “Network & internet” settings, find and tap on the “Hotspot & tethering” option. This section should provide you with all the settings related to your hotspot feature.
4. Here, you will see various options related to hotspot settings, including the ability to configure your hotspot name (SSID), customize the hotspot password, and enable or disable connections from other devices.
5. Tap on the option you wish to modify, such as the hotspot name or password, and make the desired changes. You can enter a new name for your hotspot or choose a new password that meets your security requirements.
6. Once you have made the necessary changes, simply exit the settings menu, and your new hotspot settings will be saved.
By accessing these hotspot settings, you have the freedom to personalize your hotspot experience and ensure that your Google Pixel hotspot is secure and accessible to the devices you desire.
Accessing these settings allows you to troubleshoot any connection issues, fine-tune your hotspot security, and even monitor the devices connected to your hotspot.
Remember, it’s always a good practice to frequently review and update your hotspot settings to ensure optimal performance and security on your Google Pixel device.
Personalizing Hotspot Network
When using the hotspot feature on your Google Pixel, you have the option to personalize your hotspot network. This allows you to change the network name (SSID) and set a unique password for your hotspot. Personalizing your hotspot network adds a layer of security and makes it easy for others to identify and connect to your hotspot.
To personalize your hotspot network on your Google Pixel, follow these simple steps:
- Open the Settings app on your Google Pixel.
- Select the “Network & internet” option.
- Tap on “Hotspot & tethering”.
- Choose the “Wi-Fi hotspot” option.
- Tap on the “Set up Wi-Fi hotspot” button.
- Here, you can change the network name by modifying the “Network name” (SSID) field. Make sure to choose a name that is unique and easy to remember.
- Next, you can set a password for your hotspot network by entering a desired password in the “Password” field.
- After making the necessary changes, tap on the “Save” or “Done” button to apply the new settings.
With these steps, you can personalize your hotspot network on your Google Pixel to make it secure and easily recognizable. Remember to choose a strong and unique password to ensure the safety of your hotspot network.
It’s worth noting that these instructions may vary slightly depending on the version of Android running on your Google Pixel device. However, the general process remains the same.
Connecting Devices to the Hotspot
Once you have enabled the hotspot on your Google Pixel, you can now connect other devices and share your mobile internet connection. Connecting devices to the hotspot is a straightforward process that can be done in just a few steps.
To connect a device to the hotspot, follow these steps:
- On the device you want to connect, open the Wi-Fi menu in the settings.
- Wait for the device to scan for available networks.
- Select the network name of your Google Pixel hotspot from the list.
- If prompted, enter the hotspot password. This password can be found in the hotspot settings on your Google Pixel.
- Once you have entered the correct password, the device will attempt to connect to the hotspot.
After the device has successfully connected to the hotspot, you will see an indicator in the status bar that shows the number of connected devices. You can also check the connected devices in the hotspot settings on your Google Pixel.
It is important to note that the number of devices you can connect to your Google Pixel hotspot may vary depending on your mobile carrier and the capabilities of your device. Some carriers may impose limits on the number of devices that can be connected simultaneously.
Additionally, keep in mind that connecting multiple devices to the hotspot can drain your mobile data at a faster rate. It is advisable to monitor your data usage and adjust your hotspot usage accordingly.
Lastly, if you encounter any issues with connecting devices to the hotspot, make sure to double-check the hotspot settings on your Google Pixel and ensure that the password is entered correctly on the connecting device. If problems persist, you can try restarting your devices or reaching out to your mobile carrier for further assistance.
In conclusion, knowing how to turn on the hotspot on your Google Pixel is an essential skill that can greatly enhance your mobile experience. Whether you need to share your internet connection with a friend, connect your laptop while on the go, or simply want to avoid using public Wi-Fi, the hotspot feature provides a convenient solution. By following the steps outlined in this article, you can quickly and easily activate the hotspot function on your Google Pixel.
FAQs
**Q: How do I turn on the hotspot on my Google Pixel?**
A: To turn on the hotspot on your Google Pixel, follow these steps:
1. Open the Settings app on your Google Pixel.
2. Tap on “Network & internet”.
3. Tap on “Hotspot & tethering”.
4. Toggle the switch for “Portable Wi-Fi hotspot” to turn it on.
5. You can customize the hotspot settings by tapping on “Hotspot settings”.
**Q: Can I connect multiple devices to my Google Pixel hotspot?**
A: Yes, you can connect multiple devices to your Google Pixel hotspot. Once the hotspot is turned on, other devices can find and connect to it just like any other Wi-Fi network.
**Q: What is the difference between a Wi-Fi hotspot and a tethering connection?**
A: A Wi-Fi hotspot allows you to share your device’s internet connection with other devices by creating a wireless network. On the other hand, tethering allows you to share your device’s internet connection with other devices by connecting them using a USB cable.
**Q: Can I password-protect my Google Pixel hotspot?**
A: Yes, you can password-protect your Google Pixel hotspot to secure your connection. When you turn on the hotspot, you can set up a password for it in the hotspot settings. This will prevent unauthorized users from accessing your hotspot.
**Q: Will using the hotspot on my Google Pixel drain battery quickly?**
A: Using the hotspot on your Google Pixel may consume more battery power, especially if you have multiple devices connected to it or if you are using data-intensive applications. It is recommended to keep your device plugged in or have a sufficient battery charge while using the hotspot for an extended period.
