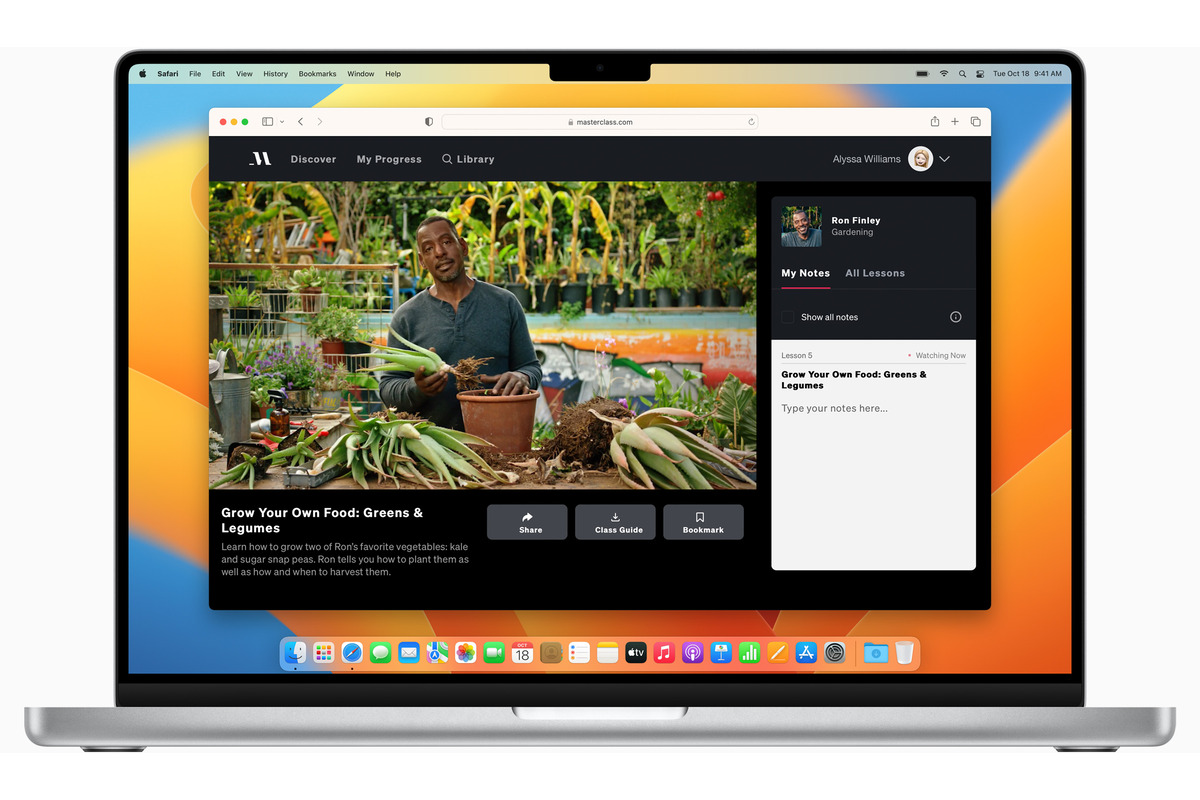
If you’re a Mac user, chances are you spend a good amount of time browsing the internet using Safari. One of the most common actions you perform while browsing is opening new tabs. Whether you want to quickly access a different website or keep multiple pages open for easy navigation, opening new tabs is a frequent task. But wouldn’t it be great if there was a quick and efficient way to open a new tab in Safari? In this article, we’ll dive into the quickest method to open a new tab in Safari, saving you time and helping you navigate the web with ease. So, if you’re ready to boost your productivity and make your browsing experience even more seamless, keep reading to discover the quick and easy way to open new tabs in Safari.
Inside This Article
- Keyboard Shortcut Method
- Mouse Click Method
- Menu Bar Method
- Using a Touchpad or Trackpad Shortcut
- Conclusion
- FAQs
Keyboard Shortcut Method
If you’re looking for the quickest and most efficient way to open a new tab in Safari, using a keyboard shortcut is your best bet. With just a few keystrokes, you can have a new tab open in a flash. Here’s how:
1. Press Command + T on your keyboard. This keyboard shortcut is one of the most commonly used shortcuts in web browsers, and it works like a charm in Safari as well. When you press Command and T simultaneously, a new tab will instantly open up in your Safari browser window.
2. If you prefer using your non-dominant hand or find the Command + T combination a bit awkward, you can try an alternative shortcut. Press Control + T instead. This combination has the same effect as Command + T and opens a new tab with ease.
Using keyboard shortcuts can significantly speed up your browsing experience and save you valuable time. Whether you’re researching, multitasking, or simply exploring the web, the keyboard shortcut method ensures that opening a new tab becomes second nature to you.
Mouse Click Method
Safari provides multiple methods to open a new tab, and one of the simplest ways is through the mouse click method. By following these quick steps, you can easily open a new tab in Safari:
-
Start by launching Safari on your device. You can find the Safari application in the Dock or by searching for it in the Applications folder.
-
Once Safari is open, look at the top of the browser window. You will see the tab bar, which displays all the currently open tabs.
-
To open a new tab, locate the “+” symbol on the right side of the tab bar. This symbol represents the New Tab button.
-
Click on the New Tab button with your mouse cursor. Alternatively, you can use the keyboard shortcut “Command + T” to quickly open a new tab.
-
After clicking on the New Tab button, Safari will immediately open a blank tab next to the currently active tab. You can now use this new tab to browse the internet and open new websites.
The mouse click method is an easy way to open a new tab in Safari with just a single click or with the keyboard shortcut. It is a quick and convenient method for quickly accessing multiple websites simultaneously or for keeping your browsing organized.
Menu Bar Method
If you prefer using the menu bar to open a new tab in Safari, here’s a simple method you can follow:
1. Start by launching Safari on your device. Ensure that the menu bar is visible at the top of the screen.
2. Locate the “File” option on the menu bar and click on it to reveal a drop-down menu.
3. In the drop-down menu, navigate to the “New Tab” option. You can also use the keyboard shortcut “Command+T” as a quicker alternative.
4. Click on the “New Tab” option, and a new tab will instantly open next to your current tab in Safari.
Using the menu bar method provides a slightly more traditional approach to opening a new tab in Safari. It is especially useful if you prefer visual cues and navigating through the menu options.
Remember that you can always experiment with different methods and choose the one that feels most comfortable for you. Whether it’s using keyboard shortcuts, clicking on the new tab button, or using the menu bar, the goal is to find an efficient way to open a new tab in Safari that works best for your workflow.
So, explore these options and enjoy a seamless browsing experience with Safari!
Using a Touchpad or Trackpad Shortcut
If you prefer using a touchpad or trackpad to navigate on your laptop or desktop computer, you’ll be happy to know that Safari offers a convenient shortcut for opening a new tab. By utilizing a simple gesture, you can open a new tab in an instant.
Here’s how to do it:
- First, place your cursor on the link or webpage that you want to open in a new tab.
- Next, use two fingers to perform a double-tap or double-click on the touchpad or trackpad. This action will immediately open a new tab.
It’s as easy as that! With just a quick gesture, you can seamlessly open a new tab and continue your browsing experience without interruption. This shortcut is particularly useful when you want to keep your current page open while exploring a different webpage simultaneously.
Whether you’re using a MacBook or another laptop with a touchpad or trackpad, this shortcut is compatible across various devices, making it a convenient and efficient way to open new tabs in Safari.
Conclusion
Opening a new tab in Safari is a simple and convenient way to quickly access different websites and improve your browsing experience. Whether you’re using a keyboard shortcut or utilizing the options in the Safari menu, there are several methods to achieve this. By familiarizing yourself with these techniques, you can save time and effortlessly navigate through different tabs.
Remember, if you’re on a Mac, you can use the Command + T shortcut to open a new tab, and on an iOS device, tapping on the “+” icon at the bottom of your screen will do the trick. Additionally, you can take advantage of features like tab search and tab overview to easily locate and manage your open tabs.
So, whether you’re researching, multitasking, or simply exploring the web, opening a new tab in Safari is a fundamental skill that will enhance your browsing efficiency. Start incorporating these methods into your browsing routine and experience the benefits of quick and seamless tab navigation.
FAQs
1) How can I quickly open a new tab in Safari?
To quickly open a new tab in Safari, simply press Command + T on your keyboard. This keyboard shortcut will immediately open a new tab in your Safari browser.
2) Can I use a mouse or trackpad to open a new tab in Safari?
Yes, you can also use your mouse or trackpad to open a new tab in Safari. Simply right-click on the existing tab bar at the top of the Safari window and select “New Tab” from the context menu. Alternatively, you can press and hold the Command key while clicking on a link to open it in a new tab.
3) Is there a way to customize the keyboard shortcut for opening a new tab in Safari?
Unfortunately, Safari does not provide an option to customize the keyboard shortcut specifically for opening a new tab. However, you can use third-party applications or browser extensions to customize keyboard shortcuts for Safari or assign other existing shortcuts to open a new tab.
4) Can I open a new tab without using the keyboard or mouse?
Yes, you can open a new tab in Safari without using the keyboard or mouse. Simply click on the existing tab and drag it down towards the bottom of the Safari window. A new, empty tab will be created, and you can release the tab to switch to the new tab.
5) Is there a way to open multiple new tabs at once in Safari?
Yes, you can open multiple new tabs at once in Safari. To do this, press and hold the Command key on your keyboard, and then left-click on multiple links or bookmarks. Each link or bookmark you click on will open in a new tab. After you have clicked on all the desired links or bookmarks, you can release the Command key to switch to the last opened tab.
