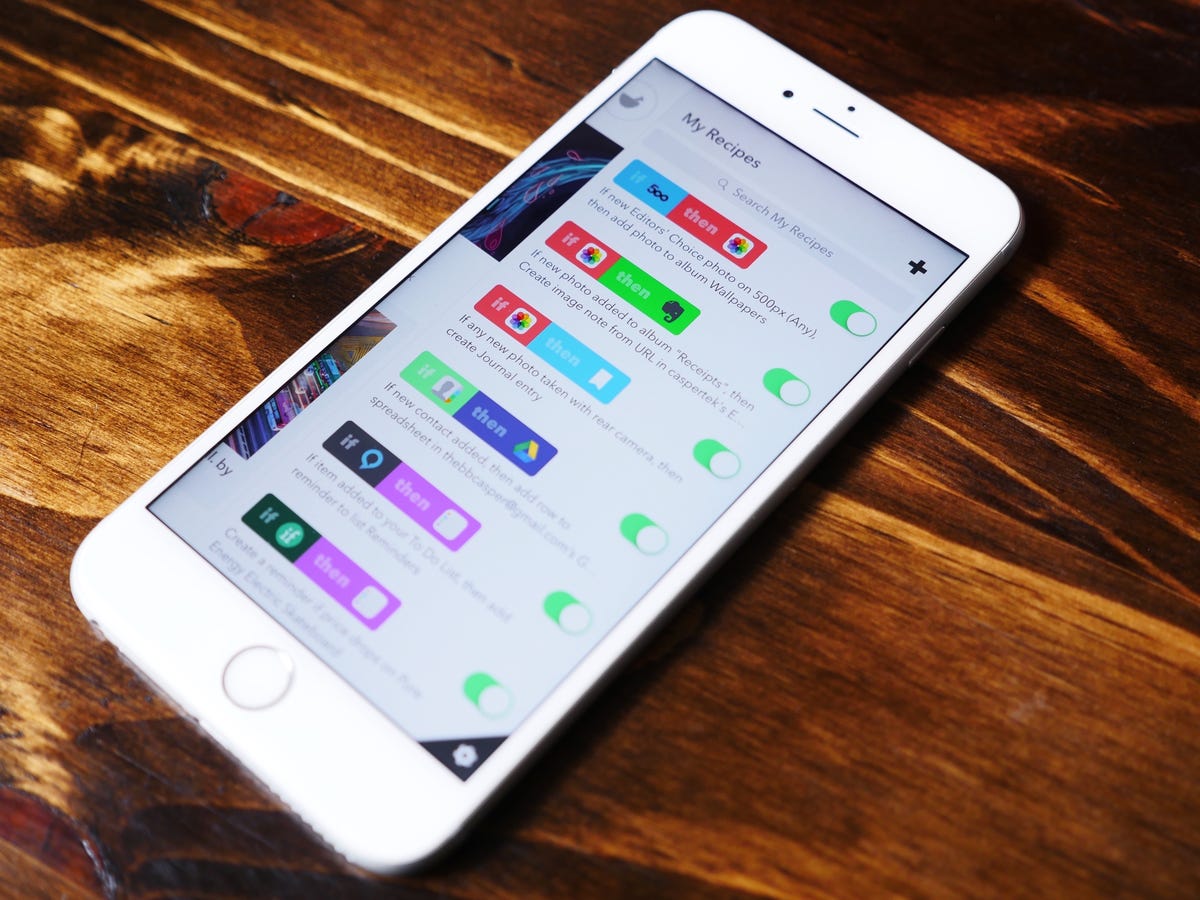
If you’re an iPhone or iPad user, you probably love exploring ways to make your device work more efficiently for you. That’s where IFTTT comes in. IFTTT, which stands for “If This Then That,” is a powerful automation tool that allows you to connect different apps and services together to create custom workflows. With IFTTT recipes, you can simplify your life by automating tasks and actions on your iPhone or iPad.
In this article, we’ll explore the top 10 IFTTT recipes for iPhone and iPad users. From automating your social media posting to syncing your photos across multiple platforms, these recipes will help you maximize the efficiency and functionality of your device. Whether you’re a productivity enthusiast or simply looking to streamline your daily routine, these IFTTT recipes are sure to enhance your mobile experience. Let’s dive in and discover the best IFTTT recipes for iPhone and iPad users!
Inside This Article
- IFTTT Recipe 1: Automatically Save iOS Photos to Google Drive
- IFTTT Recipe 2: Get notified of a new iOS App of the Week
- IFTTT Recipe 3: Turn on Wi-Fi automatically when arriving home
- IFTTT Recipe 4: Automatically send iOS Reminders to Evernote
- Conclusion
- FAQs
IFTTT Recipe 1: Automatically Save iOS Photos to Google Drive
If you’re tired of manually backing up your precious photos from your iPhone or iPad to your computer or cloud storage, then this IFTTT recipe is perfect for you. With this recipe, you can automatically save any photo you take on your iOS device directly to Google Drive, ensuring that your memories are securely stored and easily accessible.
To set up this recipe, you’ll need to have the IFTTT app installed on your iOS device and a Google Drive account. Once you have both, follow these steps:
- Open the IFTTT app and log in to your account.
- Tap on the “My Applets” tab at the bottom of the screen.
- Tap on the “+” button to create a new applet.
- Tap on the “this” button to choose a trigger.
- Search for and select the “iOS Photos” trigger.
- Choose the specific trigger that you want, such as “Any new photo” or “New photo with specific tag.”
- Tap on the “that” button to choose an action.
- Search for and select the “Google Drive” action.
- Choose the specific action that you want, such as “Upload file” or “Create text file.
- Customize the action by selecting the Google Drive folder where you want to save the photos.
- Tap on the checkmark icon to save your applet.
Once you’ve set up this recipe, any time you take a photo on your iOS device, it will automatically be saved to the specified folder in your Google Drive. This eliminates the need for manual backups and ensures that your photos are safe and accessible from any device with an internet connection.
With this IFTTT recipe, saving and organizing your iOS photos becomes effortless. You can focus on capturing unforgettable moments knowing that they’re being securely stored in the cloud. So go ahead, give it a try, and enjoy the peace of mind that comes with automated photo backups.
IFTTT Recipe 2: Get notified of a new iOS App of the Week
Are you a tech enthusiast who is always on the lookout for the latest and greatest iOS apps? With IFTTT (If This Then That) Recipe 2, you can now stay up-to-date with the newest iOS App of the Week effortlessly. This recipe allows you to receive a notification whenever a new app is selected as the App of the Week by Apple.
Gone are the days of endlessly scrolling through the App Store or relying on word-of-mouth to discover the best apps. With this IFTTT recipe, you can be the first to know about the hottest apps that Apple recommends by simply enabling the notification feature.
Not only will this recipe save you time and effort in hunting for must-have apps, but it also ensures that you never miss out on the app that everyone is talking about. Whether it’s a productivity tool, a game-changing utility, or a revolutionary entertainment app, you can rest assured that you’ll be the first to know when Apple selects it as the App of the Week.
Setting up this IFTTT recipe is a breeze. Simply sign up or log in to your IFTTT account, connect your iOS device, and enable the recipe. Once activated, you’ll start receiving notifications directly to your iPhone or iPad whenever a new iOS App of the Week is announced.
Furthermore, you can customize this recipe to your preference. You can choose to receive notifications for App of the Week in specific categories such as productivity, education, games, or entertainment. This way, you can tailor the notifications to match your particular interests.
Stay ahead of the curve and discover the best apps before anyone else with the IFTTT Recipe 2: Get notified of a new iOS App of the Week. Say goodbye to missing out on the latest app trends and make sure you’re always in the know when it comes to the newest and most exciting iOS apps!
IFTTT Recipe 3: Turn on Wi-Fi automatically when arriving home
One of the most useful features of IFTTT (If This, Then That) is the ability to automate tasks based on certain triggers. And one of the most popular recipes for iPhone and iPad users is the recipe that turns on Wi-Fi automatically when you arrive home.
Imagine this scenario: you’re coming home from a long day at work, and as soon as you step through the front door, your iPhone or iPad automatically connects to your home Wi-Fi network. No more fumbling with settings or waiting for your device to connect – it’s seamless and effortless.
Creating this recipe is simple. First, make sure you have the IFTTT app installed on your iPhone or iPad. Once installed, open the app and search for the “Turn on Wi-Fi when arriving home” recipe. You’ll find several variations of this recipe, so choose the one that suits your needs.
After selecting the recipe, you’ll need to grant IFTTT access to your location. This is necessary so that the app can determine when you’re arriving home. Don’t worry, your privacy is protected – IFTTT only uses your location data for the purpose of triggering the recipe.
Once you’ve granted access to your location, you can customize the recipe further if you wish. For example, you can choose to only turn on Wi-Fi when you’re arriving home during specific hours, or you can add additional conditions such as turning on Bluetooth or adjusting screen brightness.
Once you’ve set up the recipe to your liking, simply save it and let IFTTT do the rest. From now on, every time you arrive home, your iPhone or iPad will automatically turn on Wi-Fi, ensuring a seamless and uninterrupted internet connection.
Not only does this recipe save you time and hassle, but it can also help save your mobile data. By automatically connecting to your home Wi-Fi network, you can avoid using your cellular data for browsing, downloading apps, or streaming media.
So why wait? Give this IFTTT recipe a try and enjoy the convenience and savings it brings. No more manually turning on Wi-Fi when you come home – let IFTTT do it for you!
IFTTT Recipe 4: Automatically send iOS Reminders to Evernote
Keeping track of your reminders is crucial for staying organized and productive. With the help of IFTTT (If This Then That), you can automate the process of transferring your iOS reminders to Evernote. This handy recipe ensures that you never miss an important task or forget an important deadline.
When you set up this IFTTT recipe, every time you create a reminder on your iPhone or iPad, it will be automatically synced to your Evernote account. This seamless integration allows you to easily access and manage your reminders alongside your other notes, ensuring that everything is in one place for maximum efficiency.
Gone are the days of manually copying and pasting your reminders into Evernote. With this recipe, the entire process is automated, saving you time and eliminating the risk of forgetting an important task. Whether it’s a simple grocery list or a complex project deadline, your reminders will always be at your fingertips.
To set up this IFTTT recipe, you will need to have both the IFTTT app and the Evernote app installed on your iOS device. Once you have these apps, follow these steps:
- Open the IFTTT app and create a new applet.
- Choose the trigger channel as iOS Reminders.
- Select the specific trigger option that suits your needs, such as a new reminder created or a reminder with a specific tag.
- Choose the action channel as Evernote.
- Customize the action to create a new note in Evernote with the content of the reminder.
- Save your applet and activate it.
Once you have completed these steps, your iOS reminders will automatically be sent to Evernote, creating a new note with the same content as your reminder. It’s a seamless process that ensures your reminders are always easily accessible whenever and wherever you need them.
By using the IFTTT recipe to automatically send your iOS reminders to Evernote, you can streamline your task management process and focus on what truly matters. Say goodbye to the hassle of manual copying and pasting, and enjoy the simplicity of having all your reminders in one place.
So, why wait? Start simplifying your life and maximizing your productivity by setting up this amazing IFTTT recipe today!
Conclusion
In conclusion, using IFTTT (If This Then That) recipes can greatly enhance the functionality and convenience of your iPhone and iPad. By automating various tasks and integrating different applications and devices, you can streamline your daily routines and save precious time and effort. Whether it’s organizing your photos, managing your smart home devices, or staying up-to-date with curated content, IFTTT provides a wide range of recipes to meet your specific needs.
With the 10 best IFTTT recipes highlighted in this article, you can unlock the true potential of your iPhone and iPad. From connecting with other apps and services to discovering innovative ways to automate your device, these recipes exemplify the power of customization and personalization. So why wait? Start exploring the world of IFTTT and revolutionize the way you use your iPhone and iPad today!
FAQs
1. What is IFTTT?
IFTTT stands for “If This, Then That.” It is a powerful automation tool that allows you to create connections between various apps and services. With IFTTT, you can create “recipes” which trigger an action in one app or service based on a specific event or trigger in another app or service.
2. How does IFTTT work?
IFTTT works by creating applets, which are recipes that connect different apps and services. Each applet consists of a trigger and an action. When the trigger event occurs in one app or service, IFTTT automatically performs the specified action in another app or service.
3. Can I use IFTTT on my iPhone and iPad?
Yes, IFTTT is available for both iPhone and iPad. You can download the IFTTT app from the App Store and start creating your own recipes to automate tasks and streamline your workflow on your iOS devices.
4. Are there any limitations to what IFTTT can do on iPhone and iPad?
While IFTTT offers a wide range of app and service integrations, there may be some limitations on iOS devices due to the operating system’s restrictions. For example, some actions might require additional permissions or may not be available for certain apps.
5. Can I create my own IFTTT recipes on iPhone and iPad?
Yes, you can create your own IFTTT recipes on your iPhone and iPad using the IFTTT app. The app provides a user-friendly interface that allows you to select triggers and actions from a list of available services and customize them to suit your specific needs.
