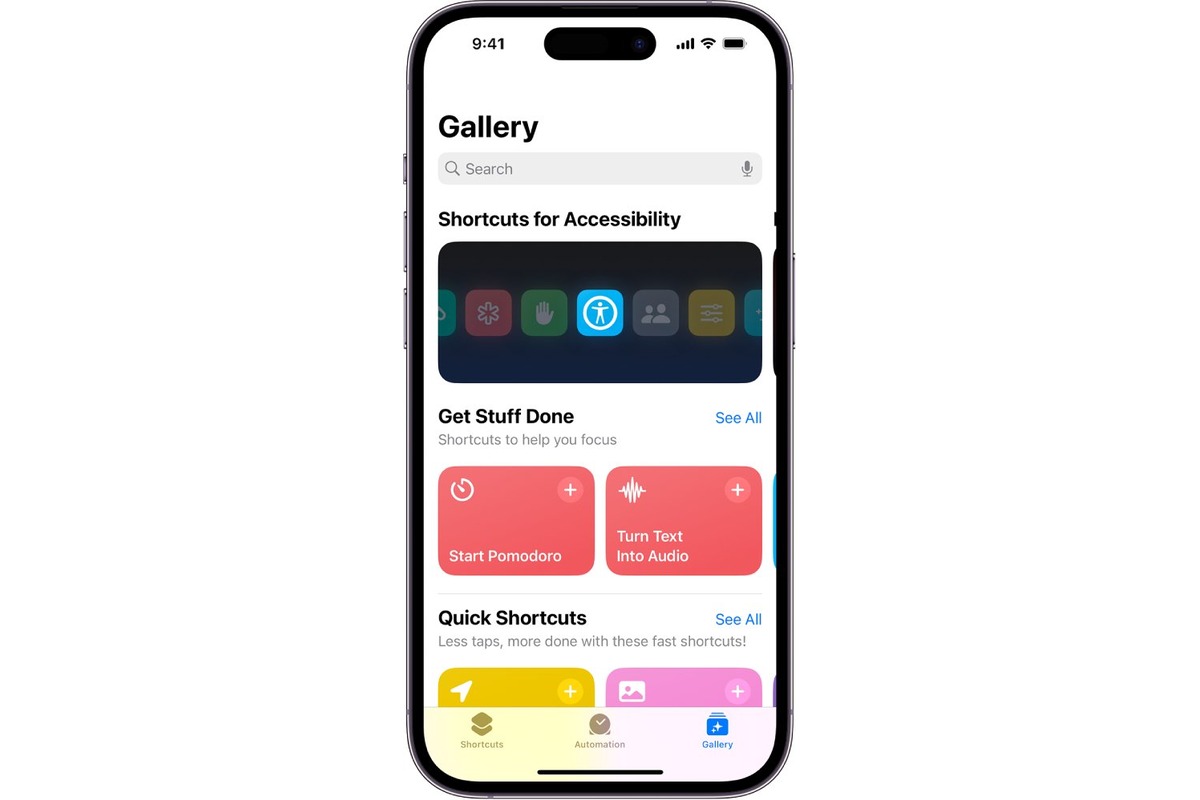
Are you ready to take your iPhone experience to the next level? With the latest iOS 12 update, Apple has introduced a game-changing feature called “Shortcuts.” Shortcuts allow you to create personalized commands to streamline your everyday tasks and make your iPhone work smarter for you. Whether you’re looking for a quicker way to send a text, automate your home, or boost your productivity, these customized shortcuts have got you covered. In this article, we’ll dive into five of the most useful iOS 12 shortcuts that you can try right at home. So grab your iPhone, get ready to tap into the power of automation, and let’s explore how you can optimize your daily routine with these incredible shortcuts!
Inside This Article
- Creating Custom iOS 12 Shortcuts
- Setting Up Custom Shortcuts
- Testing and Using Custom Shortcuts
- Sharing Customized iOS 12 Shortcuts
- Conclusion
- FAQs
Creating Custom iOS 12 Shortcuts
iOS 12 introduced a powerful feature called “Shortcuts” which allows users to automate tasks and increase productivity on their iPhones and iPads. With custom shortcuts, you can create personalized actions that can be triggered with a single tap or even a voice command using Siri. In this article, we will guide you through the process of creating custom iOS 12 shortcuts that can help streamline your daily routines.
The first step in creating a custom iOS 12 shortcut is to identify a task or series of actions that you frequently perform on your device. It could be as simple as sending a pre-written text message, adjusting device settings, or even playing your favorite playlist. Once you have a clear idea of the task you want to automate, you can proceed to the next step.
To create a custom shortcut, you will need to open the Shortcuts app on your iOS 12 device. If you don’t already have it installed, you can download it from the App Store. Once you have the app open, click on the “+” icon in the top right corner to create a new shortcut.
Next, you will be presented with a list of actions that you can include in your shortcut. You can search for specific actions or browse through different categories to find the ones that best suit your needs. For example, if you want to send a pre-written text message, you can add the “Send Message” action and customize the message content.
One of the great features of custom iOS 12 shortcuts is the ability to add multiple actions to a single shortcut. This allows you to create more complex workflows and automate a series of tasks with just one tap. For example, you can create a shortcut that turns on “Do Not Disturb” mode, sets the brightness to a specific level, and opens your favorite meditation app.
Once you have added all the desired actions to your shortcut, you can further customize it by adding a name and an icon. This will help you easily identify and access the shortcut in the future. You can also assign a voice command to the shortcut, allowing you to trigger it hands-free using Siri.
After you have finished creating your custom iOS 12 shortcut, it’s time to test it out and make sure everything is working as expected. You can run the shortcut directly from the Shortcuts app by tapping on the shortcut’s name. Alternatively, you can add the shortcut to your home screen or the Today View for easy access.
Creating custom iOS 12 shortcuts is not only a great way to save time and increase efficiency, but it also allows you to personalize your device and tailor it to your specific needs and preferences. With a little creativity and experimentation, you can create powerful shortcuts that simplify your daily tasks and make your iPhone or iPad even more versatile.
Setting Up Custom Shortcuts
Setting up custom shortcuts on iOS 12 is a simple and intuitive process that allows you to personalize your device’s functionalities. Here’s a step-by-step guide to help you get started:
Step 1: Accessing Shortcuts
To begin, open the Shortcuts app on your iOS 12 device. If you don’t have it installed, you can download it for free from the App Store. Once you’re in the app, you’ll see a library of pre-installed shortcuts as well as options to create your own custom shortcuts.
Step 2: Creating a New Shortcut
To create a custom shortcut, tap on the ‘+’ icon located in the top right corner of the screen. This will open a new window where you can define the actions and commands for your shortcut.
Step 3: Adding Actions
Next, tap on the ‘Add Action’ button to start adding actions to your shortcut. You’ll be presented with a list of available actions that you can choose from. These actions range from simple tasks like sending a text message to complex tasks like automating multiple actions in a sequence.
Step 4: Configuring Actions
Once you’ve selected an action, you can configure it by providing additional details or inputs. For example, if you’re creating a shortcut to send a text message, you’ll need to specify the recipient and the message content.
Step 5: Customizing Shortcut Name and Icon
To make your custom shortcut easier to identify, you can customize its name and icon. You can do this by tapping on the shortcut’s name or icon and choosing a different option from the available presets or by selecting an image from your photo library.
Step 6: Running the Shortcut
Once you’re done setting up the actions and customizing the shortcut, you can run it by tapping on the ‘Done’ button. This will save and activate the shortcut, allowing you to access it from various parts of your iOS device, such as the home screen, the share sheet, or even through Siri voice commands.
Step 7: Managing and Editing Shortcuts
If you ever need to edit or delete a custom shortcut, simply open the Shortcuts app, navigate to the ‘My Shortcuts’ tab, and find the specific shortcut you want to modify. From there, you can make the necessary changes or remove the shortcut entirely.
Setting up custom shortcuts on iOS 12 opens up a world of possibilities for tailoring your device to your specific needs. Whether you want to streamline mundane tasks or create complex workflows, the Shortcuts app provides the tools to make it happen.
Testing and Using Custom Shortcuts
After you have set up your custom shortcuts in iOS 12, it’s time to test and use them. Testing your shortcuts ensures that they work as expected and perform the desired actions. Here are some steps to help you test and use your custom shortcuts effectively:
1. Run the Shortcut Manually: To test your shortcut, simply open the Shortcuts app, locate the shortcut you want to test, and tap on it to run it manually. This will allow you to see if the shortcut executes the actions you have defined.
2. Test with Different Input: Try running your shortcut with different input values or scenarios to ensure that it handles various situations correctly. This will help you identify any potential issues or bugs and make necessary adjustments.
3. Check for Errors: Pay attention to any error messages or alerts that may pop up while running your custom shortcut. If you encounter any errors, take note of the specific error message and troubleshoot accordingly.
4. Monitor Performance: Keep an eye on the performance of your shortcut. If it takes too long to execute or if it doesn’t deliver the expected results in a timely manner, you may need to optimize or refine your shortcut’s actions to improve its efficiency.
5. Integrate with Siri: One of the advantages of custom shortcuts in iOS 12 is the ability to use them with Siri. Once you have tested your shortcut and are satisfied with its performance, you can assign a custom voice command to it and use Siri to trigger the shortcut hands-free.
6. Automate your Workflow: After ensuring that your custom shortcut functions properly and meets your requirements, you can move towards integrating it into your daily workflow. This can help you save time and simplify repetitive tasks by automating them with a single tap or voice command.
7. Share and Collaborate: If you have developed a custom shortcut that you think others may find useful, consider sharing it with the Shortcuts community. You can upload and share your shortcuts on various platforms or explore existing collections of shortcuts created by others.
By testing and using your custom shortcuts, you can make the most out of the iOS 12 Shortcuts feature and personalize your device to suit your needs and preferences. So, go ahead, experiment with different shortcuts, and enjoy the convenience and efficiency they bring to your iPhone or iPad experience!
Sharing Customized iOS 12 Shortcuts
iOS 12 has introduced a fantastic feature that allows users to create and customize their own shortcuts for various tasks. These shortcuts can range from automating simple actions to performing complex sequences of tasks with just a single tap. But what if you want to share your awesome shortcuts with friends or family? Well, good news – you can easily share customized iOS 12 shortcuts with others! Let’s dive into how you can do it.
1. To share a customized iOS 12 shortcut, start by opening the Shortcuts app on your iPhone or iPad.
2. Navigate to the Library tab where your shortcuts are saved.
3. Next, find the shortcut you want to share and tap on it to open it.
4. Tap on the ellipsis (…) button located at the top-right corner of the screen. This will open a menu of options.
5. Among the options, you will see an option labeled “Share”. Tap on it.
6. Now, you’ll be presented with various methods of sharing your customized shortcut. You can choose to share it via AirDrop, Messages, Mail, or any other compatible app installed on your device.
7. Select your preferred sharing method and follow the prompts to send the shortcut to the desired recipient.
8. Once the recipient receives the shared shortcut, they can simply tap on it to open it in the Shortcuts app on their device.
9. If the recipient doesn’t have the Shortcuts app installed, they will be prompted to download it from the App Store.
10. Once the shared shortcut is opened in the Shortcuts app, the recipient can save it to their Library and start using it right away.
11. It’s worth mentioning that when a shortcut is shared, it can be modified by the recipient to suit their preferences. This means they can tweak the actions or add new actions to the shortcut.
With these simple steps, you can easily share your customized iOS 12 shortcuts with your friends, family, or colleagues. Whether it’s a time-saving automation or a fun and quirky shortcut, sharing it allows others to benefit from your creativity and efficiency.
So go ahead, start exploring the possibilities of iOS 12 shortcuts, create amazing customized shortcuts, and share them with others to enhance their iOS experience!
Conclusion
With the release of iOS 12, Apple has revolutionized the way users interact with their iPhones and iPads. The introduction of Siri Shortcuts has given users an unprecedented level of customization and convenience. By creating personalized shortcuts, users can streamline their daily tasks and access their favorite apps and features with just a few taps or a voice command.
The five customized iOS 12 shortcuts we explored in this article are just the tip of the iceberg. The possibilities are endless, and it’s up to each individual to explore and create shortcuts that cater to their unique needs and preferences. Whether you want to automate your morning routine, simplify your work tasks, or enhance your entertainment experience, Siri Shortcuts has the power to transform how you use your device.
So, why not give these shortcuts a try at home and see how they can simplify and enhance your daily life? Embrace the power of customization and unleash the full potential of your iOS device with Siri Shortcuts!
FAQs
Q: What are iOS 12 shortcuts?
A: iOS 12 shortcuts are a feature introduced by Apple that allow users to create custom actions or sequences of actions to automate tasks on their iPhone or iPad.
Q: How do I create a shortcut on iOS 12?
A: To create a shortcut on iOS 12, you’ll need to use the Shortcuts app, which is available for download from the App Store. Once installed, open the app and tap the “+” sign to create a new shortcut. You can then select from a variety of actions and customize the shortcut to your liking.
Q: Can I share my iOS 12 shortcuts with others?
A: Yes, you can share your iOS 12 shortcuts with others. In the Shortcuts app, tap on the shortcut you want to share, then tap on the settings icon, and select “Share Shortcut”. You can then choose to share it via AirDrop, Messages, or other sharing options.
Q: Are there pre-built shortcuts available in iOS 12?
A: Yes, iOS 12 comes with a variety of pre-built shortcuts that you can use right away. These shortcuts cover a range of tasks, from sending a message to a specific contact to controlling your smart home devices. To access them, open the Shortcuts app and tap on the “Gallery” tab.
Q: Can I use Siri with iOS 12 shortcuts?
A: Yes, you can use Siri with iOS 12 shortcuts. Once you’ve created a shortcut, you can assign it a custom phrase that can be used to trigger the shortcut using Siri. For example, you can create a shortcut to send a text message and assign it the phrase “Text my mom”. Then, you can simply say “Hey Siri, text my mom” to activate the shortcut.
