Apple Music is a fairly new streaming platform yet it easily becomes a favorite service for anyone who wants to add music to an iPhone without iTunes. Speaking of music streaming, did you know an Apple Music subscriber can access up to 50 million songs from the service’s music library? That’s a lot of uninterrupted music! However, if you frequently stream music online or offline using the platform, you know that it has a hiccup. That is not the advertisements but the problem of Apple Music not working, which has even become a trending search some time ago.
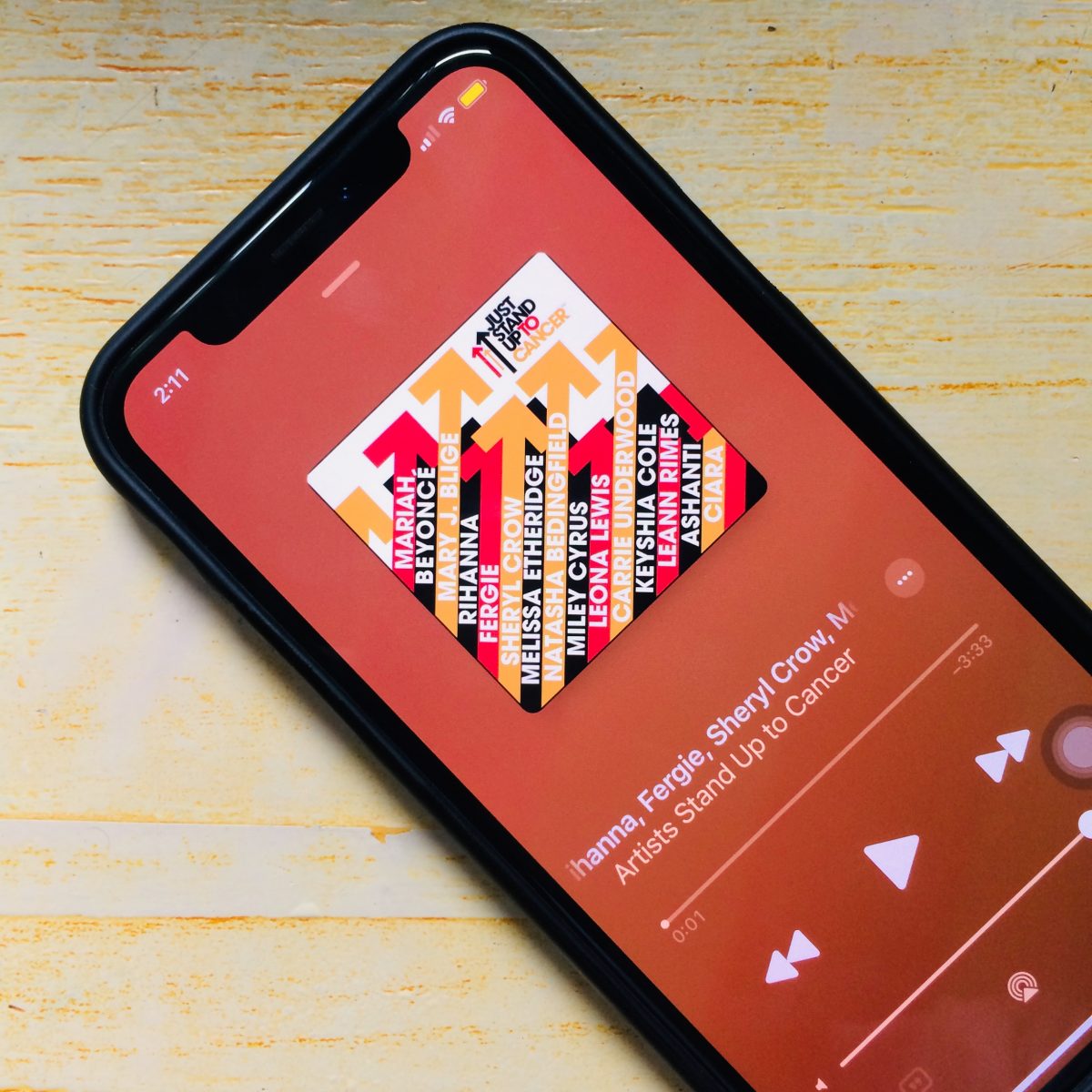
Don’t worry when you experience that problem. While the issue was being talked about online, Apple already resolved it. But there are still times when Apple Music is not working because of other reasons. If you haven’t got a clue why, this article will explore some common causes of this hiccup and how to fix them.
10 Solutions for Apple Music Not Working

Apple Music is the music streaming service of choice for many iPhone users. The service works smoothly most of the time. It does not unload too much data on your device or take up space because most music is stored in the cloud. However, if you run into any of these problems that may cause Apple Music to stop working, here’s your guide on troubleshooting the problems.
Check Your Apple Music Subscription
Unlike Spotify where you can access music using a free account, Apple Music requires a subscription to play the songs on your Apple Music Library. This is particularly beneficial for offline streaming as you still can listen to your playlists. If you find yourself unable to access saved music, though, it would be smart to go and check whether you still have your Apple Music subscription active. Forgetting to renew your subscription after the last one expires would result in an inability to access music for offline streaming.
Here’s the renewal process for your Apple Music subscription:
1. Access the Settings interface on your device.
2. Find your account name, then tap it.
3. Access your Subscriptions list, then pick Apple Music.
4. Next, select a plan you want to pay for (i.e., Individual for $9.99/month, Families for $14.99/month, and Student for $4.99/month).
5. Confirm the payment via Face ID or by double-pressing the lock button.
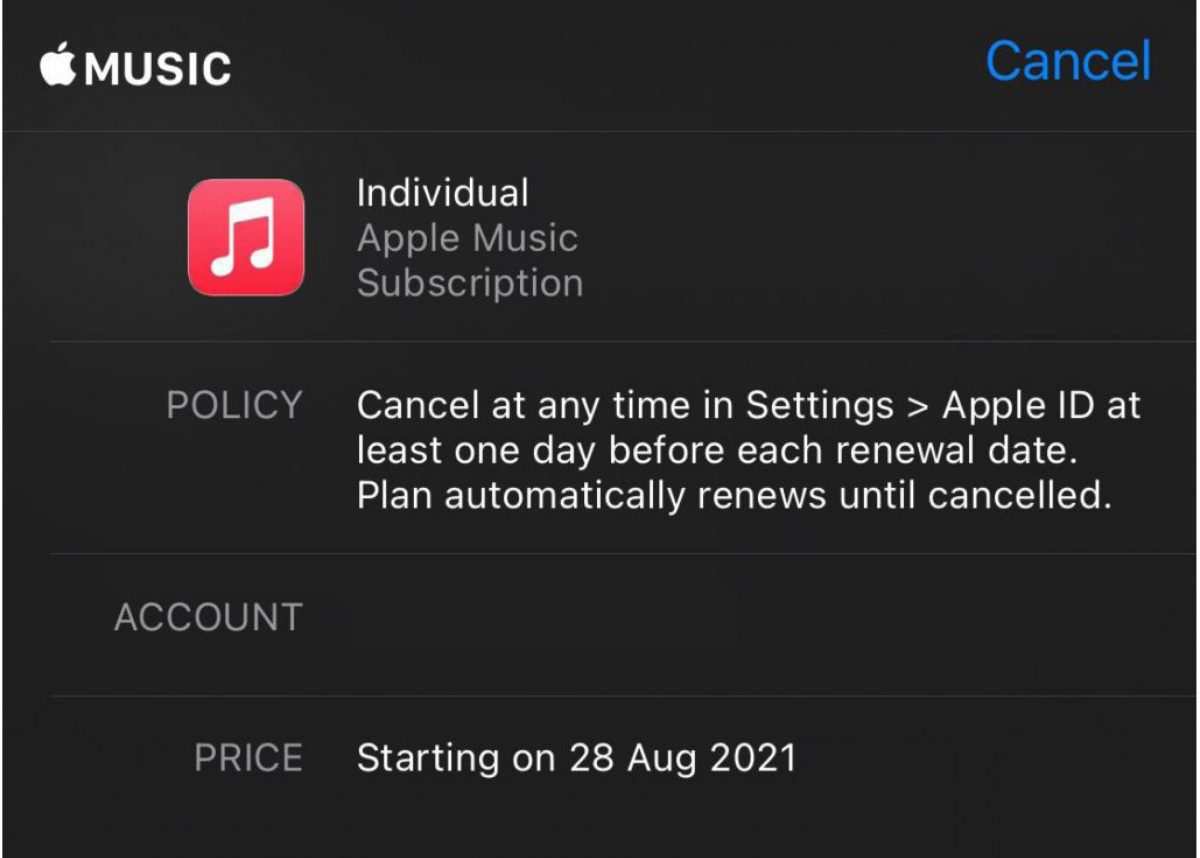
Turn Content Restrictions Off
As everyone is getting too hung up on explicit matters online that kids may get exposed to, Apple has incorporated content restrictions settings in iPhones. However, this particular setting may result in Apple Music not working – or so we thought – because some music won’t stream when the filter is turned on.
Here’s a walkthrough to turn off this setting:
1. Open your Settings interface.
2. Tap Screen Time, then select Content & Privacy Settings.
3. If the Content & Privacy Restrictions setting is on, proceed to select Content Restrictions.
4. Tap Music, Podcasts, News and Workouts, then choose whether you only want Clean or you want to stream Explicit content.
For this, you would want to select Explicit content if you are an adult and can’t stream some of the music you saved in your Apple Music library.
Enable Automatic Music Download
There is a way to have your music automatically available for offline streaming, so you can still enjoy songs even if the platform has online errors. That is by enabling the Automatic Music Download option, which activates automatic syncing of music from your iTunes library to your iPhone or iPad.
Here’s how to activate the feature on your gadget:
1. Access Settings via the phone or tablet PC’s app dashboard.
2. Scroll down and tap Music.
3. Under the Downloads section, toggle on Automatic Downloads.
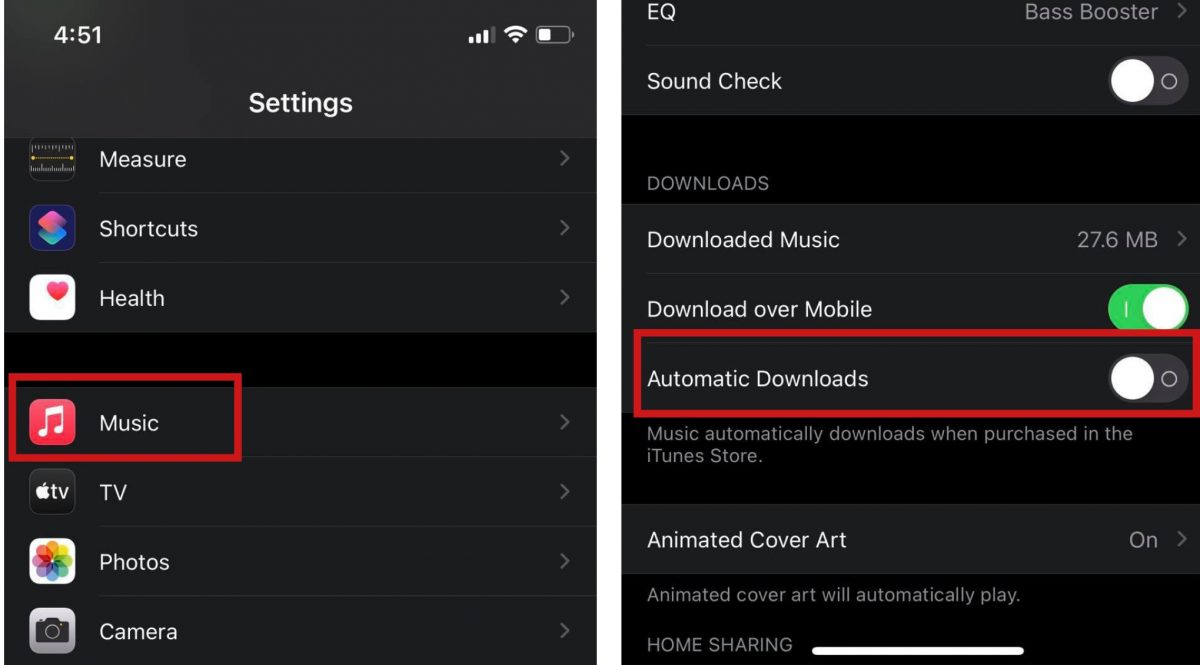
Turn Your iCloud Music Library On
If you own multiple Apple devices and have them all configured similarly, it can lead to Apple Music not working. That is because you might have failed to enable your iCloud Music Library in one of your devices.
Do the following to make sure you can stream from Apple Music across devices:
1. On your iPhone or iPad, launch your Settings app.
2. Tap on Music, then toggle on Sync Library.
Check Your iCloud Account
Reconfiguring your Apple ID does not have adverse effects on your Apple Music library, but it is still worth checking that you have the right logins when making changes. Your Apple ID serves as your main access to any Apple device. Hence, if there are any issues with your Apple ID, it might result in your inability to access your device in general. If you find your Apple Music not working, try logging your iCloud account out then log it back in.
Here’s what you should do:
1. Look for and tap Settings from your device’s app dashboard.
2. Next, tap on your name to access your main iCloud account.
3. On the bottom of the screen, tap on Sign Out.
4. Reboot your iPhone or iPad.
5. After your Apple device has powered up again, open Settings then tap on the upper-middle section of the screen to Sign In to your iCloud account again.
Getting your iCloud account refreshed this way should be able to address the small hiccup you encounter with your Apple Music.
Get the Latest iOS Update
As is with any small glitches you might encounter with other apps, bugs can affect how Apple Music performs. This is the reason why Apple releases updates with fixes periodically. Checking whether you have the latest iOS or iPadOS version is easy.
Here’s a quick walkthrough.
1. Launch the Settings app from your home screen.
2. Tap on General, then Software Update.

If an update is available, you will be prompted to download and install it. Otherwise, the screen would display that you have the latest version of iOS or iPadOS. If Apple Music is not working despite having the latest OS, it might be because of other reasons.
Reset Network Settings
If the problem persists, it might be wise to reset your network settings. Settings made to your internet connection (e.g. WiFi and mobile data), Bluetooth, and VPN might be affecting the performance of Apple Music on your device. In any case, resetting those settings might put the app in the right and working condition.
Here’s a quick walkthrough:
1. Open Settings from your iPhone’s home screen.
2. Tap on General, navigate to the Reset interface, then select Reset Network Settings.
3. When prompted, key in your iPhone lock password.
4. The device will reboot for the network changes to take effect.
5. Sign in to your iCloud account when prompted.
If you are using Apple Music on Android, here is how to reset network settings.
Restore iPhone’s Factory Defaults
Resetting your iPhone or iPad to factory defaults is a huge undertaking. The Reset settings on your Apple device offer different types of restoration and one of them will erase all your content and settings. As always, we want to advise you to perform an iCloud backup before choosing to reset all content and settings on your device.
Follow these steps if you are already sure about the factory reset:
1. Go to General within your device’s Settings menu, then select Reset.
2. From the list of reset options, choose to Erase All Content and Settings.
3. Next, hit Erase Now.
4. Follow the on-screen prompt until the device reboots.
5. Once the device has powered up, follow the set of on-screen instructions to set up your device.
Check if Apple Music Is Down
This is rare but there are times that the service goes down either because of glitches or service interruptions. The best way to know if Apple Music is down in your region is to check its official status online. Apple has a dedicated page that lists what services from its online ecosystem are available or unavailable.
Check Apple System Status Here
Contact Apple Support
And finally, if nothing works and you continue to experience trouble with Apple Music not working, communicate with Apple experts. Apple tech representatives are in the best position to provide assistance and answer questions about any issue concerning your Apple device.
Apple Music vs Spotify
Thinking of switching to Spotify instead? If yes, let’s compare the two top music streaming contenders first. While Apple Music and Spotify offer almost the same catalog of music, looking deeper into both top music streaming contenders will tell the difference in terms of early access to music, special content, and more.
Below is a table differentiating Apple Music from Spotify in terms of the common metrics we look for in music streaming services.
| Apple Music | Spotify | |
| Subscription Plans | Individual for $9.99/mo
Families for $14.99/mo Student for $4.99/mo |
Individual for $9.99/mo
Duo for $12.99/mo Family for $15.99 Student for $4.99 |
| Music Library | 70 million songs | 75 million songs |
| Special Content | Releases special content for music with music videos | Updates new music from time to time |
| Podcast | yes | yes |
| Access | Apple Music allows up to six devices to access an Apple Music account; however, no two devices can stream music at the same time. |
Individual for one device Duo for two devices Family for six devices Student for one device |
In terms of the user interface, both Apple Music and Spotify have user-friendly UI. While Spotify generally colors its interface black, Apple Music adopts a white washout, which can be turned to black if a device configures dark mode.
As regards song availability, Apple Music is generally preferable in terms of music library and catalog. On the other hand, Spotify is good at recommending music to users based on their listening history. That is not to say Spotify is lagging; its library is still extensive.
So, is Apple Music better than Spotify or vice versa? It’s hard to tell as both services have their pros and cons, but we hope this quick comparison helped you a lot.
Takeaway
Don’t let a small hiccup interrupt your music streaming. Even if Apple Music not working is inevitable, there are ways to solve the problem when it arises. So next time the streaming service is not working, refer to this page and get the issue fixed right away. Whether the causes are subscription problems, content restrictions, or Apple System outages, this article got you covered.
Are you a singer or musician? Read our guide on how to use Apple Music for Artists, too.
