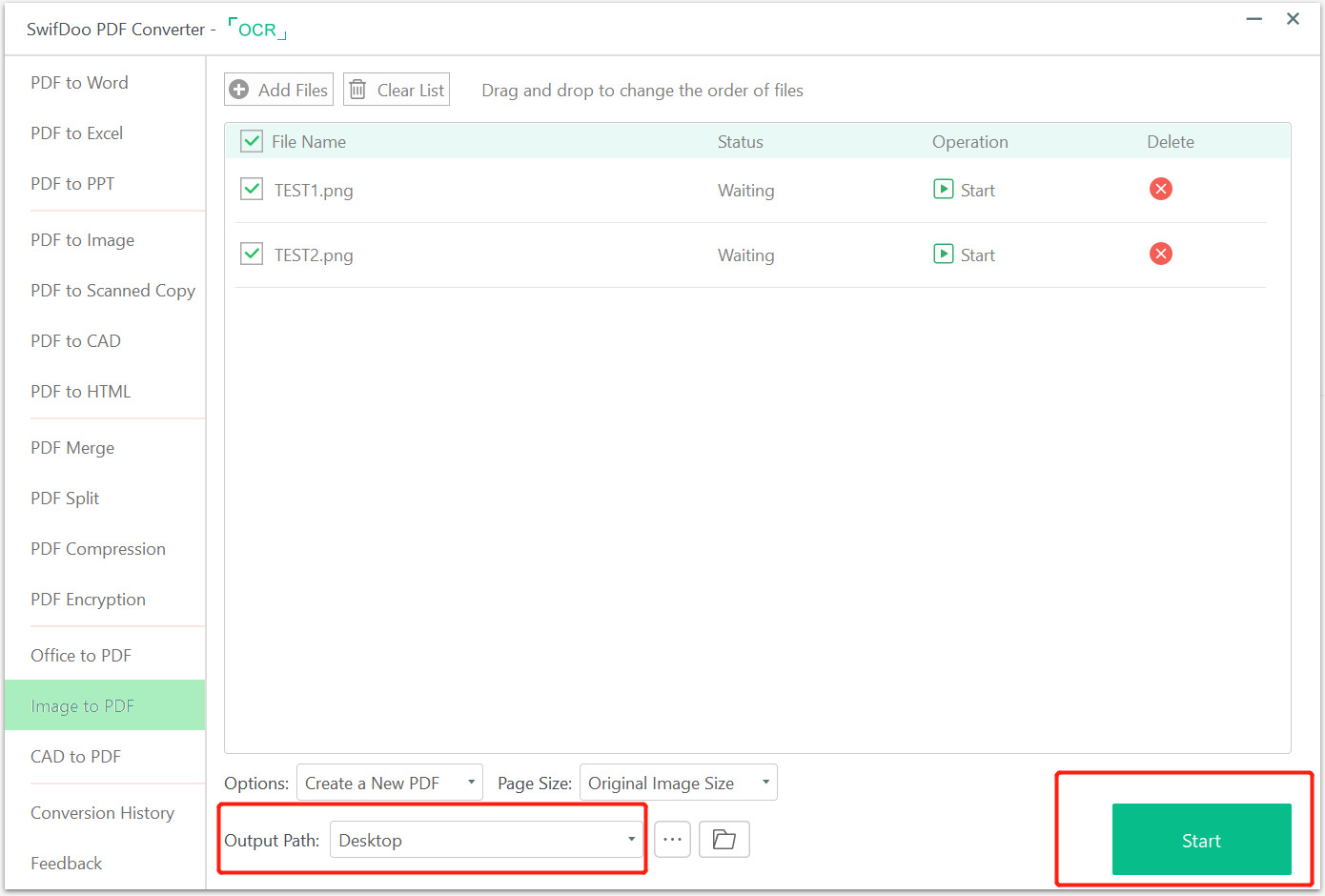
WhatsApp has become one of the most popular messaging apps worldwide, and it offers a wide range of features to enhance communication. Sending images is a common practice on WhatsApp, but sometimes you may want to send an image as a PDF file for various reasons. Whether you need to preserve the quality of the image, want to share multiple images in a single file, or need to send sensitive information, sending images as PDFs can be an effective solution.
In this comprehensive guide, we will explore the various methods and tools available to send images as PDF files on WhatsApp. From using built-in functionalities to third-party apps and online converters, we will cover everything you need to know to successfully send image files as PDFs. So, without further ado, let’s dive in and discover how you can easily send images as PDFs on WhatsApp.
Inside This Article
- How to Convert an Image to PDF
- Method 1: Using a PDF Converter App
- Method 2: Using a Print to PDF Functionality
- Method 3: Using Online Image to PDF Converter Websites
- Conclusion
- FAQs
How to Convert an Image to PDF
Converting an image to PDF format can be incredibly useful in many situations. Whether you need to share a scanned document, create a portfolio of images, or simply want to preserve the quality of an image, converting it to PDF ensures that it retains its original layout and formatting. In this article, we will explore three different methods to convert an image to PDF, providing you with a comprehensive guide to get the job done quickly and efficiently.
Method 1: Using a PDF Converter App
One of the easiest and most convenient ways to convert an image to PDF is by utilizing a dedicated PDF converter app. There are numerous such apps available on various mobile app stores, offering a straightforward and user-friendly conversion process. To convert an image to PDF using a PDF converter app, follow these steps:
- Download and install a reputable PDF converter app from your preferred app store.
- Open the app and select the option to convert an image to PDF.
- Select the image you want to convert from your device’s gallery or file manager.
- Choose the desired settings, such as page orientation, paper size, and image quality.
- Click on the “Convert” or “Create PDF” button to initiate the conversion process.
- Wait for the app to convert the image to PDF, which may take a few seconds or minutes depending on the size of the image.
- Once the conversion is complete, you can save the PDF file to your device or share it directly through various platforms, including email and messaging apps like WhatsApp.
Method 2: Using a Print to PDF Functionality
If you don’t want to use a specific app for converting an image to PDF, you can make use of the built-in “Print to PDF” functionality available on many smartphones. This method allows you to convert any image to PDF using the device’s printing capabilities. Here’s how you can do it:
- Open the image you want to convert on your smartphone.
- Tap on the share icon or select the “Print” option from the menu.
- In the printer options, choose the “Print to PDF” or “Save as PDF” option.
- Adjust the settings like paper size, orientation, and image quality, if available.
- Click on the “Print” or “Save” button to start the conversion process.
- Wait for the system to generate the PDF file, which may take a few moments.
- Once the conversion is complete, you will be prompted to save the PDF file to your device. Choose an appropriate location and save the file.
Method 3: Using Online Image to PDF Converter Websites
If you prefer to convert an image to PDF directly from a computer or don’t want to install any additional apps on your mobile device, utilizing online image to PDF converter websites is an excellent alternative. These websites offer a simple and convenient way to convert an image to PDF without the need for any software installations. Follow these steps to convert an image to PDF using an online converter website:
- Open a web browser on your computer or mobile device and search for an online image to PDF converter.
- Select a reputable converter website from the search results.
- Upload the image you want to convert by following the website’s instructions. This usually involves clicking on the “Choose File” or “Browse” button and selecting the image from your device.
- Once the image is uploaded, you may have the option to customize settings like page orientation, margins, and image quality.
- Click on the “Convert” or “Create PDF” button to begin the conversion process.
- Wait for the website to convert the image to PDF format. This may take a few moments, depending on the size and complexity of the image.
- Once the conversion is complete, the website will provide you with a download link. Click on the link to save the PDF file to your device.
By following these three methods, you can easily and effectively convert an image to PDF format. Whether you prefer using a dedicated PDF converter app, utilizing the “Print to PDF” functionality on your device, or relying on online converter websites, you now have the tools to share images in a more versatile and professional format. Start converting your images to PDF today and enjoy the benefits of this powerful file format.
Method 1: Using a PDF Converter App
Converting an image to a PDF file format before sharing it on WhatsApp can be easily accomplished using a PDF Converter app. These apps are specifically designed to convert various file formats, including images, into PDFs with just a few simple steps. Here’s how you can convert your image to a PDF using a PDF Converter app:
Step 1: Install a PDF Converter App
Firstly, you will need to install a PDF Converter app on your mobile device. You can find a variety of PDF Converter apps available for both iOS and Android platforms on their respective app stores. Search for well-rated and popular apps that have positive reviews and a user-friendly interface.
Step 2: Select the Image to Convert
Once you have installed the PDF Converter app, open it and select the image you want to convert to a PDF. Most PDF Converter apps provide options to select an image from your device’s gallery or take a new photo using the app’s camera feature.
Step 3: Choose the PDF Conversion Option
After selecting the image, look for the PDF conversion option in the app’s menu or settings. Click on it to initiate the conversion process. The app will use its built-in algorithms to convert the selected image into a PDF file.
Step 4: Customize PDF Settings (Optional)
Some PDF Converter apps may offer additional customization options for the resulting PDF file. These options can include selecting the page size, orientation, compression level, and adding watermarks or annotations. Adjust these settings according to your preferences if the app provides them.
Step 5: Save and Share the PDF
Once the image has been successfully converted into a PDF file, the app will prompt you to save it. Choose a suitable location on your device to save the PDF file. After saving, you can directly share the PDF file on WhatsApp by selecting the share option within the app. Alternatively, you can locate the saved PDF file using a file manager app and share it manually through WhatsApp.
Using a PDF Converter app to convert an image to a PDF before sending it on WhatsApp provides a convenient and efficient way to share high-quality and easily accessible files. Ensure that you choose a reliable and reputable PDF Converter app to ensure the best results and a hassle-free experience.
Method 2: Using a Print to PDF Functionality
If you want to send an image as a PDF on WhatsApp, one useful method is to utilize the print to PDF functionality. This method allows you to convert any document or image into a PDF file, which can then be easily shared on WhatsApp.
Here’s how you can use the print to PDF functionality:
1. Open the image you want to convert to a PDF on your computer or mobile device.
2. Click on the “Print” option, either from the menu or by pressing Ctrl+P (Command+P on Mac).
3. In the print settings window, choose the “Print to PDF” option from the list of available printers.
4. Adjust any additional print settings, such as paper size or orientation, if needed.
5. Click on the “Print” button to start the conversion process.
6. Choose a location on your computer or mobile device to save the PDF file.
7. Once the conversion is complete, navigate to the saved location and locate the PDF file.
8. You can now share the PDF file on WhatsApp just like any other file. Open WhatsApp, select the contact or group you want to send the PDF to, and choose the option to send a document or file. Select the PDF file from the saved location, and it will be sent as a PDF attachment.
This method provides a straightforward way to convert an image to a PDF file using the print to PDF functionality. It is a reliable option if you need to send an image as a PDF on WhatsApp without the need for additional apps or online converters.
Method 3: Using Online Image to PDF Converter Websites
If you’re looking for a quick and easy way to convert your images to PDF format without downloading any additional software, online image to PDF converter websites are the way to go. These websites offer a hassle-free solution to convert your images into PDF with just a few simple steps. Let’s take a look at how this method works.
1. Choose a reliable online converter website: Start by selecting a reputable online image to PDF converter website. There are several options available, such as Smallpdf, ilovepdf, and PDF.io. These websites provide a user-friendly interface and ensure the privacy and security of your files.
2. Upload your image: Once you’ve chosen a website, click on the option to upload your image. You’ll typically find a button that says “Upload” or “Choose File.” Click on it and select the image file you want to convert to PDF from your device.
3. Adjust the settings (optional): Some online converter websites give you the option to adjust the settings before converting your image to PDF. You can choose the orientation, paper size, and page layout according to your preferences. However, if you’re not familiar with these settings, you can simply leave them at their default values.
4. Convert to PDF: After uploading your image and adjusting the settings (if necessary), click on the “Convert to PDF” or “Convert” button. The website will process your image and convert it into PDF format. The conversion time may vary depending on the size of your image and the website’s server speed.
5. Download your PDF: Once the conversion is complete, you’ll be provided with a link to download your PDF file. Simply click on the link, and your PDF will be saved to your device. You can now easily share the PDF file via WhatsApp by using the document-sharing feature.
Using online image to PDF converter websites is a convenient option for converting images to PDF format without the need for additional software. These websites offer a simple and straightforward process, ensuring that you can quickly convert and share your images as PDF files on WhatsApp.
Conclusion
In conclusion, sending images as PDFs on WhatsApp can be a useful technique for various purposes. Whether you want to maintain quality, preserve the formatting, or ensure compatibility across devices, converting images into PDF files provides a convenient solution. With the step-by-step guide provided in this article, you now have the knowledge to easily convert and share images as PDFs on WhatsApp.
Remember to choose the right method based on your device and requirements. Whether you prefer using third-party apps, online converters, or built-in features, each approach offers its own advantages and limitations. Always ensure that you follow the terms and conditions of the platforms and apps you use to avoid any legal issues.
By exploring the options and finding the best method for your needs, you can enhance the way you share images on WhatsApp and improve the overall user experience. So go ahead and start using the power of PDFs to share your favorite photos, documents, and more!
FAQs
1. Can I send an image as a PDF on WhatsApp?
Yes, you can send an image as a PDF on WhatsApp. There are several methods you can use to convert an image to a PDF and then share it on the platform. Keep reading to learn more about the different ways to accomplish this.
2. How can I convert an image to a PDF?
To convert an image to a PDF, you can use a variety of online tools or mobile apps. Some popular options include Adobe Acrobat, Smallpdf, and PDFDoctor. Additionally, many photo editing apps have built-in PDF conversion features. Simply search for a tool or app that suits your needs, upload the image, and convert it to a PDF format.
3. Are there any size limitations when sending a PDF on WhatsApp?
Yes, WhatsApp imposes a file size limit for attachments, including PDFs. As of now, the maximum file size you can send on WhatsApp is 100MB. It’s important to ensure that the PDF size is within this limit to successfully send it through the platform.
4. Can I send multiple images as a single PDF on WhatsApp?
Yes, if you have multiple images that you want to send as a single PDF on WhatsApp, you can merge them into one PDF file first. You can use online tools like Smallpdf or desktop software like Adobe Acrobat to combine the images into a single PDF document. Once merged, you can share the PDF file on WhatsApp.
5. Do recipients need a PDF viewer to open the PDF on WhatsApp?
No, recipients do not need a PDF viewer to open a PDF shared on WhatsApp. WhatsApp has a built-in PDF viewer, allowing users to open and view PDF files directly within the app. This ensures a convenient and seamless experience for recipients who receive PDFs on WhatsApp.
