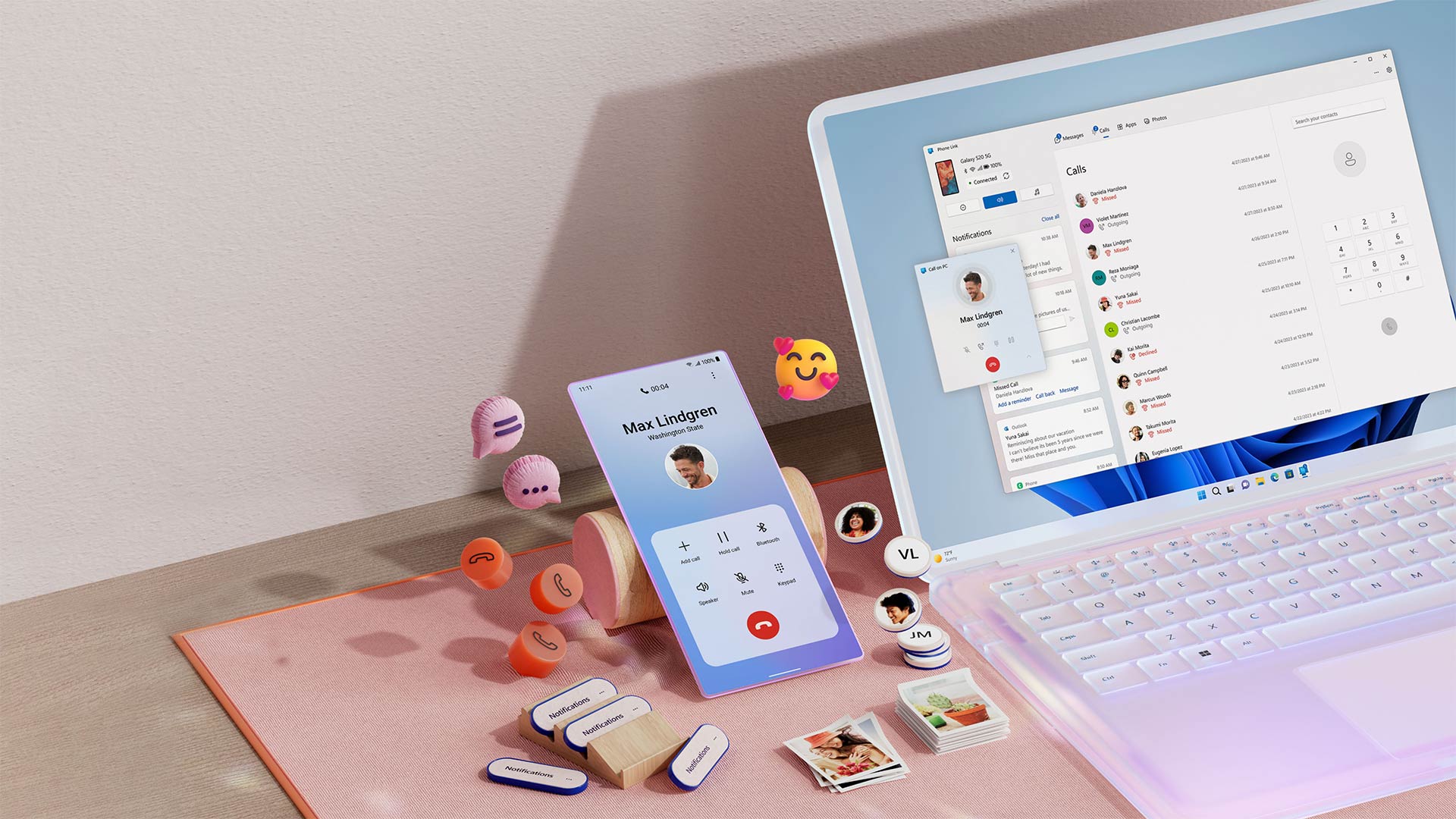
Are you a Windows Phone user looking to sync your contacts seamlessly? Look no further! In this comprehensive guide, we will walk you through the process of syncing your Windows Phone contacts effortlessly in 2023. With the advancement of technology, syncing contacts across devices has become increasingly important for keeping your personal and professional contacts up to date. Our experts have compiled all the essential information, tips, and tricks to ensure a smooth and hassle-free experience. Whether you are a seasoned Windows Phone user or new to the platform, this guide will provide you with step-by-step instructions, highlighting the different methods available to sync your contacts. Don’t miss out on staying connected with loved ones and colleagues – let’s dive in!
Inside This Article
- Windows Phone Contacts: An Overview
- Methods to Sync Windows Phone Contacts with other Devices
- Syncing Windows Phone Contacts with Microsoft Account
- Syncing Windows Phone Contacts with Google Account
- Conclusion
- FAQs
Windows Phone Contacts: An Overview
In today’s digital age, our smartphones have become a hub for all our important contacts. When it comes to Windows Phones, managing contacts is a breeze. Windows Phone contacts allow you to store and organize your friends, family, colleagues, and business contacts in one convenient location.
With Windows Phone, you can add various details to each contact, including phone numbers, email addresses, physical addresses, social media profiles, and even personalized ringtones. This makes it easy to quickly find and communicate with the people who matter most to you.
Windows Phone contacts also offer advanced features like contact linking, which allows you to merge duplicate contacts or link contacts from different services. This ensures that all your contact information stays up to date and organized, making it more efficient to connect with others.
Additionally, Windows Phone contacts can be integrated with other apps and services on your device. You can use them to make calls, send emails, schedule meetings, and even share contacts with others. This level of integration ensures a seamless user experience and enhances the overall functionality of your Windows Phone.
Whether you need to stay connected with friends, manage business relationships, or simply keep your contact list organized, Windows Phone contacts provide a comprehensive solution. With its user-friendly interface and robust features, Windows Phone is an excellent choice for anyone looking to streamline their contact management.
Methods to Sync Windows Phone Contacts with other Devices
Windows Phone users often find themselves needing to sync their contacts with other devices. Whether it’s transferring contacts to a new phone or syncing them with a computer, there are several methods available to achieve this. In this guide, we will explore different ways to sync Windows Phone contacts with other devices.
1. Syncing with Microsoft Account: One of the easiest ways to sync Windows Phone contacts is by using a Microsoft account. When you set up your Windows Phone, you are prompted to sign in with a Microsoft account. This account is linked to your contacts, emails, and other data. By signing in with the same Microsoft account on another device, such as a Windows computer or another Windows Phone, your contacts will automatically sync across all devices.
2. Syncing with Google Account: If you prefer using Google services, you can also sync your Windows Phone contacts with a Google account. To do this, go to the “Settings” app on your Windows Phone, select “Email & accounts,” and choose “Add an account.” From the list of account types, select “Google.” Provide your Google account credentials and grant permission to access your contacts. Once added, your Windows Phone contacts will be synced with your Google account, allowing you to access them on other devices associated with the same Google account.
3. Using a Third-Party App: There are numerous third-party apps available in the Windows Store that offer contact syncing services. These apps are designed to facilitate the transfer of contacts between devices running different operating systems. For example, you can use apps like My Contacts Backup or SIMpler Contacts to export your Windows Phone contacts as a file and then import them into another device or platform, such as Android or iOS.
4. Syncing with Outlook.com: If you use Outlook.com as your primary email and contact management platform, you can synchronize your Windows Phone contacts with your Outlook.com account. This allows you to access and manage your contacts across multiple devices through the Outlook.com interface. To set up the sync, open the “Settings” app on your Windows Phone, navigate to “Email & accounts” and select “Add an account.” Choose the “Outlook” option, provide your Outlook.com credentials, and enable contact syncing.
5. Import/Export via VCF File: Another method to sync Windows Phone contacts with other devices is by exporting them as a VCF (Virtual Contact File) file. To do this, open the “People” app on your Windows Phone, tap on the “…” (More Options) icon, and select “Settings.” Scroll down and choose “Export contacts.” This will generate a VCF file containing all your contacts. You can then transfer this file to another device and import it into the respective contact management application.
By following these methods, you can easily sync your Windows Phone contacts with other devices, ensuring that you have all your important contact information accessible and up-to-date across multiple platforms. Whether you prefer using a Microsoft account, Google account, third-party app, or exporting/importing VCF files, there is a solution available to meet your needs.
Syncing Windows Phone Contacts with Microsoft Account
Windows Phone users have the convenience of synchronizing their contacts effortlessly with a Microsoft Account. By doing so, you can ensure that your contacts are always up-to-date across all your Windows devices, including your phone, tablet, and computer.
To begin syncing your Windows Phone contacts with your Microsoft Account, follow these simple steps:
- Open the “Settings” menu on your Windows Phone device.
- Select the “Accounts” option.
- Tap on “Email & app accounts.”
- Choose the “Add an account” option.
- Select “Microsoft account” from the list.
- Enter your Microsoft Account login credentials and tap “Sign in.”
- Once signed in, you can enable contact syncing by toggling the “Contacts” switch to the “On” position.
- Your Windows Phone will now start syncing your contacts with your Microsoft Account.
By syncing your contacts with a Microsoft Account, you can enjoy the benefits of a seamless contact management experience. Any additions, edits, or deletions you make to your contacts on one device will automatically reflect on all your other Windows devices. This ensures that you have access to an up-to-date address book, no matter which device you are using.
Additionally, with contact syncing enabled, you can restore your contacts easily in case you switch to a new Windows Phone device or need to perform a factory reset. Once you sign in to your Microsoft Account on your new device, your contacts will be restored automatically, saving you the hassle of manually transferring or re-entering them.
It’s important to note that syncing your contacts with a Microsoft Account requires an active internet connection. Make sure you are connected to Wi-Fi or have a cellular data plan to ensure smooth and uninterrupted synchronization.
Overall, syncing your Windows Phone contacts with a Microsoft Account is a simple and effective way to keep your contacts organized and accessible across all your Windows devices. Take advantage of this feature to make contact management a breeze and stay connected with ease.
Syncing Windows Phone Contacts with Google Account
One of the most popular methods to sync Windows Phone contacts with other devices is by using a Google account. This allows you to seamlessly transfer your contacts from your Windows Phone to other platforms such as Android or iOS.
To begin the process, you’ll need to have a Google account. If you don’t have one, you can easily create it for free. Once you have your Google account credentials ready, follow the steps below to sync your Windows Phone contacts:
- On your Windows Phone, go to the app list and find the “Settings” option. Tap on it to open the settings menu.
- In the settings menu, scroll down and select the “Email + accounts” option.
- Under the “Email + accounts” section, tap on the “Add an account” option.
- From the list of account types, select “Google”.
- A window will appear asking for your Google account username and password. Enter the required information and tap “Sign in”.
- You’ll be asked to allow your Windows Phone to access your Google account. Tap “Accept” to proceed.
- Once the authorization is complete, you’ll see a list of sync options. Make sure the “Contacts” option is enabled. You can also enable other options like calendar and email if needed.
- Tap the “Save” button to finalize the synchronization process.
Now, your Windows Phone contacts will sync with your Google account. This means that any changes made to your contacts, such as adding or editing a contact, will be automatically reflected across all devices connected to your Google account.
To access your synced Windows Phone contacts on another device, such as an Android phone or iPhone, follow the steps below:
- On your other device, go to the settings menu and find the “Accounts” or “Sync” option.
- Tap on the “Add account” or “Add a new account” option.
- From the list of account types, select “Google”.
- Enter your Google account credentials and sign in.
- Make sure the “Contacts” option is enabled for synchronization.
- Save the changes, and your Windows Phone contacts will be synced to your other device.
Synchronizing your Windows Phone contacts with a Google account provides a convenient way to keep your contacts up to date and easily accessible across multiple devices. Whether you switch to a new device or need to access your contacts on a different platform, this method ensures a seamless transfer of your valuable contact information.
Conclusion
Syncing your Windows Phone contacts is an essential task that ensures you have access to all your important contacts on your device. With the advancements in technology and the rise of mobile apps, syncing contacts has become easier and more convenient than ever before.
In this comprehensive guide, we have explored various methods to sync your Windows Phone contacts. From using native sync options to utilizing third-party apps, there are plenty of options depending on your preference and needs.
By following the step-by-step instructions and tips provided, you can easily sync your contacts and keep them up-to-date across multiple devices. Whether you want to switch to a new device, back up your contacts, or simply stay connected with your contacts, syncing is the way to go.
So, take advantage of the information and tools available to you, and sync your Windows Phone contacts effortlessly. Stay connected with ease, keeping all your important contacts at your fingertips.
FAQs
1. How do I sync my Windows Phone contacts?
To sync your Windows Phone contacts, you can use various methods. One way is to sync your contacts with your Microsoft account. Go to the “Settings” on your Windows Phone, tap on “Email & app accounts,” and then choose your Microsoft account. Enable the “Contacts” toggle switch to sync your contacts automatically.
2. Can I sync my Windows Phone contacts with other platforms?
Yes, you can sync your Windows Phone contacts with other platforms. One popular method is to set up your accounts, such as Google or Outlook, on your Windows Phone. By doing so, you can sync your contacts across platforms, ensuring that your contacts are accessible on multiple devices.
3. What if I don’t have a Microsoft account?
If you don’t have a Microsoft account, you can create one easily. Simply go to the Microsoft account sign-up page, provide the necessary information, and follow the on-screen instructions to create your account. Once you have a Microsoft account, you can use it to sync your Windows Phone contacts and access other Microsoft services.
4. Are my contacts backed up when I sync them?
When you sync your Windows Phone contacts, they are backed up to your Microsoft account. This means that even if you lose your phone or switch to a new Windows Phone device, you can easily restore your contacts by signing in to your Microsoft account. It is always recommended to regularly back up your contacts to prevent data loss.
5. Is there a way to sync contacts without using a Microsoft account?
While using a Microsoft account is the most convenient way to sync your Windows Phone contacts, there are alternative methods. You can use third-party apps or services that offer contact syncing capabilities. These apps or services may require you to sign in and provide permission to access your contacts. However, it is important to ensure the security and reliability of such apps or services before using them.
