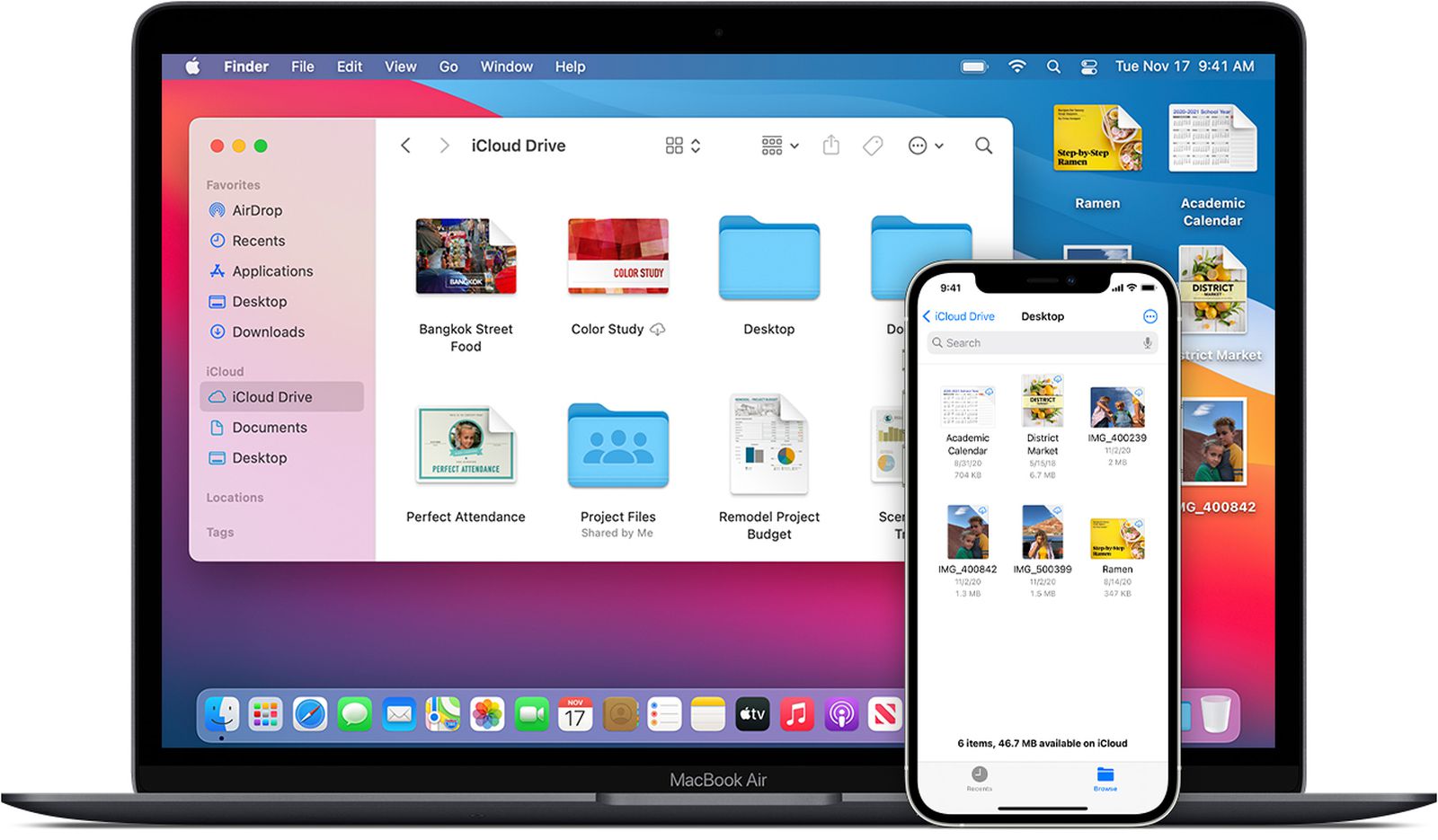
Welcome to our comprehensive guide on how to back up your Mac to iCloud. In this updated 2023 edition, we will take you through the step-by-step process of safeguarding your valuable data and ensuring its accessibility beyond physical boundaries. Backing up your Mac is essential to protect your files, photos, and documents from unforeseen events like hardware failure, theft, or accidental deletion. By utilizing the power of iCloud, Apple’s cloud storage service, you can securely store your data in the cloud and access it from any of your Apple devices. Whether you’re a seasoned Mac user or new to the world of Apple, our guide will provide you with easy-to-follow instructions, tips, and troubleshooting advice to help you seamlessly back up your Mac and enjoy the peace of mind that comes with knowing your data is safe and sound.
Inside This Article
- How to Enable iCloud Backup on Your Mac
- How to Set Up and Connect Your Mac to iCloud
- How to Manually Back Up Your Mac to iCloud
- How to Restore Your Mac from an iCloud Backup
- Conclusion
- FAQs
How to Enable iCloud Backup on Your Mac
If you want to ensure that your important files, photos, and documents are safe and easily accessible, enabling iCloud Backup on your Mac is a wise choice. iCloud Backup allows you to automatically back up your data to Apple’s cloud storage, providing an extra layer of protection and peace of mind. Follow these simple steps to enable iCloud Backup on your Mac:
- Launch the System Preferences on your Mac. You can do this by clicking on the Apple menu in the top-left corner of your screen and selecting “System Preferences” from the dropdown menu.
- In the System Preferences window, locate and click on the “Apple ID” icon.
- Next, click on the “iCloud” tab, which is located on the left-hand side of the window.
- Scroll down until you see the “Backup” section.
- Check the box next to “Back Up Automatically”.
- If you want to include your apps’ data in the backup, make sure the box next to “Apps” is checked as well.
- At this point, you have the option to customize your backup by clicking on the “Options” button. Here, you can select which apps’ data you want to include or exclude from the backup.
- Once you have finished customizing the backup options, click on the “Done” button.
- Finally, click on the “Back Up Now” button to initiate an immediate backup or wait for your Mac to automatically back up your data according to the specified schedule.
Enabling iCloud Backup on your Mac ensures that your important files, photos, and documents are securely stored in the cloud. In the event of data loss, you can easily restore your Mac from the iCloud backup, ensuring that you can get back to work or play in no time.
How to Set Up and Connect Your Mac to iCloud
Setting up and connecting your Mac to iCloud is a simple process that allows you to seamlessly sync your data across all your Apple devices. Whether you want to back up your files, access them from anywhere, or share them with others, iCloud offers a convenient solution. Here’s how to get started:
- Update your Mac: Before you begin, make sure your Mac is running the latest version of macOS. To check for updates, click on the Apple menu in the top-left corner of your screen, select “System Preferences,” and then click on “Software Update.”
- Sign in to iCloud: Once your Mac is up to date, open the “System Preferences” by clicking on the Apple menu and selecting it. Look for the “Apple ID” icon and click on it. If you’re not signed in, enter your Apple ID and password. If you don’t have an Apple ID, click on “Create Apple ID” and follow the instructions to create one.
- Select iCloud services: In the Apple ID preferences, you’ll see a list of iCloud services available for your Mac. Choose the services you want to enable, such as Mail, Contacts, Calendar, Reminders, and Notes.
- Sync your content: Once you’ve selected the iCloud services, your Mac will start syncing your data with iCloud. This process may take some time, depending on the size of your files and your internet connection speed. Keep your Mac connected to the internet to ensure a smooth syncing experience.
- Customize iCloud settings: To further tailor your iCloud experience, click on the “Options” button next to each service. Here, you can specify advanced settings, such as whether to automatically download new purchases, sync your desktop and documents with iCloud Drive, and optimize storage to free up space on your Mac.
- Access iCloud on your Mac: Once you’ve set up iCloud on your Mac, you can access your iCloud data directly from your Mac’s apps. For example, you can access your iCloud Mail from the Mail app, your iCloud Calendar from the Calendar app, and your iCloud Photos from the Photos app.
That’s it! You’ve successfully set up and connected your Mac to iCloud. Now you can enjoy the convenience of syncing your data across all your Apple devices and securely storing them in the cloud. Remember to keep your Mac connected to the internet to ensure your data is always up to date.
How to Manually Back Up Your Mac to iCloud
Backing up your Mac is crucial to ensure the safety and security of your important files and data. While iCloud offers automatic backups, you may prefer to take control and manually back up your Mac to iCloud. In this guide, we will walk you through the simple steps to manually back up your Mac to iCloud.
Step 1: Check Your iCloud Storage
The first step is to ensure that you have enough iCloud storage to back up your Mac. To check your iCloud storage, go to the Apple menu, select “System Preferences,” and then click on “Apple ID.” From there, click on “iCloud” and you will be able to see the amount of available storage.
Step 2: Connect Your Mac to Wi-Fi
Make sure your Mac is connected to a stable and reliable Wi-Fi network. iCloud backups require a network connection to upload your data to the cloud securely.
Step 3: Launch System Preferences
Open “System Preferences” from the Apple menu, or click on the gear icon in the Dock and select “System Preferences.” This is where you can manage various settings on your Mac.
Step 4: Click on “Apple ID”
In the System Preferences window, look for the “Apple ID” icon and click on it. This will open up a window where you can manage your Apple ID settings and iCloud preferences.
Step 5: Select “iCloud”
In the Apple ID window, you will find a row of icons representing different Apple services. Click on the “iCloud” icon to access the iCloud settings.
Step 6: Check the Box for “iCloud Drive”
In the iCloud settings, make sure the box for “iCloud Drive” is checked. This will ensure that all the files stored in your iCloud Drive are backed up to iCloud.
Step 7: Click on “Options” for iCloud Drive
Next, click on the “Options” button next to “iCloud Drive” to open up the options for this feature.
Step 8: Enable the “Desktop & Documents Folders”
In the iCloud Drive options, make sure the box for “Desktop & Documents Folders” is checked. This will ensure that your desktop and documents are included in the iCloud backup.
Step 9: Click on “Back Up Now”
Now that you have set up the necessary iCloud preferences, you can manually start the backup process. In the iCloud settings, click on the “Back Up Now” button to initiate the backup.
Step 10: Monitor the Backup Progress
Once you click on “Back Up Now,” iCloud will start backing up your Mac to the cloud. You can monitor the progress by clicking on the Apple menu, selecting “System Preferences,” and then clicking on “Apple ID.” From there, click on “iCloud,” and you will see the progress bar for the backup.
Step 11: Keep Your Mac Connected
During the backup process, make sure your Mac remains connected to power and the internet. Interrupting the backup by disconnecting your Mac may result in an incomplete backup.
That’s it! You have successfully manually backed up your Mac to iCloud. It’s a good idea to regularly perform manual backups to ensure the safety of your important files and data.
How to Restore Your Mac from an iCloud Backup
If you’ve experienced a major software issue, a hardware failure, or simply want to start fresh with a restored version of your Mac, restoring from an iCloud backup can save you time and effort. Here’s a step-by-step guide on how to restore your Mac from an iCloud backup:
-
Before you begin, make sure your Mac is connected to the internet. You will need an active Wi-Fi or Ethernet connection to access your iCloud backup.
-
Turn on your Mac. If your Mac is already turned on, restart it to ensure a clean start for the restoration process.
-
During the setup process, you will be prompted to select a language. Choose your preferred language and click “Next”.
-
Next, you will need to connect to a Wi-Fi network. Select your preferred Wi-Fi network from the list and enter the password if necessary. If you have an Ethernet connection, you can skip this step.
-
Once connected, you will reach the “Transfer Information to This Mac” screen. Here, you will have the option to restore from an iCloud backup.
-
Select the option to “Restore from a Mac or Time Machine backup” and click “Continue”.
-
You will be prompted to sign in to your iCloud account using your Apple ID and password. Enter your credentials and click “Next” to proceed.
-
After signing in, you will see a list of available backups. Select the iCloud backup you wish to restore from and click “Continue”.
-
The restoration process will begin, and your Mac will download and install the necessary files from the iCloud backup. This may take some time depending on the size of the backup and your internet connection speed.
-
Once the restoration process is complete, your Mac will restart. During the setup, you’ll be asked to configure your preferences, such as language, region, Apple ID, and other settings.
-
Follow the on-screen instructions to complete the setup process. Once finished, your Mac will be restored to the state of the iCloud backup you selected.
It’s important to note that restoring your Mac from an iCloud backup will overwrite any existing data on your system. Therefore, it’s crucial to ensure that you have a recent backup and that you’re comfortable with potentially losing any changes made since that backup was created.
Restoring your Mac from an iCloud backup can be a lifesaver when you encounter problems or want to revert to a previous state. With these easy-to-follow steps, you’ll be able to restore your Mac and get back to working or enjoying your device in no time.
Conclusion
Backing up your Mac to iCloud is one of the smartest decisions you can make to protect your valuable data. With the convenience and security offered by iCloud, you can rest easy knowing that your files, photos, and documents are safely stored and easily accessible across all your devices.
By following the simple steps outlined in this article, you can ensure that your Mac is regularly backed up to iCloud and that you can restore your data if the need arises. Remember to check your iCloud storage capacity regularly, delete unnecessary backups, and optimize your settings for efficient and seamless backups.
Investing a little time in setting up and maintaining your iCloud backup can save you from potential data loss and give you peace of mind. So, take the necessary steps today and enjoy the benefits of a reliable and secure backup solution for your Mac with iCloud!
FAQs
1. Why should I back up my Mac to iCloud?
Backing up your Mac to iCloud ensures that your important data, such as documents, photos, and settings, are securely stored in the cloud. In the event of a hardware failure, accidental deletion, or the need to switch to a new device, you can easily restore your data from iCloud and continue where you left off. It provides peace of mind knowing that your files are protected and easily accessible from any device with an internet connection.
2. What is the process to back up my Mac to iCloud?
To back up your Mac to iCloud, follow these steps:
- Go to the Apple menu and select “System Preferences.”
- Click on the “Apple ID” icon and select “iCloud.”
- Make sure the “iCloud Drive” option is checked.
- If desired, enable the backup of other data, such as contacts, calendars, and mail.
- Click on the “Options” button next to “iCloud Drive” to select specific apps and files to back up.
- Once you’ve made your selections, click “Done” and your Mac will start backing up to iCloud.
3. How much storage does iCloud offer for Mac backups?
iCloud provides users with 5GB of free storage for backups. However, this space is shared with other iCloud services such as Mail, Photos, and Documents. If you need additional storage, you can upgrade your iCloud storage plan for a monthly fee. Apple offers various storage sizes ranging from 50GB to 2TB, allowing you to choose the option that best suits your needs.
4. Can I access my Mac backups on other devices?
Yes, one of the main advantages of backing up to iCloud is that you can access your data from any device with an internet connection. After restoring your Mac from an iCloud backup, all your files, settings, and apps will be available on your Mac. Additionally, if you have enabled iCloud Drive, you can access your files from other Macs, iPhones, iPads, and even Windows PCs by signing in to your iCloud account.
5. How often should I back up my Mac to iCloud?
It is recommended to set up automatic backups to iCloud on your Mac. By doing so, your Mac will automatically back up your data on a regular basis, ensuring that any recent changes or additions are included in the backup. However, if you prefer manual control, it is ideal to back up your Mac to iCloud at least once a week or before making any major changes to your system, such as installing software updates or upgrading hardware.
