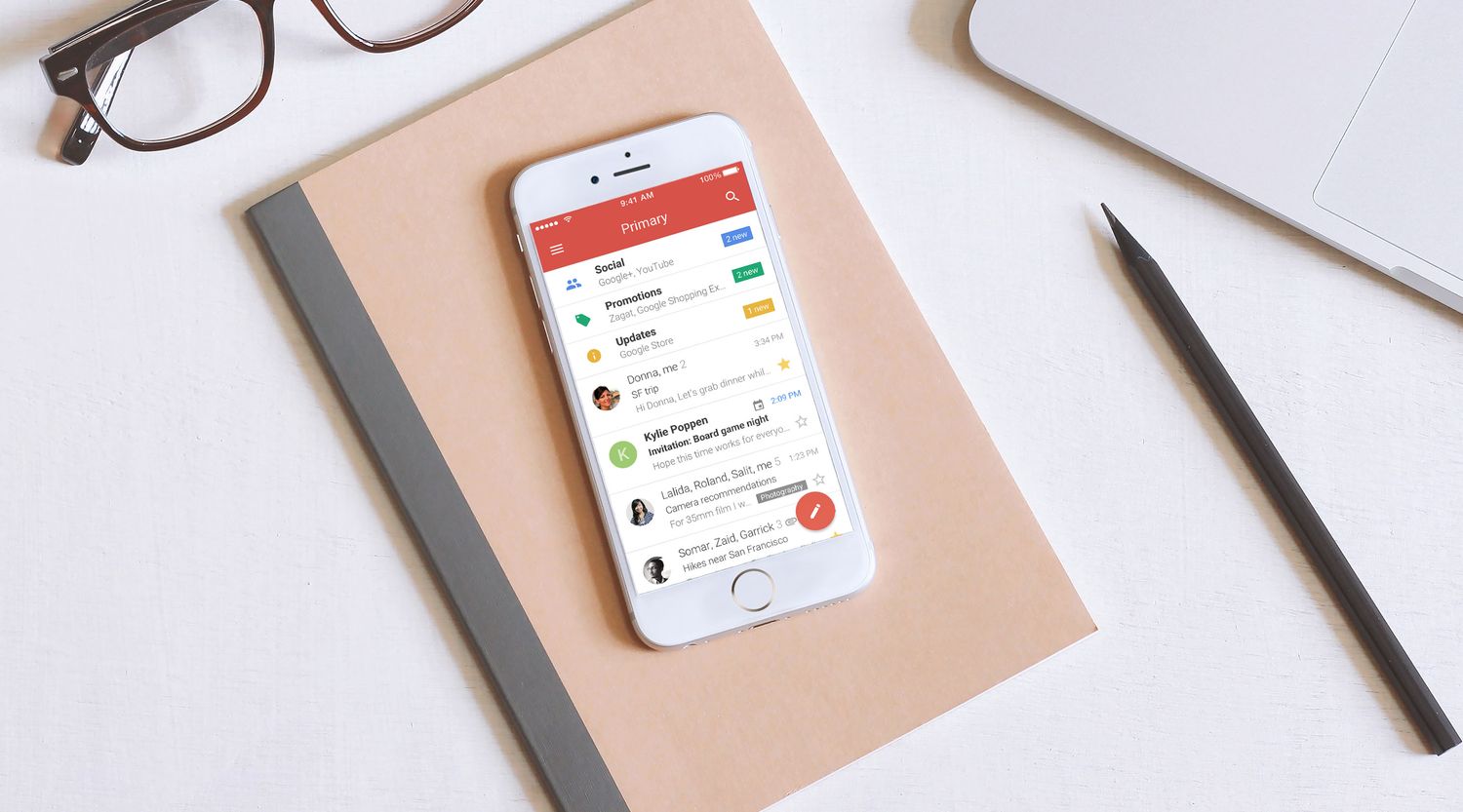
Gmail for iOS users can finally rejoice as Google has rolled out a highly anticipated update that brings customizable swipe actions to the mobile app. With this new feature, users now have the ability to tailor their swipe actions to suit their individual preferences and workflow.
Swipe gestures have become a popular way to quickly manage emails on mobile devices, and Gmail is no exception. In the past, the swipe actions in the Gmail app were limited to either archiving or deleting emails. However, this latest update allows users to choose from a variety of actions such as marking emails as read/unread, moving them to different folders, and more.
With customizable swipe actions, Gmail users can streamline their email management process, saving valuable time and effort. Whether you prefer to prioritize organization, productivity, or convenience, this new feature empowers you to define your own email workflow and make the most out of your Gmail experience on iOS.
Inside This Article
- Customizable Swipe Actions in Gmail for iOS
- How to Customize Swipe Actions in Gmail for iOS
- Benefits of Customizable Swipe Actions in Gmail for iOS
- Conclusion
- FAQs
Customizable Swipe Actions in Gmail for iOS
Gmail for iOS users can now rejoice, as a long-awaited feature has finally arrived – customizable swipe actions. With the latest update, Gmail users on iOS devices can personalize their swipe actions to suit their preferences and workflow. This new feature brings convenience and efficiency to managing emails on the go.
Swipe actions have become an integral part of mobile email clients, allowing users to perform quick actions on their emails with a simple swipe gesture. Until now, Gmail for iOS had fixed default swipe actions like Archive, Delete, Mark as read/unread, and Move to. While these actions are handy for some users, they might not suit everyone’s needs and preferences.
Customizable swipe actions provide users with the freedom to choose the actions that are most useful to them, resulting in a more tailored and seamless email management experience. Whether you want to snooze an email, mark it as important, or move it to a specific folder, you can now set up swipe actions that align with your workflow.
To customize swipe actions in Gmail for iOS, follow these steps:
- Open the Gmail app on your iOS device and navigate to the Settings menu.
- Select your Gmail account and choose “Swipe actions” from the list of options.
- You will now see a list of available actions. Tap on each action to customize it according to your preference.
- Choose your desired action from the provided options or select “More” to access additional actions.
- Once you’ve customized all your desired actions, tap “Save” to apply the changes.
With customizable swipe actions in Gmail for iOS, you can streamline your email management process and save valuable time. Whether you want to quickly archive emails, flag them for follow-up, or organize them into specific folders, the power to do so is now at your fingertips.
One of the main benefits of customizable swipe actions is increased productivity. By setting up swipe actions that align with your workflow, you can accomplish tasks without having to open individual emails. This means fewer taps and swipes, allowing you to breeze through your inbox and stay on top of your important messages.
Furthermore, customizable swipe actions allow you to prioritize and categorize emails more efficiently. No longer limited to the default actions, you can choose actions that are more relevant to your needs. Whether it’s marking emails as important, moving them to specific folders, or snoozing them for later, you can create a system that works best for you.
How to Customize Swipe Actions in Gmail for iOS
If you’re an iOS user who relies on Gmail as your primary email client, you’ll be excited to learn that Gmail for iOS now offers customizable swipe actions. This long-awaited feature allows you to personalize how you interact with your emails and streamline your workflow on your iPhone or iPad. In this article, we’ll guide you through the steps to customize swipe actions in Gmail for iOS, so you can make the most out of this handy functionality.
To start customizing your swipe actions in Gmail for iOS, follow these simple steps:
- Open the Gmail app on your iOS device and sign in to your Gmail account.
- Tap on the menu icon in the top left corner of the screen to open the side menu.
- Scroll down and select “Settings” from the list of options.
- In the Settings menu, tap on your email account to access the account settings.
- Under the Account settings, tap on “Swipe actions”.
- You will see a list of available swipe actions with predefined actions.
- To customize a swipe action, tap on the action you want to modify.
- You can choose from a variety of actions such as Archive, Delete, Mark as read/unread, Move to, and Snooze. Select the one that suits your needs.
- Once you’ve selected the desired action, you can further customize it by choosing the direction of the swipe (left or right) and adjusting the sensitivity of the swipe.
- Repeat the process to customize other swipe actions, if desired.
By customizing swipe actions in Gmail for iOS, you can tailor your email management experience to align with your preferences and workflow. Whether you want to quickly delete unwanted emails, archive important ones, or mark them as unread, these customizable swipe actions provide you with the flexibility to accomplish your tasks efficiently.
One of the significant benefits of customizing swipe actions in Gmail for iOS is the time-saving aspect. Instead of going through the traditional process of opening an email and selecting an action from the menu, you can swipe and perform the desired action almost instantly. This not only saves your time but also enhances your productivity by allowing you to process your emails faster.
Another advantage is the ability to declutter your inbox. By setting up swipe actions to archive or delete emails, you can quickly clear out your inbox and keep it organized. This way, you can focus on the essential emails and avoid getting overwhelmed by a cluttered inbox.
Benefits of Customizable Swipe Actions in Gmail for iOS
Gmail for iOS has always been a popular choice for managing emails on the go. With the latest update, the addition of customizable swipe actions has brought a whole new level of convenience and efficiency to the app. Let’s explore some of the key benefits of these customizable swipe actions:
1. Streamline Email Management: Customizable swipe actions allow users to perform common email management tasks with just a swipe, making the process faster and more intuitive. Whether it’s archiving, deleting, marking as read, or moving to a specific folder, you can configure your preferred actions to streamline your email workflow.
2. Personalize Your Email Experience: One size doesn’t fit all when it comes to email management. With customizable swipe actions, you have the flexibility to personalize the app according to your needs and preferences. You can choose the actions that align with your workflow and prioritize the tasks that are most important to you.
3. Save Time and Effort: By configuring swipe actions that align with your email management style, you can save valuable time and effort. Instead of navigating through multiple menus or on-screen buttons, a simple swipe can perform the desired action, allowing you to process emails efficiently and stay organized.
4. Reduce Cognitive Load: With customizable swipe actions, you can simplify the email management process and reduce cognitive load. Instead of having to remember and navigate through different options, a swipe can trigger an action, enhancing the overall user experience and reducing decision fatigue.
5. Enhanced Productivity: When managing emails on a mobile device, productivity is key. Customizable swipe actions in Gmail for iOS empower users to quickly scan, categorize, and manage emails with minimal effort. This frees up valuable time and mental energy to focus on other important tasks.
6. Intuitive and Easy to Use: Gmail for iOS has always been known for its user-friendly interface, and customizable swipe actions uphold that reputation. With a few simple configurations, you can tailor the app to suit your preferences and make email management a breeze.
7. Better Email Organization: Customizable swipe actions enable you to efficiently organize your emails. By assigning actions like labeling or moving to specific folders, you can create a well-structured email system that makes it easier to find and access important messages when you need them.
8. Increased Efficiency: The ability to customize swipe actions in Gmail for iOS leads to increased efficiency. With a few well-chosen actions, you can cut down on unnecessary steps and speed up your email management process, allowing you to stay ahead of your inbox and accomplish more in less time.
9. Improved User Experience: Ultimately, customizable swipe actions enhance the overall user experience in Gmail for iOS. By putting the power to determine actions in the hands of the users, Google has provided a feature that empowers individuals to tailor the app to their unique needs and preferences.
These are just some of the benefits that customizable swipe actions bring to Gmail for iOS. By taking advantage of this feature, users can optimize their email management and enjoy a more personalized and efficient experience while on the go.
Conclusion
In conclusion, the introduction of customizable swipe actions in Gmail for iOS is a game-changer for iPhone users. This long-awaited feature allows users to personalize their email management experience and streamline their workflow. Whether you want to delete, archive, mark as read, or perform any other action, you now have the flexibility to customize your swipe gestures to your preference.
Not only does this feature save users time and effort, but it also enhances productivity by providing a seamless way to handle emails on the go. With a simple swipe, you can quickly triage your inbox and prioritize your tasks. This level of customization empowers users to tailor their email experience to their unique needs, making Gmail for iOS an even more powerful tool for mobile communication.
With customizable swipe actions, Gmail for iOS has raised the bar for email apps on the iPhone. It’s an exciting development that will undoubtedly improve the overall user experience for millions of iOS users. So, update your Gmail app and start customizing your swipes to make email management more efficient and enjoyable than ever before.
FAQs
1. Can I customize swipe actions in Gmail for iOS?
Yes, the latest update of Gmail for iOS now allows users to customize swipe actions. You can choose from a range of options to perform different actions when you swipe on an email.
2. How do I customize swipe actions in Gmail for iOS?
To customize swipe actions in Gmail for iOS, open the app and go to the settings menu. From there, select “Swipe actions” and you’ll be able to personalize the actions for both left and right swipes.
3. What actions can I perform with customizable swipe actions in Gmail for iOS?
With customizable swipe actions, you can choose to archive an email, delete it, mark it as read/unread, move it to a specific folder, or snooze it for later. This allows you to quickly manage your inbox according to your preferences.
4. Will custom swipe actions sync across devices in Gmail for iOS?
Yes, custom swipe actions in Gmail for iOS will sync across all your devices. Whether you customize swipe actions on your iPhone, iPad, or any other iOS device, the settings will be reflected consistently.
5. Is it possible to revert back to the default swipe actions in Gmail for iOS?
Yes, if you decide that you no longer want to use customized swipe actions, you can easily revert back to the default swipe actions in Gmail for iOS. Simply go to the settings menu and choose the option to reset swipe actions.
