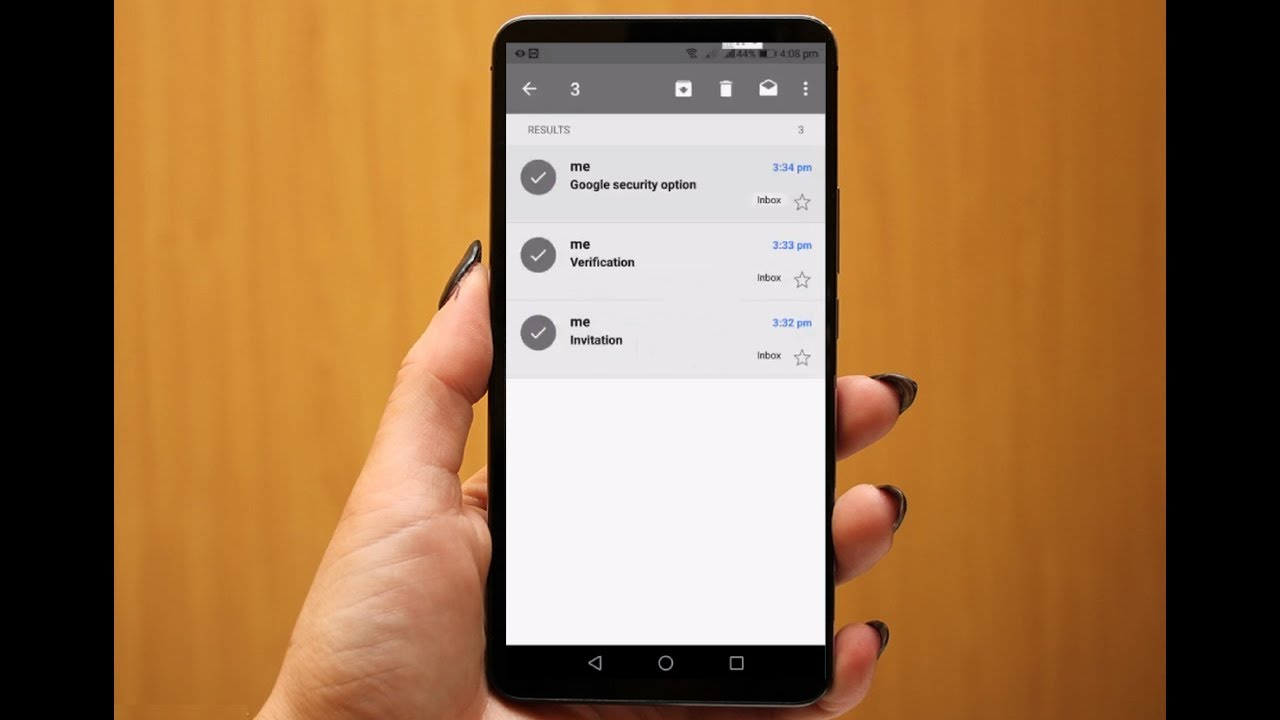
In today's fast-paced digital world, mobile devices have become an integral part of our daily lives. With the increasing reliance on smartphones for communication and productivity, managing emails on the go has become a necessity. Gmail, being one of the most popular email platforms, offers a convenient mobile app that allows users to access their emails anytime, anywhere.
However, as our inboxes get inundated with a deluge of emails, it becomes essential to declutter and organize our email accounts. Deleting multiple emails at once can be a daunting task, especially on a mobile device. In this article, we will explore the step-by-step process of deleting all emails on Gmail using a mobile device. Whether you're looking to clear out your inbox for a fresh start or simply seeking to declutter your email account, mastering the art of efficiently managing emails on the Gmail mobile app can significantly streamline your digital communication experience. Let's delve into the practical techniques and tips for effectively deleting all emails on Gmail using your mobile device.
Inside This Article
- Step 1: Open the Gmail app
- Step 2: Select the emails you want to delete
- Step 3: Delete the selected emails
- Step 4: Confirm the deletion
- Conclusion
- FAQs
Step 1: Open the Gmail app
When it comes to managing your emails on the go, the Gmail mobile app offers a convenient and user-friendly platform. Whether you're using an Android or iOS device, accessing your Gmail account via the mobile app is a seamless process. Here's a step-by-step guide to help you navigate through the initial stage of deleting emails on the Gmail mobile app.
Accessing the Gmail App
To begin, ensure that you have the Gmail app installed on your mobile device. If you haven't already installed it, you can easily download it from the Google Play Store for Android users or the App Store for iOS users. Once the app is installed, locate the Gmail icon on your home screen or app drawer and tap to open it.
Logging In
Upon opening the Gmail app, you will be prompted to log in to your Gmail account. If you have multiple Google accounts signed in on your device, you will need to select the appropriate account associated with the emails you wish to manage. Enter your email address and password to access your account.
Navigating the Interface
Once you've successfully logged in, you'll be greeted by the Gmail app's intuitive interface. The app's layout typically consists of the primary inbox, where you can view your incoming emails, as well as navigation options such as the menu icon, compose button, and search bar. Familiarize yourself with the app's layout to effectively navigate through your emails and perform various actions, including deleting unwanted messages.
Customizing Settings (Optional)
Before proceeding to delete emails, you may want to explore the app's settings to customize your email management preferences. This can include adjusting notification settings, organizing your inbox with labels, or configuring swipe actions for efficient email handling. While this step is optional, it can enhance your overall Gmail app experience and streamline your email management process.
By following these initial steps, you'll be well-prepared to delve into the process of selecting and deleting emails from your Gmail account using the mobile app. The Gmail app's user-friendly interface and robust features empower you to efficiently manage your emails while on the move, ensuring that your inbox remains organized and clutter-free.
Step 2: Select the emails you want to delete
Once you've accessed the Gmail app and familiarized yourself with its interface, the next crucial step in the process of deleting emails is selecting the specific messages you wish to remove from your inbox. The Gmail mobile app provides several intuitive methods for efficiently choosing individual emails or multiple messages for deletion.
Method 1: Selecting Individual Emails
To delete a single email, simply navigate to your inbox or the specific folder containing the message you want to remove. Once you've located the email, tap and hold the message to activate the selection mode. You'll notice a checkbox appearing next to the selected email, indicating that it's been chosen for deletion. After selecting the desired email, you can proceed to the next step to delete it from your inbox.
Method 2: Selecting Multiple Emails
If you need to delete multiple emails at once, the Gmail app offers a convenient method for selecting multiple messages simultaneously. To initiate this process, navigate to your inbox and tap the sender's profile image or the circular sender icon displayed next to each email. By tapping the sender icon, you can select multiple emails from the same sender, streamlining the deletion process for messages with similar content or origins.
Method 3: Using the Checkbox Selection
Alternatively, you can utilize the checkbox selection feature to mark multiple emails for deletion. By tapping the checkbox displayed next to each email, you can efficiently select individual messages or create a batch selection for mass deletion. This method is particularly useful when you need to clear out a significant number of emails from your inbox, allowing you to streamline the selection process with ease.
Method 4: Implementing Search and Filters
In scenarios where you need to delete emails based on specific criteria, such as a particular sender, keyword, or time frame, the Gmail app's search and filter functionalities come into play. By utilizing the search bar and applying filters, you can swiftly narrow down your email selection to include messages that meet your defined parameters. Once the filtered emails are displayed, you can proceed to select and delete them accordingly.
By leveraging these versatile methods for selecting emails, the Gmail mobile app empowers users to efficiently curate their inbox and remove unwanted messages with precision and ease. Whether you're targeting individual emails, managing multiple messages, or employing search-based criteria, the app's selection capabilities cater to diverse email management needs, ensuring a seamless and personalized deletion experience.
Step 3: Delete the selected emails
After successfully selecting the emails you wish to remove from your Gmail account using the mobile app, the next pivotal step is to execute the deletion process. The Gmail app offers a straightforward approach to deleting selected emails, ensuring that users can efficiently declutter their inbox and maintain an organized email environment.
Method 1: Deleting Individual Emails
To delete a single email, tap on the selected message to open it. Once the email is displayed on your screen, locate the delete icon, typically represented by a trash bin or a delete symbol. By tapping this icon, you will prompt the Gmail app to initiate the deletion process for the specific email. A confirmation dialog may appear to ensure that you intend to proceed with the deletion. Upon confirming the action, the email will be permanently removed from your inbox, freeing up valuable space and decluttering your email interface.
Method 2: Deleting Multiple Emails
If you've selected multiple emails for deletion, the Gmail app streamlines the process by providing a dedicated delete option for batch removal. After marking the desired emails for deletion using the selection methods outlined in the previous step, look for the delete icon or the "Delete" option within the app's interface. By tapping this feature, you will trigger the deletion process for all the selected emails, swiftly clearing them from your inbox in a single action. As with individual deletions, a confirmation prompt may appear to ensure that you intend to proceed with the bulk deletion, offering an additional layer of security to prevent accidental removal of important emails.
Method 3: Implementing Swipe Actions
In addition to traditional deletion methods, the Gmail app offers a convenient swipe action feature that enables users to swiftly delete emails with a simple gesture. By customizing the app's swipe settings, you can assign the "delete" action to a specific swipe direction, such as swiping left or right on an email preview. This intuitive functionality allows for seamless and rapid deletion of emails directly from your inbox, eliminating the need to open individual messages before initiating the deletion process.
By leveraging these versatile methods for deleting selected emails, the Gmail mobile app empowers users to efficiently manage their inbox and maintain a clutter-free email environment. Whether you're targeting individual messages or executing bulk deletions, the app's intuitive deletion features cater to diverse email management needs, ensuring a seamless and personalized deletion experience.
Step 4: Confirm the deletion
Once you have selected the emails you wish to delete and initiated the deletion process, the Gmail mobile app prompts you to confirm the action before permanently removing the selected messages from your inbox. This crucial step serves as a safeguard against accidental deletions and provides users with an opportunity to review their choices before finalizing the removal of emails.
Upon triggering the deletion process, the Gmail app typically displays a confirmation dialog or prompt to ensure that you intend to proceed with the deletion. This confirmation message serves as a final checkpoint, allowing you to verify your decision and prevent unintended loss of important emails. The prompt may include a brief message informing you that the selected emails will be permanently deleted and cannot be recovered once the action is confirmed.
In the confirmation dialog, you will typically encounter a prominent button or option labeled "Confirm," "Delete," or a similar affirmative term. By tapping this button, you signal your intent to proceed with the deletion, prompting the Gmail app to execute the removal of the selected emails from your inbox. Conversely, if you have second thoughts or wish to retain the selected messages, you can opt to dismiss the confirmation prompt by selecting a "Cancel" or "Dismiss" option, effectively halting the deletion process and retaining the emails in question.
The confirmation step is designed to empower users with control and accountability over their email management actions, ensuring that deletions are deliberate and intentional. By incorporating this confirmation mechanism, the Gmail app prioritizes user experience and data security, mitigating the risk of inadvertent email loss while providing a seamless and intuitive deletion process.
It is important to approach the confirmation step with attentiveness, especially when deleting a significant number of emails or removing messages that may contain critical information. Taking a moment to review the selected emails and confirming the deletion deliberately can prevent potential data loss and contribute to a more organized and efficient email management experience.
By navigating through the confirmation process with mindfulness and purpose, users can confidently declutter their inbox, knowing that the Gmail app's confirmation mechanism serves as a reliable checkpoint to validate their deletion choices and uphold the integrity of their email content.
In conclusion, managing emails on the Gmail mobile app can be streamlined by utilizing the "Select All" feature to delete multiple emails at once. This efficient method helps users declutter their inbox and maintain a well-organized email system. By following the step-by-step guide provided, users can easily navigate the process and gain control over their email management on the go. With the ability to swiftly delete unwanted emails, users can optimize their Gmail experience, ensuring that their inbox remains tidy and free from unnecessary clutter. Embracing these techniques empowers users to efficiently manage their emails, enhancing productivity and reducing digital clutter in their mobile inbox.
FAQs
-
Can I delete all emails at once on Gmail mobile?
Yes, you can delete all emails at once on Gmail mobile by using the "Select All" feature and then choosing the option to delete them. -
Will deleting emails on Gmail mobile also remove them from other devices?
Yes, deleting emails on Gmail mobile will also remove them from other devices that are synced with the same Gmail account. -
Is there a way to recover deleted emails on Gmail mobile?
Yes, deleted emails can be recovered within a limited timeframe by accessing the "Trash" or "Bin" folder in the Gmail mobile app. -
Can I set up automatic email deletion on Gmail mobile?
Gmail mobile does not have a built-in feature for automatic email deletion, but you can use filters and rules to automatically archive or delete specific types of emails. -
Will deleting emails free up storage space on my mobile device?
Deleting emails on Gmail mobile will free up storage space on your mobile device, as the emails will be removed from the local storage. However, the storage space on your Gmail account will remain unchanged unless you also empty the "Trash" or "Bin" folder.
