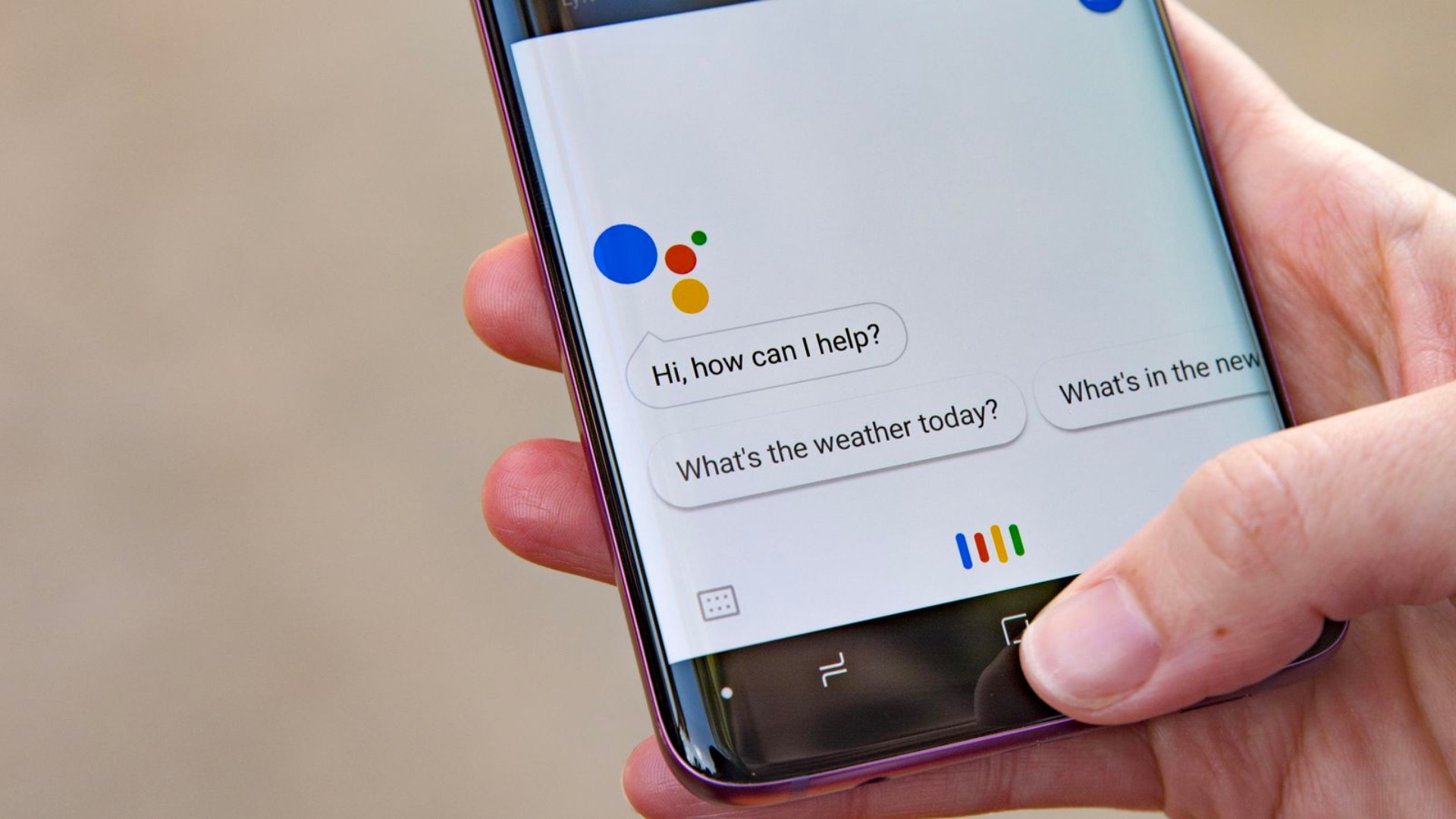
Google Assistant has recently rolled out an exciting new feature – the ability to activate it by saying “Hey Google” on your mobile phone. This means you no longer have to manually tap or press any buttons to access the powerful capabilities of Google’s virtual assistant.
With this update, users can simply utter the words “Hey Google” to initiate a conversation with the Assistant, making it even more convenient and hands-free. Whether you want to send a text message, set a reminder, get directions, or play your favorite song, you can now do it all just by speaking to your phone.
In this article, we will walk you through the steps to enable “Hey Google” on your Android or iOS device, so you can start enjoying the benefits of this effortless command. So, let’s dive in and discover how to make your mobile phone even more intuitive with Google Assistant’s latest addition – “Hey Google”.
Inside This Article
- Title: Google Assistant now Supports ‘Hey Google’: Here’s How to Get it on your Phone
- Conclusion
- FAQs
Title: Google Assistant now Supports ‘Hey Google’: Here’s How to Get it on your Phone
Google Assistant, the popular virtual assistant developed by Google, has recently received an exciting update. Now, users can activate Google Assistant by simply saying “Hey Google.” This feature allows for a more natural and conversational interaction with the assistant on your phone. In this article, we will guide you on how to enable the ‘Hey Google’ feature on your Android or iOS device, as well as how to customize its settings.
Enabling ‘Hey Google’ on Android devices
If you’re using an Android device, follow these steps to activate the ‘Hey Google’ feature:
- Open the Google app on your Android phone.
- Tap on the “More” tab, usually represented by three horizontal lines.
- Select “Settings” from the dropdown menu.
- Scroll down and choose “Voice.”
- Tap on “Voice Match.”
- Toggle on the “Hey Google” option.
- Follow the prompts to train your voice and complete the setup process.
Once you’ve completed these steps, you can simply say “Hey Google” to activate the Google Assistant on your Android device. This hands-free activation makes it even easier to ask questions, set reminders, play music, and perform various tasks without touching your phone.
Enabling ‘Hey Google’ on iOS devices
Although ‘Hey Google’ is primarily associated with Android devices, you can still enjoy this feature on your iOS device. To enable ‘Hey Google,’ follow the steps below:
- Open the Google app on your iOS device.
- Tap on the account icon in the lower-right corner of the screen, usually represented by your profile picture or initials.
- Select “Settings.”
- Choose “Voice.” If you don’t see this option, make sure you have the latest version of the app installed.
- Toggle on the “Voice Match” option.
- Follow the instructions to teach Google Assistant to recognize your voice.
After enabling ‘Hey Google’ on your iOS device, you can activate Google Assistant by simply saying the phrase. It brings the convenience of a hands-free experience right to your iPhone or iPad.
Customizing ‘Hey Google’ settings
Once you’ve enabled ‘Hey Google’ on your phone, you can customize certain settings to enhance your experience. Here are some options you may find useful:
- Change the language settings for Google Assistant.
- Adjust the sensitivity of the voice recognition feature.
- Manage the personalization settings to provide a more tailored experience.
- Enable or disable certain features and integrations.
To access these settings, follow the steps specific to your device mentioned in the previous sections. Look for the corresponding options under the ‘Voice’ or ‘Voice Match’ settings.
By personalizing your ‘Hey Google’ settings, you can optimize your interaction with Google Assistant based on your preferences and needs.
Conclusion
In conclusion, the introduction of Google Assistant’s “Hey Google” feature for mobile phones is a significant development in the world of voice assistants. This exciting enhancement allows users to activate and interact with their Google Assistant simply by using the wake phrase “Hey Google.”
With this new feature, users can now seamlessly access the many benefits of Google Assistant on their mobile devices, including getting quick answers, managing tasks, controlling smart home devices, and much more. The convenience and accessibility of “Hey Google” make it easier than ever to harness the power of voice commands and make the most of your smartphone experience.
By following the simple steps outlined in this article, you can easily set up “Hey Google” on your Android or iOS device and start enjoying the hands-free convenience it offers. So, go ahead and give it a try, and experience the future of voice assistants with Google Assistant’s “Hey Google” feature!
FAQs
1. What is the Google Assistant?
Google Assistant is a virtual assistant developed by Google that is designed to help users with various tasks, such as making calls, sending messages, setting reminders, playing music, and providing information.
2. What does “Hey Google” mean?
“Hey Google” is a voice command used to wake up the Google Assistant on your phone or other compatible devices. It is the phrase you say to get the Assistant’s attention and start interacting with it.
3. How do I enable “Hey Google” on my phone?
To enable “Hey Google” on your phone, follow these steps:
- Open the Google app on your device.
- Tap on the More tab at the bottom-right corner of the screen.
- Select Settings.
- Tap on Voice.
- Under the “Hey Google” section, toggle the switch to enable it.
4. Can I use “Hey Google” on any smartphone?
“Hey Google” can be used on most Android smartphones and some iOS devices. However, it is important to note that the exact steps to enable it may vary slightly depending on the device model and operating system version.
5. What other commands can I use with Google Assistant?
Google Assistant supports a wide range of commands and actions. Some common commands include asking for the weather forecast, setting timers and alarms, asking general knowledge questions, getting directions, playing music, and controlling smart home devices. You can also ask the Assistant to send messages, make calls, and perform various tasks on your behalf.
