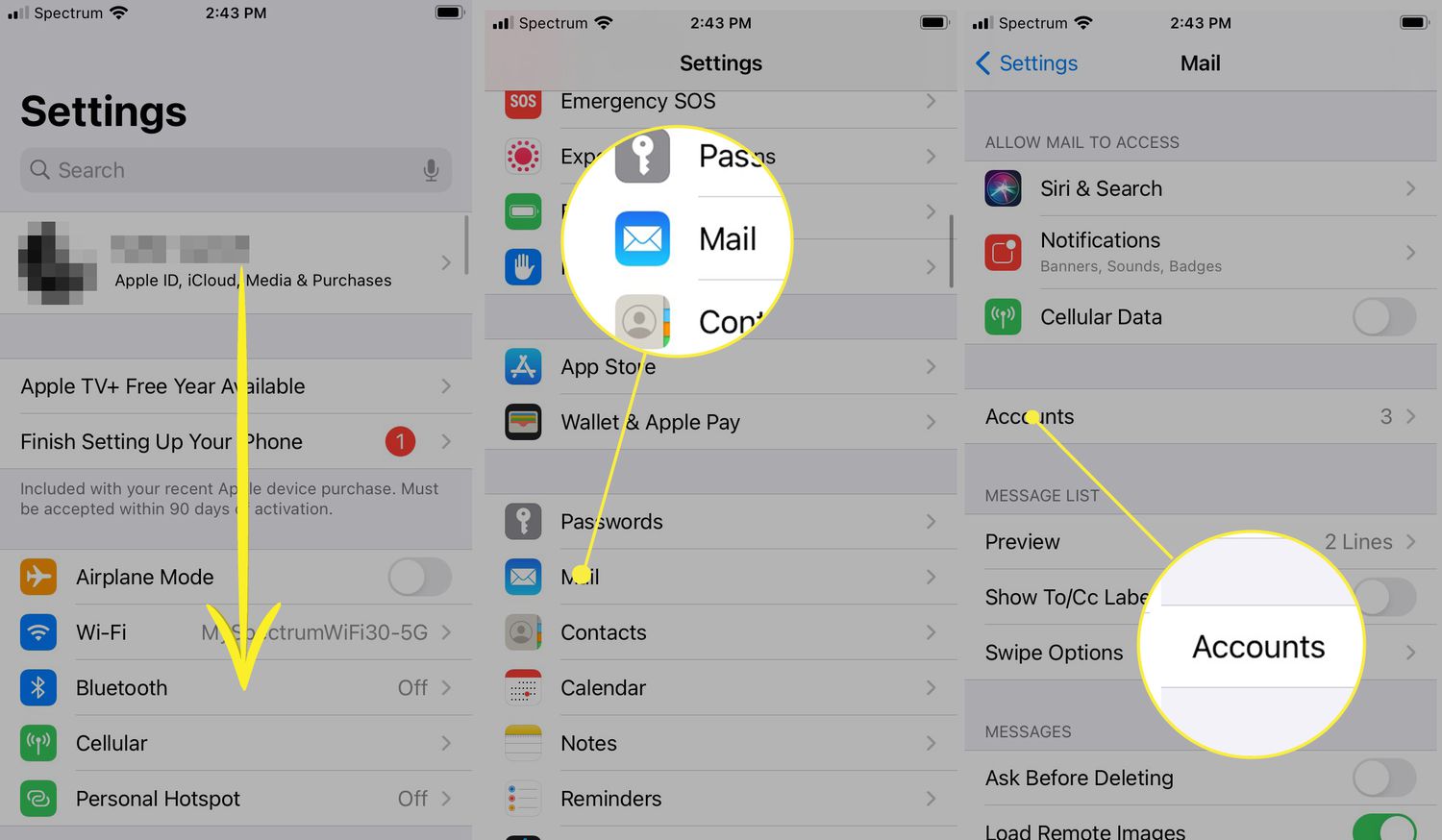
Are you struggling with managing your email accounts on your iPhone 12? Deleting an email account from your iPhone 12 might seem like a daunting task, but fear not! With the right guidance, you can easily remove unwanted email accounts and streamline your device. In this comprehensive guide, we will walk you through the step-by-step process of deleting an email account on your iPhone 12. Whether you're looking to declutter your inbox or simply reorganize your digital presence, we've got you covered. Let's dive in and simplify your email management experience on the iPhone 12. With just a few taps, you'll be well on your way to a more organized and efficient email setup. So, let's get started!
Inside This Article
- Precautions before Deleting Email Account
- Steps to Delete Email Account on iPhone 12
- Repercussions of Deleting Email Account
- Alternative Solutions for Email Management
- Conclusion
- FAQs
**
Precautions before Deleting Email Account
**
Before deleting an email account from your iPhone 12, it’s crucial to consider a few important precautions to ensure a smooth transition and avoid any potential data loss or complications.
Firstly, make sure to back up any important emails or attachments that you want to retain. This can be done by manually saving specific emails or using the “Export Mailbox” feature if available. Additionally, ensure that any contacts or calendar events associated with the email account are backed up or synced with another service to prevent any loss of important information.
Furthermore, if the email account is linked to any third-party apps or services on your iPhone 12, such as note-taking apps or productivity tools, consider how deleting the account may impact the functionality of these apps. It’s advisable to review and understand the potential consequences of account deletion on other integrated services.
Lastly, if the email account is used for important subscriptions, notifications, or two-factor authentication for various platforms, it’s essential to update the contact information associated with these services before removing the email account from your iPhone 12. This helps to ensure uninterrupted access and communication with these platforms after the account deletion.
Steps to Delete Email Account on iPhone 12
Deleting an email account from your iPhone 12 is a straightforward process that can help declutter your device and streamline your digital communication. Whether you’re switching to a new email provider or simply looking to remove an old or unused account, the following steps will guide you through the process.
1. Open Settings: Begin by tapping the “Settings” app on your iPhone 12’s home screen. The gear-shaped icon should be easily recognizable and accessible.
2. Locate Mail: Scroll down the Settings menu and select “Mail” from the list of options. This will open a new set of email-related settings.
3. Choose Accounts: Within the Mail settings, tap “Accounts” to view a list of all the email accounts currently configured on your device.
4. Select the Email Account: Identify the email account you wish to delete from the list and tap on it to access the account-specific settings.
5. Remove Account: Scroll to the bottom of the account settings and locate the “Delete Account” option. Tap this option to initiate the account removal process.
6. Confirm Deletion: A confirmation prompt will appear, asking if you want to delete the selected email account. Confirm your decision by tapping “Delete” or “Remove from My iPhone,” depending on the specific wording.
7. Verification: After confirming the deletion, the iPhone will proceed to remove the email account from the device. This may take a few moments, depending on the account’s size and the speed of your internet connection.
Following these steps will effectively remove the selected email account from your iPhone 12, freeing up storage space and streamlining your email management. It’s important to note that this action is irreversible, so ensure that you no longer require access to the deleted account before proceeding.
**
Repercussions of Deleting Email Account
**
Before you rush to delete an email account from your iPhone 12, it’s crucial to understand the potential repercussions. Once you delete an email account, all associated emails, contacts, and calendar events linked to that account will be removed from your device. This means you’ll lose access to any information stored exclusively in that account, so it’s essential to back up any important data before proceeding.
Furthermore, deleting an email account can disrupt your workflow and communication. If the account is linked to your business or important contacts, you may miss out on crucial emails and updates. It’s also important to consider the impact on your app integrations and third-party services that rely on the email account for authentication or communication.
Moreover, deleting an email account can lead to the loss of specific settings and preferences associated with that account. This includes custom email signatures, filters, and rules that you’ve set up for efficient email management. If you rely on these settings for organizing and prioritizing your emails, you’ll need to reconfigure them after adding the account back to your device.
Lastly, deleting an email account may result in the loss of access to cloud storage services associated with that account. If you use the email account to access cloud storage or file-sharing services, deleting the account from your iPhone 12 may restrict your access to important documents and files stored in the cloud.
Alternative Solutions for Email Management
For users looking for alternative email management solutions on their iPhone 12, there are several options to consider. One popular choice is to use third-party email apps available on the App Store, such as Outlook, Spark, or Edison Mail. These apps offer advanced features, customizable settings, and intuitive interfaces, providing a seamless email experience.
Another alternative is to utilize the built-in Mail app on the iPhone 12 more effectively. By organizing emails into folders, setting up filters, and customizing notification preferences, users can enhance their email management within the native app. Additionally, leveraging the search functionality can help quickly locate specific emails, saving time and effort.
Furthermore, integrating the iPhone 12 with a cloud-based email service, such as Gmail or Microsoft Exchange, can streamline email management. These platforms offer robust email organization tools, synchronization across devices, and ample storage, catering to the diverse needs of users.
Additionally, users can explore the option of using email aliases to categorize and prioritize incoming messages. By creating separate aliases for personal, work, or promotional emails, individuals can efficiently manage their inbox and maintain better control over their email communication.
Lastly, for those seeking a comprehensive email management solution, investing in a professional email service with advanced features like encryption, priority support, and collaborative tools could be a viable alternative. These services often provide a heightened level of security and customization, catering to individuals and businesses with specific email management requirements.
Conclusion
In conclusion, managing email accounts on your iPhone 12 is a straightforward process that allows you to keep your digital communication organized and secure. Whether you need to delete an old email account or add a new one, the settings menu on your device provides the necessary tools to accomplish these tasks seamlessly. By following the steps outlined in this guide, you can efficiently remove email accounts from your iPhone 12, declutter your inbox, and optimize your device’s performance. Remember to double-check your settings to ensure that you are not removing any essential accounts, and always back up any critical data before making changes. With these simple yet essential tips, you can maintain a well-organized and efficient email management system on your iPhone 12.
FAQs
Q: How do I delete an email account from my iPhone 12?
A: To delete an email account from your iPhone 12, go to Settings, then tap on Mail, select Accounts, choose the email account you want to remove, and then tap Delete Account.
Q: Will deleting an email account from my iPhone 12 also delete the emails associated with it?
A: Yes, removing an email account from your iPhone 12 will also delete the emails associated with that account from your device.
Q: Can I re-add a deleted email account to my iPhone 12?
A: Yes, you can re-add a deleted email account to your iPhone 12 by going to Settings, tapping on Mail, selecting Accounts, and then choosing Add Account to set up the email account again.
Q: Will deleting an email account affect my other data on the iPhone 12?
A: Removing an email account from your iPhone 12 will only delete the emails and settings associated with that account. It will not affect other data such as contacts, photos, or apps on your device.
Q: Can I delete multiple email accounts at once from my iPhone 12?
A: Unfortunately, you cannot delete multiple email accounts at once from your iPhone 12. You will need to remove each email account individually following the same process for each one.
