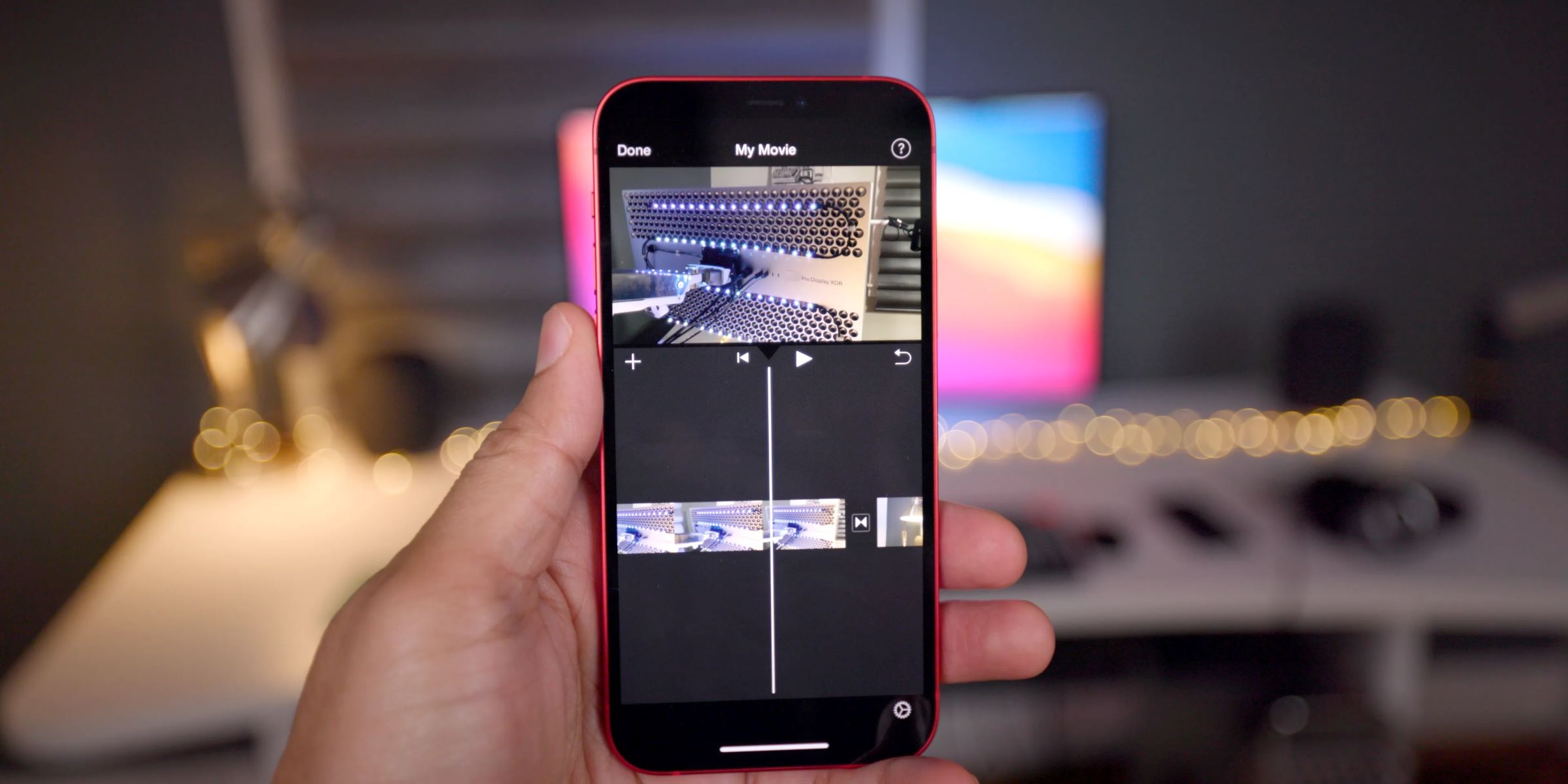
Are you looking to add some catchy tunes to your videos on your iPhone? Well, you’re in luck! In this article, we’ll guide you through three free and easy ways to add music to your videos on iPhone. Whether you’re a social media enthusiast, vlogger, or just want to make your videos more engaging, adding music can truly enhance the overall experience.
With the advancement of technology, it has become incredibly convenient to customize and personalize our videos right from our smartphones. And what better way to do that than by adding the perfect soundtrack? So, let’s dive into the different methods that will allow you to add music to your videos seamlessly, unleashing your creativity and giving your videos that extra oomph.
Inside This Article
- Overview
- Method 1: Using iMovie
- Method 2: Using the Music app
- Method 3: Using a third-party app
- Troubleshooting: Music and Video Synchronization Issues, App Compatibility Issues, Storage Space Limitations when Adding Music to Videos
- Conclusion
- FAQs
Overview
Adding music to a video on your iPhone can greatly enhance the overall viewing experience and make your videos more engaging and enjoyable. Fortunately, there are several ways to add music to your videos directly on your iPhone, without the need for any external tools or software. In this article, we will explore three free methods that allow you to easily add music to your videos using built-in iPhone apps: iMovie, Clips, and the Photos app. Whether you’re a professional videographer or just a casual video enthusiast, these methods will help you bring your videos to life.
With these methods, you can not only add background music to your videos, but also choose the perfect timing and adjust the volume to create the desired effect. Whether you want to add a catchy tune to a montage, underscore emotional moments, or add sound effects to highlight specific actions, these apps offer a wide range of options and flexibility.
Method 1: Using iMovie
Step 1: Open iMovie on your iPhone.
Step 2: Create a new project by tapping on the “Create Project” button in the Projects tab.
Step 3: Import your video footage into the iMovie project. You can do this by tapping on the “+” button and selecting the video you want to edit from your iPhone’s camera roll.
Step 4: Import your music into the iMovie project. Tap on the “Audio” button at the bottom of the screen, then select the “Music” option. From there, you can choose to import music from your iTunes library, GarageBand, or use the built-in iMovie soundtracks.
Step 5: Adjust the music settings to fit your video. You can trim the music track, adjust the volume, and even add fading effects by tapping on the audio clip in the timeline and selecting the desired options.
Step 6: Once you are satisfied with the music and video alignment, you can export and save your video with the added music. Tap on the share button at the bottom of the screen, choose the desired export options (such as resolution and file format), and then tap on “Save Video”.
Using iMovie is a convenient way to add music to your videos on iPhone. This powerful app provides a range of editing tools and effects to enhance your videos and make them more engaging.
Method 2: Using the Music app
Step 1: Open the Music app on your iPhone.
Step 2: Select the music you want to add to your video. You can browse through your library or search for specific songs or albums.
Step 3: Start playing the selected music to ensure you are happy with your choice.
Step 4: Open the Photos app and select the video you want to add music to.
Step 5: Combine the music and video using the Photos app. Tap on the video, then tap on the “Edit” button at the top right corner of the screen.
Within the video editing interface, you will see a musical note icon at the bottom. Tap on it to open the music selection menu.
Under the “Media” section, you will find “Music” as an option. Tap on it.
Navigate to the song or track you selected in the Music app. You can use the search bar, browse through playlists, or access your library to find it faster.
Once you have located the music, you can preview it by tapping on the play button next to its title. This will help you determine if it fits well with your video.
If you are satisfied with the music choice, tap on the song title. It will be added as the background music for your video.
Adjust the volume level of the music by using the volume slider on the right side of the screen. You can decrease or increase the volume to blend it properly with your video’s audio.
After you have finished editing the music settings, tap on the “Done” button to save your changes.
Finally, tap on the “Done” button at the top right corner of the screen to exit the video editing interface.
Using the Music app to add music to your videos provides a seamless way to enhance the audio experience, allowing you to create a more engaging and captivating visual piece.
Remember to explore different songs and adjust the volume levels as needed to achieve the desired effect.
Method 3: Using a third-party app
Adding music to a video on your iPhone can be done easily with the help of third-party apps. These apps provide more customization options and flexibility compared to built-in apps like iMovie and Clips. Follow the steps below to add music to your video using a third-party app:
Step 1: Install a video editing app that supports adding music
First, you’ll need to find and install a video editing app from the App Store that specifically supports adding music to videos. There are several popular options available, such as Splice, InShot, and iMovie (not the built-in version). Choose one that suits your needs and preferences.
Step 2: Select the video you want to add music to within the video editing app
Launch the video editing app on your iPhone and select the video you want to add music to. Most video editing apps provide an intuitive interface where you can easily import videos from your camera roll or other storage locations on your device.
Step 3: Import the music file into the app
Once your video is loaded within the app, look for an option to import music or audio files. Tap on this option and browse through your device’s music library to select the desired music file. Make sure the file is compatible with the app and in a format supported by the app.
Step 4: Adjust the timing and volume of the music
After importing the music file, you’ll have the ability to adjust its timing and volume within the video editing app. This allows you to synchronize the music with specific parts of your video and control the overall volume balance. Explore the app’s editing features to fine-tune these settings according to your preferences.
Step 5: Export and save the video with the added music
Once you’re satisfied with the music integration, it’s time to export and save the video with the added music. Look for an option to export or save the video within the app’s menu. Make sure to choose a suitable video resolution and file format for your intended use. Once the export process is complete, the video with the added music will be saved to your device’s camera roll or a designated location within the app.
Using a third-party app gives you more control and flexibility in adding music to your videos on iPhone. Don’t be afraid to explore different apps and experiment with various editing options to achieve the desired result.
Troubleshooting: Music and Video Synchronization Issues, App Compatibility Issues, Storage Space Limitations when Adding Music to Videos
When it comes to adding music to videos on your iPhone, there may be certain issues that can arise. It’s important to be aware of these potential problems and understand how to troubleshoot them effectively. Here are some common obstacles you may encounter and the solutions to overcome them:
Music and Video Synchronization Issues
One of the most frustrating problems you may encounter is synchronization issues between the music and video on your iPhone. This can lead to the music playing out of sync with the visuals, resulting in a disjointed viewing experience.
If you’re facing this issue, try the following troubleshooting steps:
- Make sure that both the video and music files are of the same format and compatible with your iPhone. Incompatibility can cause synchronization problems.
- Check if there are any updates available for the app you are using to add music to your videos. App updates often include bug fixes that can resolve synchronization issues.
- Consider using a different app or software to add music to your videos. Sometimes, different apps may handle synchronization better than others.
App Compatibility Issues
Another common problem when adding music to videos on your iPhone is compatibility issues with the app you are using. Certain apps may not support all file formats or offer limited editing options, leading to frustration and limitations in your creative process.
To address app compatibility issues, consider the following:
- Ensure that you are using the latest version of the app. Developers often release updates to improve compatibility and address bugs.
- Check if the app supports the file format of the music you want to add. If not, convert the music file to a compatible format using a file conversion tool.
- Explore alternative apps that are known for their compatibility and user-friendly features. Read reviews and do some research to find the best app for your needs.
Storage Space Limitations when Adding Music to Videos
Adding music to videos can consume a significant amount of storage space on your iPhone. This can pose a challenge if you have a limited storage capacity or if you have already used up a large portion of your available space.
To overcome storage space limitations, try the following:
- Optimize your video and music files for lower file sizes. There are various tools and apps available that can help reduce the file size without compromising too much on quality.
- Consider moving some of your files, such as photos or videos, to cloud storage solutions like iCloud or Google Drive to free up space on your device.
- Delete unnecessary files and apps from your iPhone to make more room for adding music to your videos.
By addressing these troubleshooting areas, you can greatly enhance your experience of adding music to videos on your iPhone. Remember, it’s important to stay up-to-date with app updates, explore alternative apps, and manage your storage space effectively to ensure a smooth and enjoyable process.
Conclusion
In conclusion, adding music to a video on your iPhone can greatly enhance its overall appeal and make it more engaging. With the help of the three free methods outlined in this article, you can easily customize your videos with the perfect soundtrack, without the need for any complex software or costly subscriptions.
Whether you choose to use iMovie, Music, or a third-party app, you now have the knowledge to transform your videos into captivating pieces of art. From personal videos to vlogs or even promotional content, the power of adding music to your videos knows no bounds.
So why wait? Start exploring these methods and let your creativity fly by adding the perfect tunes to your videos on your iPhone today!
FAQs
1. Can I add music to a video directly on my iPhone?
Yes, you can add music to a video on your iPhone using various methods. There are several apps available on the App Store that allow you to easily add music to your videos right on your iPhone.
2. What are some popular apps to add music to videos on iPhone?
Some popular apps for adding music to videos on iPhone include iMovie, InShot, and Splice. These apps offer a range of features, including the ability to trim and crop videos, add music from your own library or a built-in library, adjust audio levels, and more.
3. Can I add music to a video without using an app?
Yes, you can also add music to a video on your iPhone without using a dedicated app. If the video and music files are stored on your device, you can use the built-in iMovie app to combine them. Simply import the video and audio files into iMovie, arrange them on the timeline, and export the final video with the added music.
4. Are there any free options available to add music to videos on iPhone?
Yes, there are free options available to add music to videos on iPhone. Some apps offer a free version with limited features, while others are completely free to use. For example, iMovie and Splice offer free versions with in-app purchases, while InShot has a free version with ads and a premium version without ads.
5. Can I use copyrighted music in my videos?
Using copyrighted music in your videos without proper permission or a license can infringe upon the rights of the original artist. It is important to use royalty-free music or obtain the necessary licenses if you intend to use copyrighted music in your videos. There are websites and services available that offer royalty-free music for use in videos.
