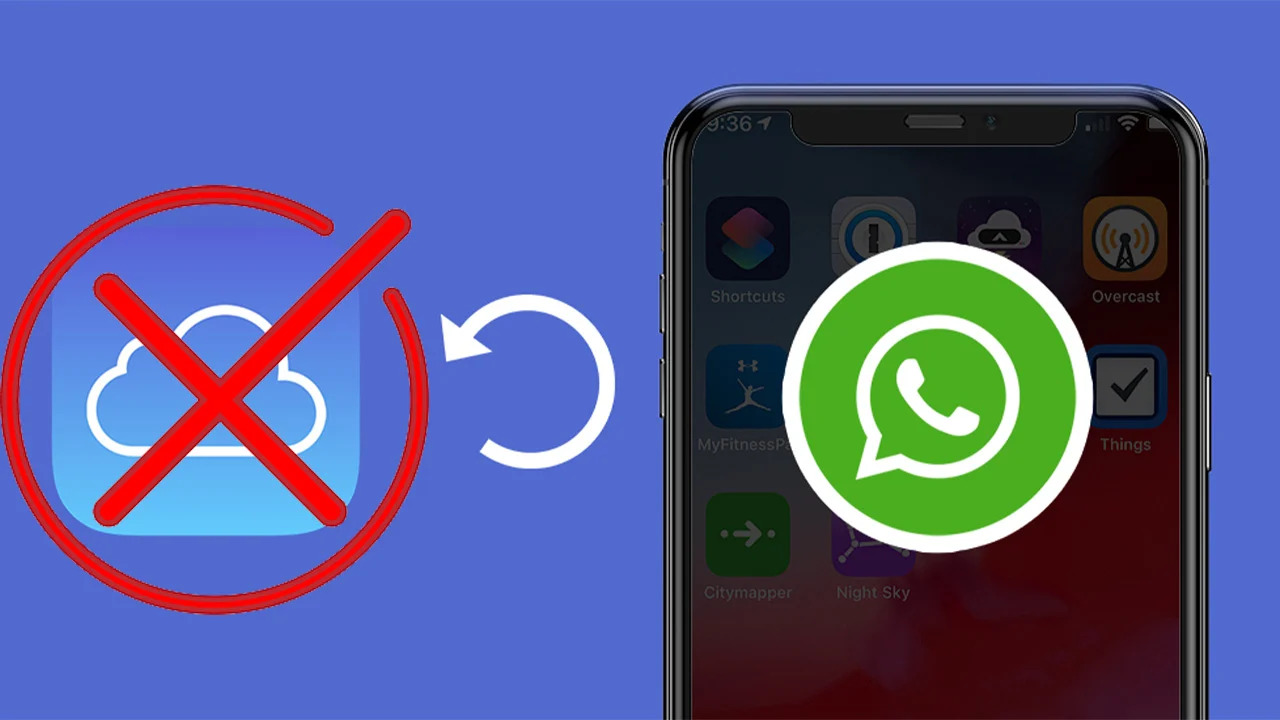
Are you an iPhone user who wants to backup your WhatsApp data without relying on iCloud? Look no further! In this article, we will guide you on how to backup WhatsApp from your iPhone without using iCloud in 2023. WhatsApp has become an essential part of our lives, containing important messages, photos, videos, and audio files that we treasure. However, relying on iCloud for backup can be limiting due to storage limitations and internet speed. By following the methods outlined in this article, you will be able to backup your WhatsApp data securely and conveniently on your iPhone without depending on iCloud. Let’s dive in and explore the different options available to backup WhatsApp from iPhone without iCloud in 2023.
Inside This Article
- Why Backup WhatsApp from iPhone?
- Alternative Methods for WhatsApp Backup
- Method 1: Using iTunes to Backup WhatsApp
- Method 2: Using Third-Party Software to Backup WhatsApp
- Method 3: Using WhatsApp Export Feature to Backup Chats
- Comparison of the Different Backup Methods
- Conclusion
- FAQs
Why Backup WhatsApp from iPhone?
Backing up your WhatsApp data from your iPhone is incredibly important for several reasons. Here are some of the key reasons why you should consider backing up your WhatsApp chats and media:
1. Protection against Data Loss: Accidental deletion, device damage, or software issues can lead to the loss of your WhatsApp conversations and media. By regularly backing up your WhatsApp data, you can ensure that your chats and files are safe and can be easily restored if needed.
2. Switching to a New Device: If you decide to upgrade to a new iPhone or switch to a different smartphone, having a backup of your WhatsApp data allows you to seamlessly transfer your conversations and media to the new device. This eliminates the need to manually re-enter all your contacts and start from scratch.
3. Maintenance and Updates: Occasionally, you may need to perform maintenance on your iPhone or update the operating system. These activities can sometimes result in data loss if not done properly. By backing up your WhatsApp data, you can prevent any potential data loss during these processes.
4. Safekeeping Memories and Media: WhatsApp often contains important conversations, cherished memories, and valuable media files such as photos and videos. By backing up your WhatsApp data, you can ensure that these precious moments are securely stored and can be accessed whenever you want.
5. Peace of Mind: Knowing that your WhatsApp data is backed up gives you peace of mind. Whether it’s the reassurance that important conversations are not lost or the confidence in being able to switch to a new device without losing any data, having a backup provides a sense of security and peace of mind.
Overall, backing up your WhatsApp data from your iPhone is a proactive measure that safeguards your conversations, media, and memories. It provides you with flexibility, convenience, and peace of mind, ensuring that your valuable data is protected against any unforeseen circumstances.
Alternative Methods for WhatsApp Backup
Aside from using iCloud, there are alternative methods available to backup your WhatsApp data from an iPhone. These methods provide you with more flexibility and control over your backup process. Let’s explore some of these alternative methods:
1. Using iTunes to Backup WhatsApp: iTunes is an official software provided by Apple that allows you to backup and restore your iPhone data. To backup WhatsApp using iTunes, simply connect your iPhone to your computer, open iTunes, and select your device. From there, you can initiate a backup, which will include your WhatsApp data as well.
2. Using Third-Party Software to Backup WhatsApp: There are several third-party software options available that specialize in iPhone data backup. These software programs provide additional features and flexibility compared to iCloud. Some popular options include iMazing, Dr.Fone, and iMobie PhoneRescue. These tools enable you to selectively backup your WhatsApp data, making it easier to manage and restore your chats.
3. Using WhatsApp Export Feature to Backup Chats: Did you know that WhatsApp also has an export feature built into the app? This feature allows you to export your chats and media to an external storage device, such as your computer or cloud storage. To utilize this method, open WhatsApp on your iPhone, navigate to the chat you want to backup, tap on the contact or group name, and select “Export Chat.” Choose the option to include or exclude media, and then choose the export destination.
4. Comparison of the Different Backup Methods: Each alternative method for WhatsApp backup comes with its own advantages and considerations. While iCloud provides convenient and automatic backup, it may have limited storage capacity based on your subscription plan. Using iTunes and third-party software gives you more control over your backups, but they require manual intervention. The WhatsApp export feature offers a quick way to backup specific chats, but it may not include all your WhatsApp data. Consider your needs and preferences when choosing the best method for your WhatsApp backup.
By exploring these alternative methods, you can ensure that your WhatsApp data is backed up securely and conveniently, regardless of your iCloud limitations. Choose the method that suits you best and never lose your important chats and memories again!
Method 1: Using iTunes to Backup WhatsApp
Backing up your WhatsApp chats and media files is essential to safeguard your valuable conversations and memories. While the popular messaging platform offers the option to back up your data to iCloud, some users prefer alternative methods. One such method is using iTunes, Apple’s official software for managing iOS devices.
To begin the process of backing up your WhatsApp using iTunes, follow these simple steps:
- Connect your iPhone to your computer and open iTunes.
- Select your iPhone from the device menu in iTunes.
- Go to the “Summary” tab and scroll down to the “Backups” section.
- Under the “Manually Back Up and Restore” heading, click on “Back Up Now.”
- Allow iTunes to complete the backup process. The time required may vary depending on the size of your WhatsApp data.
Once the backup process is complete, your WhatsApp data, including chats, photos, and videos, will be securely stored on your computer through iTunes. It’s important to note that this backup is not accessible directly, as it is stored in an encrypted format by iTunes.
If you ever need to restore your WhatsApp backup from iTunes, you can follow these simple steps:
- Connect your iPhone to the computer you used to create the iTunes backup.
- Open iTunes and select your iPhone from the device menu.
- Go to the “Summary” tab and scroll down to the “Backups” section.
- Under the “Manually Back Up and Restore” heading, click on “Restore Backup.”
- Choose the specific iTunes backup that contains your WhatsApp data.
- Click “Restore” and allow iTunes to complete the restoration process.
It’s important to note that restoring a backup will replace all the existing data on your iPhone with the data from the backup, including your WhatsApp messages. Therefore, it’s crucial to have a recent backup to ensure you don’t lose any important information.
Using iTunes to backup WhatsApp provides a secure and reliable way to store your data. However, it does require you to connect your iPhone to a computer and perform manual backups regularly. If you prefer a more convenient method, you may consider using third-party software or utilizing the built-in WhatsApp export feature, which will be discussed in the following sections.
Method 2: Using Third-Party Software to Backup WhatsApp
While iTunes can be a convenient way to backup your iPhone, it may not offer the flexibility or customization options you desire when it comes to backing up your WhatsApp data. This is where third-party software comes in.
There are several reliable third-party software options available that specifically cater to WhatsApp backup needs. These apps are designed to provide a seamless and hassle-free experience for backing up and restoring your WhatsApp chats, photos, videos, and other media.
One popular choice among iPhone users is a software called iMobie AnyTrans. This powerful tool allows you to not only backup your WhatsApp data but also offers advanced features such as selective backup, extracting attachments, and even transferring WhatsApp data between devices.
Using iMobie AnyTrans to backup your WhatsApp is straightforward. Here’s a step-by-step guide:
- Download and install iMobie AnyTrans on your computer.
- Launch the software and connect your iPhone to the computer using a USB cable.
- Select the ‘Device Manager’ option and click on ‘Backup & Restore’.
- Choose ‘WhatsApp’ from the list of apps you want to backup.
- Select the desired backup location on your computer.
- Click on ‘Backup Now’ and let iMobie AnyTrans handle the rest.
iMobie AnyTrans will create a secure backup of your WhatsApp data, including text messages, photos, videos, and attachments. You can then easily restore this backup whenever needed.
It’s important to note that iMobie AnyTrans is just one example of third-party software available for WhatsApp backup. There are other options available as well, each with its own set of features and capabilities. Before choosing a software, make sure to research and read user reviews to ensure you select one that meets your specific needs.
With the help of third-party software like iMobie AnyTrans, you can have peace of mind knowing that your WhatsApp data is securely backed up and easily accessible whenever you need it.
Method 3: Using WhatsApp Export Feature to Backup Chats
Another efficient way to backup your WhatsApp chats from your iPhone is by using the built-in export feature provided by WhatsApp. This method allows you to save your chats as a text file and store them securely on your device or any other preferred location.
To use the WhatsApp export feature, follow these simple steps:
- Launch WhatsApp on your iPhone and open the chat you want to backup.
- Tap on the contact’s name or group name at the top of the chat screen.
- Scroll down and select the option “Export Chat”.
- You will be presented with two options – “Include Media” and “Without Media”. Choose the option that suits your preferences. If you select “Include Media”, WhatsApp will create a ZIP file containing your text messages as well as the media files shared within the chat.
- Choose the destination to save the exported chat, either in iCloud Drive, a cloud storage service, or your device’s local storage.
- Wait for the export process to complete.
By using the WhatsApp export feature, you can easily backup and archive important conversations, ensuring you never lose valuable messages or media files. It provides a convenient way to access your chat history in a readable format, which can be useful for reference or sentimental purposes.
Remember, WhatsApp exports are saved as text files, so they can be easily shared or transferred to other devices. However, keep in mind that this method only backs up individual chats or group chats and does not encompass your entire WhatsApp account, including contacts and settings. For a complete backup solution, you may want to consider other methods described earlier.
Comparison of the Different Backup Methods
When it comes to backing up your WhatsApp chat history from your iPhone, there are several methods available. Each method has its own advantages and disadvantages. In this section, we will compare the different backup methods to help you make an informed decision:
1. Using iTunes to Backup WhatsApp: This method allows you to create a complete backup of your iPhone, including your WhatsApp messages. It is a reliable option as iTunes creates an encrypted backup that can be restored to any iPhone. However, it requires you to connect your iPhone to a computer and may not be the most convenient option if you want to back up your WhatsApp frequently.
2. Using Third-Party Software to Backup WhatsApp: There are various third-party software available that can help you back up your WhatsApp data. These software often offer additional features like selective backup, previewing messages before backup, and restoring backup to different devices. However, you need to be cautious while selecting third-party software, as some may not be trustworthy or may require you to pay for advanced features.
3. Using WhatsApp Export Feature to Backup Chats: WhatsApp also provides an option to export individual chats or entire chat history to external storage or cloud services. This method allows you to selectively backup important conversations and media files. However, it does not create a comprehensive backup of your WhatsApp data and may not be suitable if you want to restore your chats to a new iPhone.
When comparing these backup methods, it is important to consider factors such as convenience, reliability, flexibility, and the level of control over your backup. Additionally, keep in mind your specific backup needs and how frequently you want to back up your WhatsApp data. Ultimately, the best backup method for you will depend on your individual preferences and requirements.
Conclusion
In conclusion, backing up your WhatsApp data from your iPhone without relying on iCloud can be a convenient solution to ensure the safety and accessibility of your important conversations and media files. With the help of third-party software like iMazing or Dr.Fone, you can easily create a local backup on your computer and have full control over your data.
By bypassing the limitations of iCloud, you can avoid potential storage issues and have the flexibility to choose when and where to restore your WhatsApp data. Additionally, by using these software solutions, you can preserve your privacy, as your data stays on your device rather than being stored in the cloud.
Remember to regularly perform backups and keep your backup files in a secure location. This way, you can confidently enjoy your WhatsApp experience, knowing that your data is protected and readily available whenever you need it.
FAQs
1. How can I backup WhatsApp from my iPhone without iCloud?
2. Should I backup my WhatsApp data regularly?
3. How much storage space does a WhatsApp backup occupy on my iPhone?
4. Is it possible to restore WhatsApp data from a backup without a computer?
5. Can I select specific chats to backup using this method?
