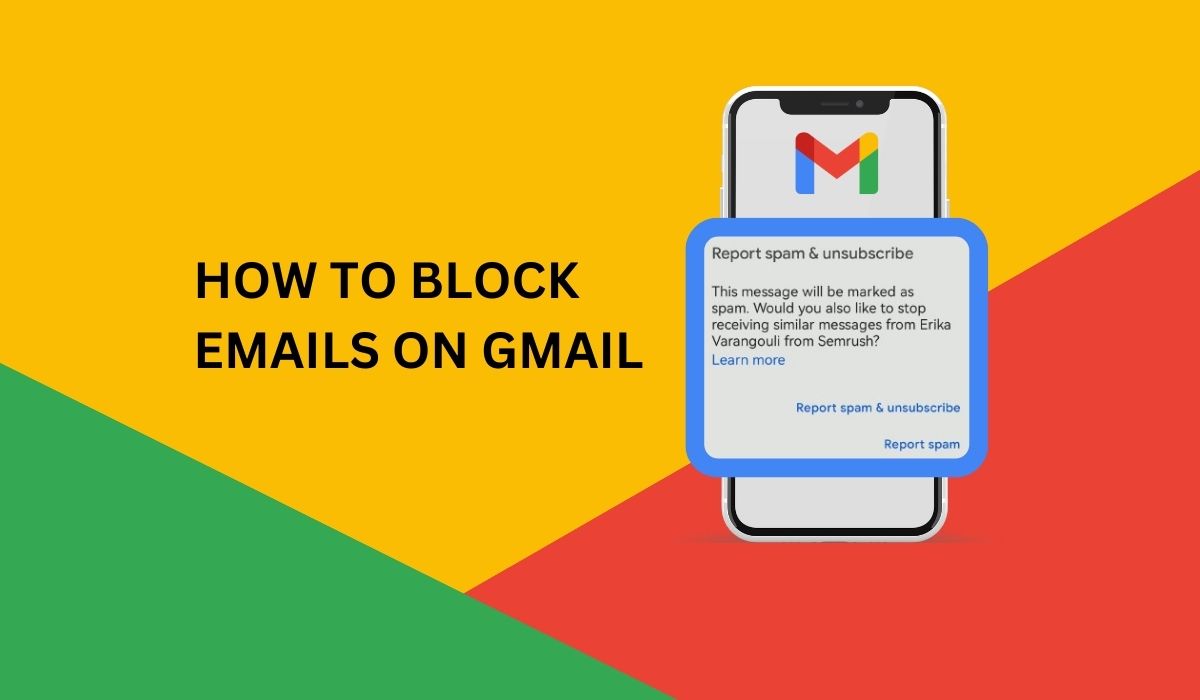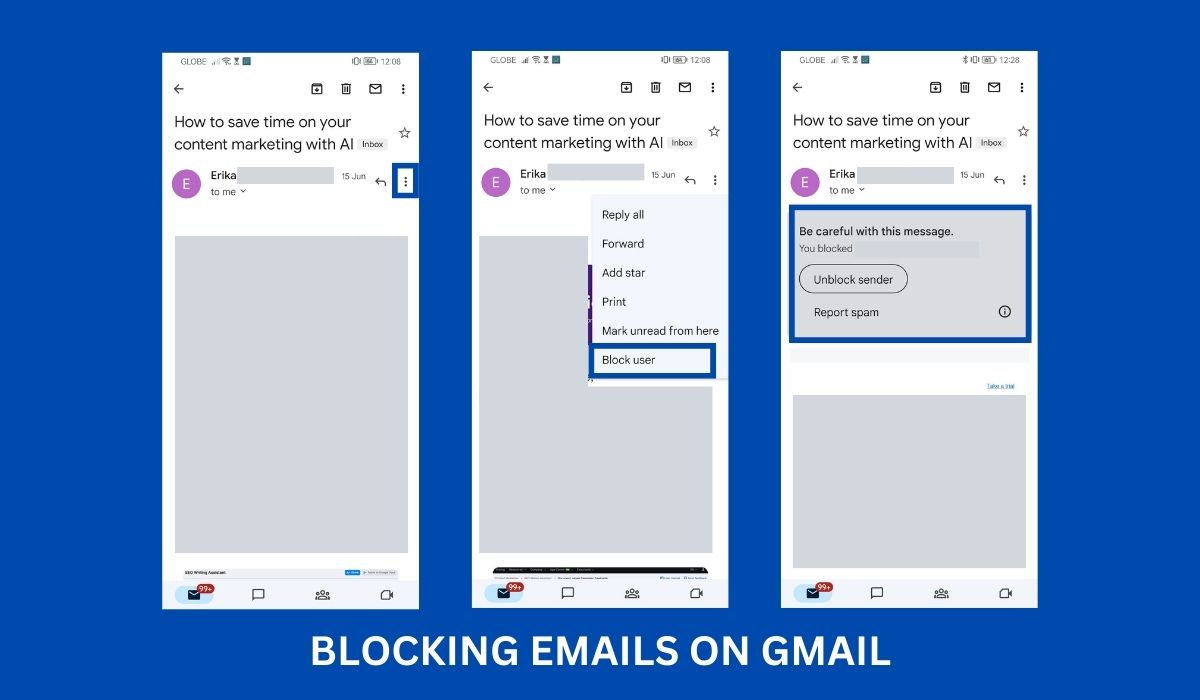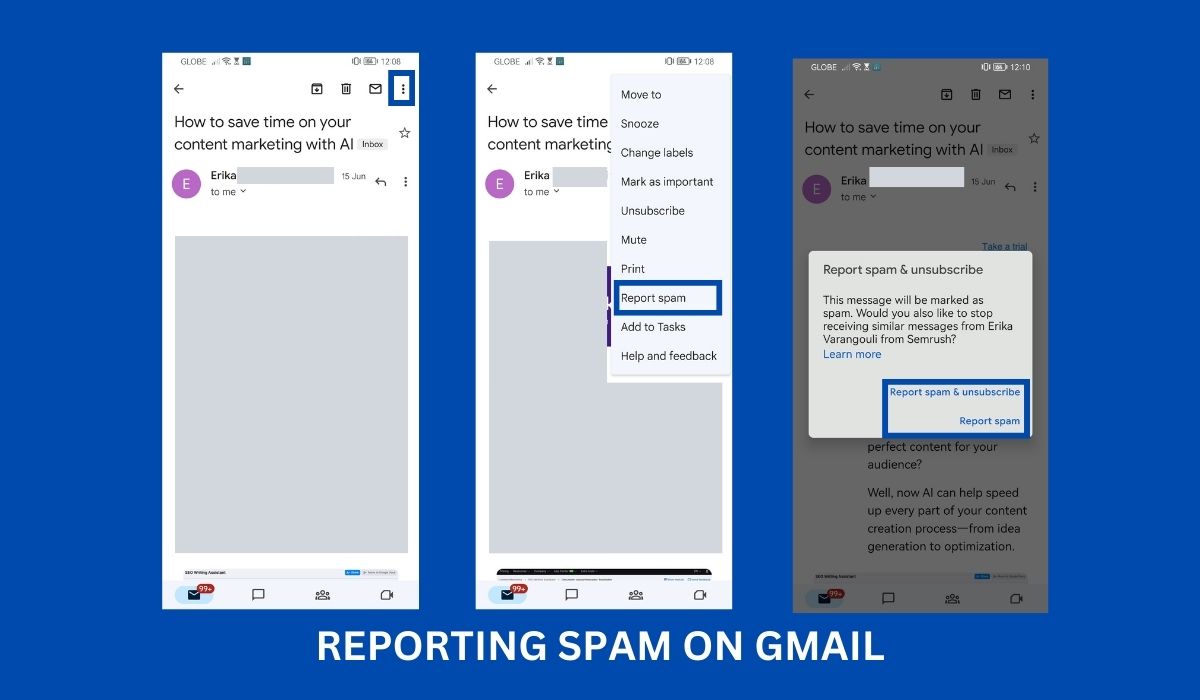Inside This Article
- Why Block Emails on Gmail Mobile?
- Ways to Block Emails on Gmail Mobile App
- Blocking Emails on the Gmail Website (Windows, Mac, and Linux)
- Conclusion
Email inboxes can quickly become flooded with unwanted and unsolicited messages, causing frustration and inefficiency. With the ever-increasing importance of managing our online communications effectively, Gmail, Google’s widely-used email service, provides a convenient solution. Available on both desktop and mobile devices, Gmail empowers users to stay organized and in control of their email flow. In this article, we will guide you through a step-by-step process on how to block unwanted emails on the Gmail mobile app, enabling you to reclaim your inbox and focus on the messages that matter most. Let’s dive in!
Key Takeaways
- Gmail provides user-friendly methods to block unwanted emails on its mobile app. Users can either block the sender directly or report the email as spam.
- In addition to blocking or reporting emails as spam, users can opt out of mass email subscriptions to prevent receiving further emails from specific senders. This helps users customize their inboxes and avoid potential phishing attempts associated with mass emails.
Why Block Emails on Gmail Mobile?
Blocking emails on Gmail mobile offers several advantages for managing your inbox effectively. By blocking unwanted emails, you can eliminate the negative impact of spam and distractions, reduce clutter, and enhance security. Blocking unwanted emails saves time, improves productivity, and promotes a clean and organized inbox. It streamlines communication, reduces stress, and helps prioritize tasks, enabling you to focus on important messages and goals without unnecessary distractions.
Ways to Block Emails on Gmail Mobile App
When it comes to managing unwanted emails, Gmail provides a convenient and user-friendly solution. Following these simple steps, you can effectively block emails on Gmail using your mobile phone. Whether you’re dealing with annoying spam messages or promotional ones, this guide will walk you through the process. Let’s get started!
Method 1: Blocking the Sender
Step 1: Launch the Gmail app on your mobile phone
To begin blocking emails on Gmail, open the Gmail app on your mobile phone. Look for the familiar red and white envelope icon representing the Gmail app. Tap on it to launch the application.
Step 2: Open the email you want to block
Once you have accessed the Gmail app, navigate to your inbox and locate the email you wish to block. Tap on the email to open it and proceed to the next step.
Step 3: Access the email options menu
Within the opened email, you will find an options menu. Depending on your device, this menu typically appears as three vertical dots or a horizontal ellipsis next to the sender’s name. Tap on this menu to access additional options for managing the email.
Step 4: Select the “Block” option
Upon accessing the email options menu, you will see a list of actions you can take. Look for the “Block User” option and tap on it. This action will prompt Gmail to block future emails from the sender or mark the email as spam. This works for both iPhone and Android devices.
Blocked addresses will be moved toward the Spam folder every time they send an email to your inbox. To unblock a blocked sender, you can access the same menu and select “Unblock Sender or User.” Doing so will restore the sender’s emails to your primary inbox.
The blocked addresses tab on Gmail is another way to manage blocked emails. You can find this tab under the Settings menu at the top right corner of your Gmail inbox. You need to toggle the Desktop view mode to access this.
Moreover, blocking the sender does not delete previously received emails from the sender. You will need to delete them manually or allow 30 days for them to be automatically deleted. Manually deleted emails can be recovered by accessing the Trash folder.
Method 2: Reporting the Email as Spam
Step 1: Launch the Gmail app on your mobile phone.
Open your mobile phone and locate the Gmail app. Tap on it to open.
Step 2: Open the email you want to report as spam.
Once in the Gmail app, navigate to your inbox and find the email you want to report as spam. Tap on the email to open it and view its contents.
Step 3: Access the Gmail settings and options menu.
Within the opened email, you need to access the email options menu. Depending on your device, this menu is typically represented by three vertical dots or a horizontal ellipsis. Look for this menu icon, usually in the upper right corner or at the bottom of the email thread. Tap on the menu icon to open the options menu.
Step 4: Look for the “Report Spam” option from the menu.
After opening the options menu, you will see a list of actions you can take with the email. Tap “Report Spam.” By selecting this option, you are indicating to Gmail that the email is unwanted or spam. Reporting spam emails to Gmail helps protect other users from receiving similar messages as Gmail will then use this information to improve its spam filtering system.
To reverse the action and revive the email, you may go to your Spam folder and select the “Not Spam” option. This will move the spam emails back to your inbox.
Method 3: Opt Out from Mass Emails
Step 1: Launch the Gmail app
Launch the Gmail application on your device. Look for the Gmail icon among your installed apps, and tap on it to open the app.
Step 2: Select the mass email you want to unsubscribe
Once you have accessed the Gmail app, navigate to the mass email you wish to act on. This email is typically sent to a large group of recipients and may contain information or promotions relevant to a specific topic or organization.
Step 3: Look for the “Unsubscribe” button
As you view the content of the mass email, scroll down toward the bottom of the page. Near this area, you will notice an Unsubscribe link or button. This button is specifically provided for recipients who no longer wish to receive further emails from the sender. To unsubscribe, tap on the Unsubscribe button.
Step 4: Change your subscription settings or opt-out completely
After tapping the Unsubscribe button, the Gmail app will redirect you to the sender’s email settings page. Here, you have the opportunity to modify the settings according to your preferences.
You can customize the frequency of emails, choose specific topics of interest, or completely opt out of future communications from the sender. Take your time to adjust these settings as desired, ensuring that your inbox is tailored to your liking.
Mass emails are also the breeding ground for phishing and other malicious activities. Phishing emails are tricky as they look legitimate and scam you into revealing personal information. Always be cautious and report phishing message/s you encounter in your Gmail inbox.
Blocking Emails on the Gmail Website (Windows, Mac, and Linux)
- Access your Gmail account and open the email sent by the individual you wish to block. Locate the vertical three dots icon positioned at the upper-right corner of the email.
- Once you see the dropdown menu, select “Block <email sender>.”
- Confirm your decision by clicking “OK” on the prompt, thereby effectively blocking the specified email address on Gmail.
Conclusion
In conclusion, blocking emails on Gmail mobile offers numerous benefits for efficient inbox management. Users can eliminate negative impacts, reduce clutter, and enhance security by blocking unwanted emails, such as spam and distractions. Blocking emails saves time, improves productivity, and promotes a clean and organized inbox. It streamlines communication, reduces stress, and helps prioritize tasks, allowing users to focus on important messages and goals without unnecessary distractions.
If you are on vacation and wish not to be disturbed by the burst of Gmail notifications, you can opt for Gmail’s automatic replies instead. When enabled, Gmail automatically sends this reply to anyone who sends you an email during the specified period, informing them that you are currently away from your email.