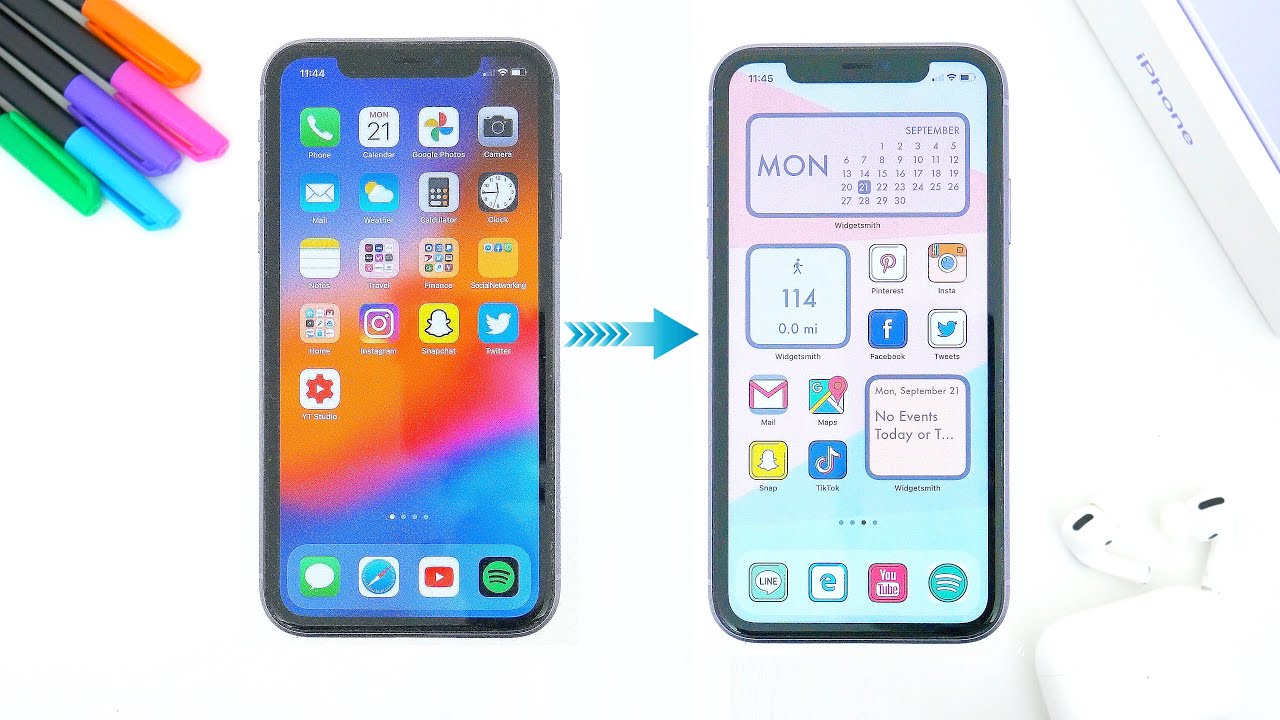
Are you tired of the same old app icons on your iPhone’s home screen? Want to add a little flair and personalization to your device? Well, you’re in luck! In this article, we will guide you through the process of changing app icons on an iPhone, allowing you to bring a whole new level of customization to your home screen. With just a few simple steps, you can transform the look of your apps and create a visually stunning and unique user experience. Whether you want to match your app icons to your favorite color scheme or create a themed layout, we’ve got you covered. So, let’s dive in and discover how to spice up your iPhone’s home screen by changing app icons!
Inside This Article
- What are App Icons?
- Why Change App Icons on an iPhone?
- Methods to Change App Icons on an iPhone
- Tips to Spice Up Your Home Screen
- Conclusion
- FAQs
What are App Icons?
App icons are the small graphics or images that represent an application on a mobile device’s home screen. They serve as visual indicators for users to quickly identify and access different apps installed on their iPhone. App icons typically display the logo, brand identity, or a distinct symbol associated with the app.
These icons play a crucial role in the overall user experience by providing a familiar and recognizable interface. They help users locate and launch their favorite apps with ease and serve as a visual representation of the app’s functionality and purpose.
App icons are not only functional but also have an aesthetic purpose. Developers and designers invest time and effort in creating visually appealing icons to make their apps stand out in the competitive app market. The design, colors, and shape of the app icons can significantly impact the user’s perception and attract attention.
By default, iPhone users have app icons provided by the app developers. However, many users like to customize their home screens by changing the look of app icons according to their personal preferences, themes, or styles. Customizing app icons can add a unique touch to the iPhone’s interface and reflect the user’s personality.
Why Change App Icons on an iPhone?
Changing app icons on an iPhone has become a popular trend among iOS users. It offers a way to personalize and customize the appearance of your home screen, making it stand out from the crowd. Here are several reasons why you might want to change app icons on your iPhone:
1. Express Your Style: With the default app icons, your home screen might look bland and generic. Changing app icons allows you to express your unique style and personality. You can choose icons that reflect your interests, hobbies, or simply match your aesthetic preferences.
2. Create a Visual Theme: Changing app icons presents an opportunity to create a cohesive visual theme for your home screen. You can select icons that follow a specific color scheme, design style, or even represent a favorite TV show, movie, or game. This allows for a visually appealing and harmonious home screen layout.
3. Organize and Prioritize: By changing app icons, you can categorize and prioritize your apps based on their functions. For example, you can assign different icons to productivity apps, entertainment apps, or social media apps. This makes it easier and quicker to locate specific apps on your home screen.
4. Stay Motivated: Customizing app icons can serve as a source of motivation and inspiration. You can set icons that represent your goals, affirmations, or even quotes that resonate with you. Every time you use your phone, you’ll be reminded of what you’re working towards and stay motivated to achieve your objectives.
5. Follow Trends: Changing app icons allows you to stay up-to-date with the latest trends and popular themes. Whether it’s a new meme, a TV show, or a fashion trend, you can find corresponding app icons to stay in tune with the current cultural zeitgeist.
Overall, changing app icons on your iPhone offers a fun and creative way to personalize your device and make it truly your own. It allows you to break free from the standard interface and create a home screen that reflects your individuality.
Methods to Change App Icons on an iPhone
Changing app icons on an iPhone is a great way to personalize your device and give it a fresh look. Fortunately, there are several methods you can use to change the app icons on your iPhone. Whether you want to use the pre-existing options or create your own custom icons, here are three methods to help you spice up your home screen:
1. Using the Shortcuts App: The Shortcuts app, available on iOS 14 and later, allows you to create custom shortcuts for various actions on your iPhone, including changing app icons. Here’s how you can do it:
- Open the Shortcuts app on your iPhone.
- Tap the “+” icon in the top right corner to create a new shortcut.
- Select “Add Action” and search for “Open App” in the search bar.
- Select the “Open App” action and choose the app for which you want to change the icon.
- Tap the three-dot icon in the top right corner and select “Add to Home Screen.”
- Tap the placeholder app icon and choose “Choose Photo” or “Choose File” to select a new image for the app icon.
- Customize the app name if desired.
- Tap “Add” in the top right corner to add the shortcut to your home screen with the new app icon.
2. Using a Custom Icon Creator App: There are several third-party apps available on the App Store that allow you to create custom app icons without the need for shortcuts. These apps provide a wide range of icon designs and customization options. Simply download the app of your choice, follow the instructions to select the desired app icon, and replace the original icon on your home screen.
3. Using Third-Party Icon Packs: Another option to change app icons on your iPhone is by using third-party icon packs available on the App Store. These icon packs offer a collection of ready-made icons for various apps. Simply download the icon pack of your choice and follow the provided instructions to apply the new icons to your apps.
By using these methods, you can transform the look of your iPhone’s home screen and add a touch of personalization. Experiment with different styles, colors, and themes to create a unique and visually appealing home screen that reflects your personality and preferences.
Tips to Spice Up Your Home Screen
Now that you know how to change app icons on your iPhone, it’s time to take your home screen customization to the next level. Here are some tips to help you spice up your home screen and make it truly unique:
1. Create Folders: Organize your apps into folders based on categories or themes. This not only declutters your home screen but also allows you to have a more organized and visually appealing layout.
2. Utilize Widgets: Take advantage of the widgets feature on your iPhone to display useful information or quick access to your favorite apps. Widgets can add a touch of personalized aesthetics to your home screen.
3. Wallpaper Makeover: Choose a vibrant and eye-catching wallpaper that complements your app icons. You can use your own photos or download high-quality wallpapers from websites or wallpaper apps.
4. Arrange Your Icons Creatively: Experiment with different layouts and positions for your app icons. You can try arranging them in a geometric shape, a pattern, or even create a custom design that reflects your personal style.
5. Customized App Icon Themes: Take advantage of icon packs available on the App Store that offer pre-designed sets of icons to create a cohesive and visually appealing theme for your home screen.
6. Dynamic Icons: Some apps offer dynamic icons that change based on the time of day or other factors. Consider using these dynamic icons to add a dynamic and lively touch to your home screen.
7. Experiment with Font and Color: Customize the font and color scheme of your app names using third-party apps or system settings. This allows you to further personalize your home screen and make it stand out.
8. Update Your Home Screen Regularly: Keep your home screen fresh by updating your app icons, wallpapers, and layouts periodically. This helps prevent monotony and keeps things interesting.
9. Share and Discover: Join online communities or social media platforms dedicated to home screen customization. You can get inspiration from others’ home screens and share your own creations, fostering creativity and community engagement.
By implementing these tips, you can transform your iPhone’s home screen into a unique and visually appealing showcase that reflects your personal style and preferences. So go ahead, get creative, and spice up your home screen!
Conclusion
In conclusion, changing app icons on an iPhone is a fun and creative way to personalize your home screen. With the latest iOS updates, Apple has made it easier than ever to customize your app icons without jailbreaking your device. Whether you want to sport a minimalist look or express your vibrant personality, there are various methods available to achieve your desired home screen aesthetic.
By using built-in shortcuts, third-party apps, or creating your own custom icons, you can transform the appearance of your iPhone and make it truly unique. Remember, changing app icons is purely a cosmetic change and does not alter the functionality or features of the apps themselves.
So go ahead, unleash your creativity, and give your iPhone a fresh new look by changing the app icons on your home screen. Enjoy the satisfaction of a personalized and visually appealing user experience every time you unlock your device.
FAQs
1. Can I change app icons on an iPhone?
Yes, you can change app icons on an iPhone with the help of certain techniques and apps. Apple introduced the ability to customize app icons with the iOS 14 update, allowing users to personalize their home screens and add a touch of creativity to their devices.
2. How can I change app icons on my iPhone?
To change app icons on an iPhone, follow these steps:
1. Find an app icon you would like to use. It can be an image from the internet or a custom design you have created.
2. Download an app icon changer app from the App Store. There are several options available that offer different customization features.
3. Open the app icon changer app and select the app you want to change the icon for.
4. Follow the app’s instructions to customize the icon with your desired image.
5. Once the new icon is ready, go to your iPhone’s Settings app, then navigate to the “Home Screen” section.
6. Tap on “App Library Only” to remove the app from the home screen, or tap on “Add to Home Screen” to keep the app icon on your home screen with the new design.
7. Find the app on your home screen, tap and hold it until all the icons start jiggling.
8. Tap the “X” on the top left corner of the app icon to remove it from the home screen (if you selected “App Library Only” in step 6) or drag the app icon to a new location (if you selected “Add to Home Screen” in step 6).
9. Go to the App Library, find the app, and tap on it to open it with the new icon design.
3. Are there any limitations when changing app icons on an iPhone?
While changing app icons on an iPhone offers a great level of customization, there are a few limitations to keep in mind:
– The custom icon will only work as a shortcut to the app and will not replace the original app icon completely.
– Changing the app icon will not change the design or appearance within the App Store or other areas of the device where the app is displayed.
– If an app receives an update, the custom icon may revert to the original app icon until you reapply the custom design.
– Some app icon changer apps may require a subscription or in-app purchases for access to premium features or a wider range of icon customization options.
4. Can I change app icons on Android devices?
Yes, Android devices also offer the ability to change app icons by using certain launcher apps available on the Google Play Store. These launcher apps provide extensive customization options, including changing app icons, themes, and overall appearance of the home screen.
5. Will changing app icons affect the performance of my iPhone?
No, changing app icons on your iPhone will not affect the performance of the device. The custom icons are simply shortcuts to the original apps and do not impact the app’s functionality or the overall performance of your iPhone.
