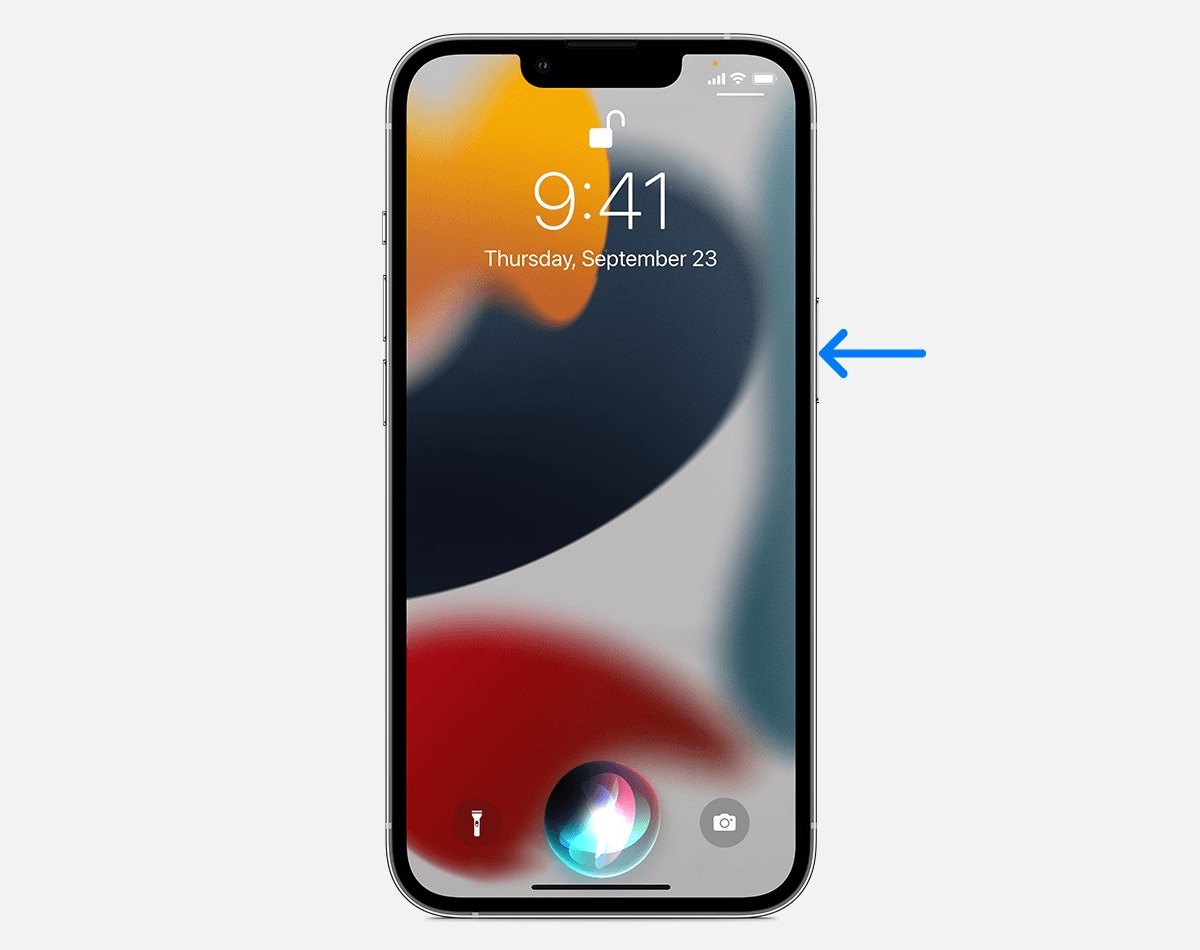
Are you the proud owner of a brand new iPhone 11? Congratulations! Now, it’s time to take advantage of all the amazing features and capabilities that this powerful device has to offer. One of the standout features of the iPhone 11 is Siri, your personal voice assistant that can make your life easier and more convenient. With Siri, you can send messages, make phone calls, open apps, and even control your smart home devices, all with just your voice commands. In this article, we will guide you through the process of setting up Siri on your iPhone 11, so you can start enjoying the benefits of this intelligent AI assistant. So, let’s get started and unlock the full potential of your iPhone 11 with Siri!
Inside This Article
- Setting up Siri on iPhone 11
- Enabling Siri
- Activating Siri with voice
- Customizing Siri settings
- Using Siri on iPhone 11
- Conclusion
- FAQs
Setting up Siri on iPhone 11
Siri, Apple’s intelligent virtual assistant, allows you to interact with your iPhone 11 using voice commands. Setting up Siri on your iPhone 11 is a simple process that can be done within a few minutes. This article will guide you through the steps to enable Siri, activate it with your voice, customize Siri settings, and make the most out of Siri on your iPhone 11.
1. Enabling Siri
To start using Siri on your iPhone 11, you need to enable it. Here’s how:
1. Go to the Settings app on your iPhone 11.
2. Scroll down and tap on “Siri & Search.
3. Toggle the switch next to “Listen for “Hey Siri” to enable it.
4. If prompted, follow the on-screen instructions to train Siri to recognize your voice.
2. Activating Siri with voice
Once Siri is enabled, you can activate it by saying “Hey Siri” followed by your command. To ensure optimal performance, make sure to follow these tips:
1. Ensure that your iPhone 11 is connected to a power source for better “Hey Siri” recognition.
2. Speak clearly and naturally, avoiding muffled or whispered commands.
3. Position your iPhone 11 in a way that the microphone is not obstructed.
4. If “Hey Siri” doesn’t work, you can manually activate Siri by pressing and holding the Side button or Home button (for older iPhone models).
3. Customizing Siri settings
You can customize Siri settings to tailor it to your preferences. Here are some options you can explore:
1. Language: Change the language Siri uses by going to Settings > Siri & Search > Language.
2. Voice Feedback: Choose whether you want Siri to respond with voice feedback or use only visual responses by going to Settings > Siri & Search > Voice Feedback.
3. My Information: Set your contact information so Siri can recognize and interact with you more effectively by going to Settings > Siri & Search > My Information.
4. App Suggestions: Allow Siri to suggest relevant apps based on your usage patterns by going to Settings > Siri & Search > App Suggestions.
4. Using Siri on iPhone 11
With Siri enabled and customized, you can now make the most out of its features on your iPhone 11. Here are some common ways to utilize Siri:
1. Make calls or send messages: Say “Hey Siri, call John” or “Hey Siri, send a message to mom.”
2. Set reminders and alarms: Ask Siri to set reminders or alarms by saying “Hey Siri, set an alarm for 7 AM.
3. Get directions: Say “Hey Siri, navigate to the nearest coffee shop” to get directions using Apple Maps.
4. Play music: Use Siri to play your favorite songs, playlists, or artists by saying “Hey Siri, play some music.”
5. Check the weather: Ask Siri about the weather by saying “Hey Siri, what’s the weather like today?”
By following these steps and exploring Siri’s capabilities on your iPhone 11, you can unlock a hands-free and efficient way to interact with your device. Take advantage of Siri’s wide range of features to simplify tasks and enhance your overall iPhone experience.
Enabling Siri
Siri is Apple’s virtual assistant that can perform various tasks on your iPhone 11 with just your voice commands. To enjoy the convenience and functionality that Siri offers, you need to enable it on your device. Here’s how you can do it:
- Unlock your iPhone 11 by entering your passcode or using Face ID.
- Go to the Settings app on your home screen and tap on it to open.
- Scroll down and select “Siri & Search.”
- On the next screen, you will see the “Listen for ‘Hey Siri'” option. Toggle the switch to enable it. This will allow you to activate Siri by saying the command “Hey Siri” even when your iPhone is locked.
- Below that, you will find “Press Side Button for Siri” or “Press Home Button for Siri” based on your specific iPhone 11 model. Enable this option to activate Siri by pressing the side button or home button, depending on your device.
- Once you have enabled the desired option, Siri will be activated on your iPhone 11. You can start using it to accomplish various tasks and get answers to your queries.
By enabling Siri on your iPhone 11, you unlock a world of possibilities. Siri can assist you with sending messages, making calls, setting reminders, checking the weather, and much more, all with just a simple voice command.
Activating Siri with voice
One of the most convenient ways to control Siri on your iPhone 11 is by activating it with your voice. To activate Siri using your voice, follow these steps:
1. Ensure that your iPhone 11 is connected to the internet, as Siri requires an internet connection to function properly.
2. Press and hold the side button on your iPhone 11 until the Siri interface appears on the screen. You can find the side button on the right side of your device.
3. Once the Siri interface is visible, simply speak your command or question. You don’t need to press and hold the side button while speaking to Siri; it will automatically pick up your voice.
4. Siri will process your command or question and provide the corresponding response or action. You can ask Siri to perform various tasks like sending messages, making phone calls, setting reminders, playing music, and much more.
5. After Siri has completed the task or provided the information you requested, you can simply exit the Siri interface by either tapping outside the interface or pressing the side button again.
Activating Siri with your voice allows for hands-free control of your iPhone 11, making it incredibly convenient when you’re busy or unable to use your device. Whether you’re driving, cooking, or simply want to perform tasks without physically interacting with your device, Siri voice activation comes in handy.
Additionally, it’s worth noting that Siri is designed to continuously improve and learn your voice commands over time. By using Siri regularly and providing feedback when necessary, you can optimize its performance to better understand your specific voice and accent.
Now that you know how to activate Siri with your voice on the iPhone 11, you can take full advantage of this feature to simplify your daily tasks and enhance your smartphone experience.
Customizing Siri settings
Customizing Siri settings on your iPhone 11 allows you to personalize your experience and optimize Siri’s functionality to better suit your needs. Here are some key settings you can adjust:
Language: Siri supports multiple languages, so you can set it to respond in your preferred language. To change the language, go to Settings > Siri & Search > Language, then select your desired language from the list.
Voice Feedback: By default, Siri provides voice feedback when you interact with it. If you prefer a more silent experience, you can choose to turn off the voice feedback. Simply go to Settings > Siri & Search > Voice Feedback, then select “Control with Ring Switch” to enable or disable voice feedback based on the position of your iPhone’s ringer switch.
Hey Siri: The “Hey Siri” feature allows you to activate Siri using just your voice. To customize this feature, go to Settings > Siri & Search > Listen for “Hey Siri”. From there, you can enable or disable Hey Siri, as well as train Siri to recognize and respond to your voice more accurately.
App Support: Siri can also interact with certain apps on your iPhone 11. To customize Siri’s app support, go to Settings > Siri & Search > App Support. From there, you can enable or disable Siri’s interaction with specific apps, such as Messages, Notes, Calendar, and more.
Suggestions: Siri provides proactive suggestions based on your usage and habits. To customize these suggestions, go to Settings > Siri & Search. Here, you can enable or disable Siri Suggestions for various actions, such as app suggestions, search suggestions, and more.
Privacy: Apple takes privacy seriously, and Siri is designed with privacy in mind. To review and manage Siri’s privacy settings on your iPhone 11, go to Settings > Siri & Search > Siri & Dictation History. From there, you can review and delete your Siri and dictation history if desired.
By customizing these Siri settings, you can tailor the virtual assistant to better meet your preferences and make your iPhone 11 experience even more seamless and efficient.
Using Siri on iPhone 11
Once you have successfully set up Siri on your iPhone 11, you can start taking advantage of its many features and capabilities. Siri is designed to make your life easier by assisting you with various tasks and providing information at your command. Here’s a look at how you can use Siri on your iPhone 11:
- Getting weather updates: Simply ask Siri about the weather by saying something like “What’s the weather like today?” or “Will it rain tomorrow?” Siri will provide you with the latest weather forecast based on your location.
- Setting reminders and alarms: Need to remember something important? Just ask Siri to set a reminder or an alarm for you. You can say something like “Set a reminder to buy groceries tomorrow” or “Wake me up at 7 am.”
- Checking your schedule: Siri can access your iPhone’s calendar and help you stay organized. You can ask Siri to check your schedule for the day by saying “What’s on my schedule today?” or “Am I busy on Tuesday afternoon?”
- Calling and texting: Instead of manually searching for a contact, you can simply ask Siri to call or text someone for you. For example, say “Call Mom” or “Send a text message to John saying I’ll be there in 10 minutes.”
- Getting directions: Siri can help you find your way around. Just ask for directions to a specific location by saying “Give me directions to the nearest coffee shop” or “How do I get to Central Park?” Siri will provide you with step-by-step directions using Apple Maps.
- Playing music: Siri can control your music playback. You can ask Siri to play a specific song, artist, or genre, or even create a playlist for you. Just say something like “Play some upbeat music” or “Play songs by Taylor Swift.”
- Checking sports scores and news: If you’re a sports enthusiast or want to stay updated on the latest news, Siri can help. Ask Siri for sports scores, news headlines, or even specific information about a sports team or player.
- Managing settings: Siri can also assist you in managing various settings on your iPhone. You can ask Siri to turn on or off Wi-Fi, Bluetooth, Airplane mode, or adjust the screen brightness.
These are just some examples of how you can use Siri on your iPhone 11. Remember, Siri is designed to understand natural language, so feel free to ask your questions or give commands in a conversational manner. Explore the capabilities of Siri and make the most out of this convenient virtual assistant.
Conclusion
Setting up Siri on your iPhone 11 is a simple process that can greatly enhance your mobile experience. By enabling Siri, you gain access to a powerful virtual assistant that can help you with various tasks, from setting reminders to answering questions and even controlling your smart home devices.
With the advanced capabilities of Siri, you can navigate your iPhone 11 using voice commands, making it easier and more convenient to use your device while on the go. By customizing Siri’s settings to your preferences, you can personalize the virtual assistant to suit your needs and make it an indispensable part of your daily routine.
So don’t hesitate to set up Siri on your iPhone 11 and uncover the countless benefits it has to offer. Whether it’s providing you with information, managing your tasks, or simply keeping you entertained, Siri is ready to assist you at the sound of your voice.
FAQs
Q: How do I set up Siri on iPhone 11?
To set up Siri on your iPhone 11, follow these steps:
1. Go to your iPhone’s Settings.
2. Scroll down and tap on “Siri & Search”.
3. Enable the Siri feature by toggling on the “Listen for “Hey Siri”” switch.
4. You will be prompted to set up the “Hey Siri” feature. Follow the instructions given on the screen to complete the setup.
5. You can also customize your Siri settings by choosing your preferred language, voice, and other options in the “Siri & Search” menu.
Q: Can I change the voice of Siri on my iPhone 11?
Yes, you can change the voice of Siri on your iPhone 11. To do this, follow these steps:
1. Go to your iPhone’s Settings.
2. Scroll down and tap on “Siri & Search”.
3. Tap on “Siri Voice”.
4. Choose your preferred voice from the available options.
5. You can also adjust the voice’s language and dialect.
Q: How do I activate Siri on my iPhone 11?
There are multiple ways to activate Siri on your iPhone 11:
1. Say “Hey Siri” followed by your command or question when your iPhone is unlocked and connected to the internet.
2. Press and hold the Side button (power button) on your iPhone until Siri appears.
3. If you have enabled the “Type to Siri” feature, you can simply type your question or command on the Siri screen to interact with it.
Q: Can Siri make calls and send messages on iPhone 11?
Yes, Siri on the iPhone 11 can make calls and send messages. You can use voice commands such as:
– “Call [contact’s name]” to make a phone call.
– “Text [contact’s name]” or “Send a message to [contact’s name]” to send a message.
Siri will initiate the call or message according to your command.
Q: How can I disable Siri on my iPhone 11?
If you wish to disable Siri on your iPhone 11, follow these steps:
1. Go to your iPhone’s Settings.
2. Scroll down and tap on “Siri & Search”.
3. Toggle off the “Listen for “Hey Siri”” switch.
4. You can also disable Siri suggestions in the “Siri & Search” menu by toggling off the “Suggestions in Search” and “Suggestions on Lock Screen” switches.
