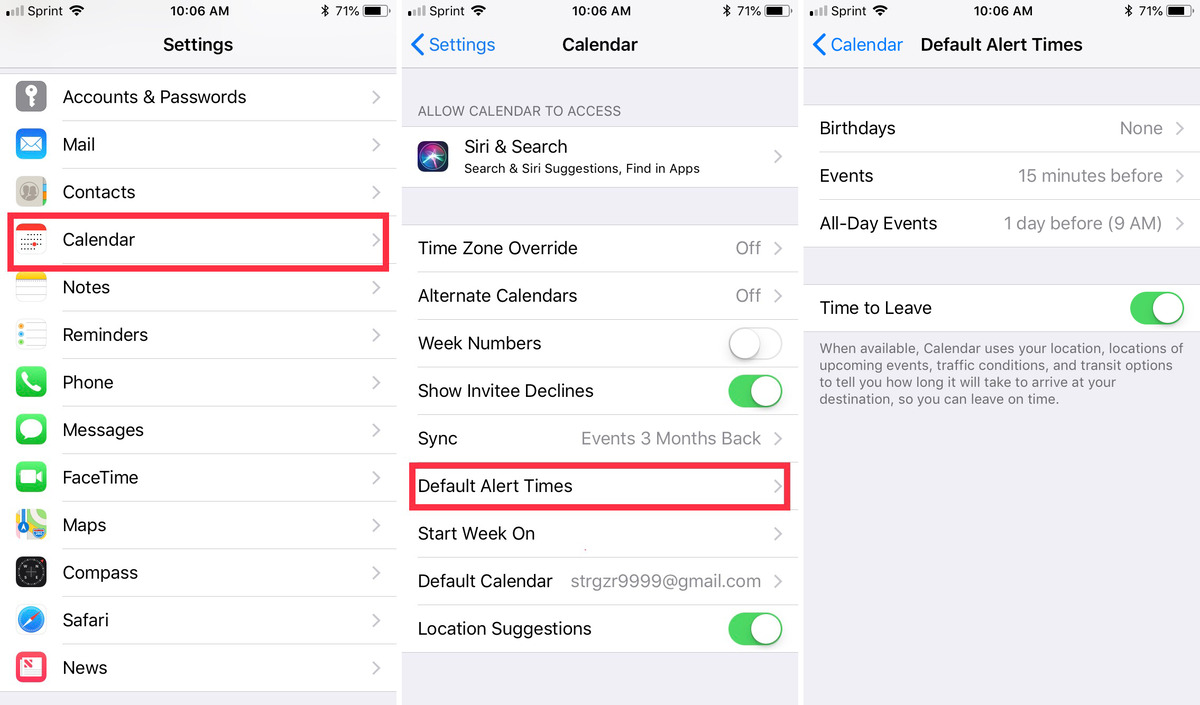
When it comes to managing your schedule, having the ability to set reminders is crucial. Whether it’s for important appointments, deadlines, or events, a timely reminder ensures that you never miss out on anything. However, have you ever found yourself wishing you could customize the default reminder time in your calendar app? Perhaps the default setting of 15 minutes or 1 hour doesn’t quite align with your needs.
In this article, we will guide you through the process of changing the default reminder time in your calendar, whether you are using a mobile app or a web-based platform. By tweaking this setting to match your preferences, you can have more control over how and when you receive reminders, making your scheduling experience more personalized and efficient.
Inside This Article
Why Change the Default Reminder Time
Changing the default reminder time in your calendar can greatly enhance your productivity and help you stay on top of your schedule. By default, most calendar apps set a standard reminder time, such as 15 minutes before an event. However, this may not always be ideal for everyone.
Here are a few reasons why you might consider changing the default reminder time:
- Personal Preference: We all have different ways of managing our time and staying organized. Some people prefer to have a longer reminder time to ensure they have ample time to prepare or get to a meeting. Others may need a shorter reminder time to avoid cluttering their schedule with unnecessary alerts. Changing the default reminder time allows you to tailor your calendar notifications to suit your own preferences.
- Time Sensitivity: Certain events or appointments may require a specific level of urgency. For example, a doctor’s appointment might require a longer reminder time so you can plan your day accordingly. On the other hand, a quick phone call may only need a short reminder time. By adjusting the default reminder time, you can ensure you receive timely notifications based on the nature of each event.
- Work-Life Balance: Managing your calendar effectively can contribute to a healthier work-life balance. By setting a customized default reminder time, you can avoid unnecessary disruptions during your personal time and focus on work-related reminders during business hours. This can help you maintain better boundaries and prioritize your time more effectively.
- Efficiency: A well-designed calendar system that aligns with your needs and preferences can significantly improve your efficiency. By setting a default reminder time that suits your workflow, you can streamline your scheduling process and reduce the need for manual adjustments. This allows you to stay organized and stay ahead of your commitments without constant reconfigurations.
Methods to Change the Default Reminder Time
Changing the default reminder time in your calendar can be a useful way to customize your scheduling experience. Whether you prefer to be notified minutes, hours, or even days before an event, here are a few methods to help you change the default reminder time.
Method 1: Calendar App Settings
The first method involves accessing the settings within your calendar app. Most calendar apps, whether on your mobile device or computer, have an option to adjust the default reminder time.
1. Open your calendar app and navigate to the settings menu.
2. Look for the “Default Reminder Time” option or a similar setting.
3. Select your preferred default reminder time from the available options or use a custom option to input your desired time.
4. Save your changes, and the default reminder time for future events will be updated.
Method 2: Device Settings
If you prefer to change the default reminder time system-wide, you can do so through your device settings. This method ensures that all calendar apps on your device follow the same default reminder time.
1. Go to the settings menu on your mobile device or computer.
2. Look for the “Calendar” or “Notifications” section.
3. Within these settings, search for the “Default Reminder Time” option.
4. Adjust the default reminder time according to your preference.
5. Save your changes, and all calendar apps on your device will now have the updated default reminder time.
Method 3: Third-Party Calendar Apps
If your preferred calendar app does not have the option to change the default reminder time or if you want more advanced customization options, you can explore third-party calendar apps.
1. Browse through the app store specific to your device (e.g., Apple App Store or Google Play Store).
2. Search for third-party calendar apps that offer customizable reminder settings.
3. Read reviews, compare features, and choose a calendar app that meets your needs.
4. Install the chosen calendar app and open it.
5. Look for the settings menu within the app and navigate to the reminder options.
6. Adjust the default reminder time according to your preference.
7. Save your changes, and the third-party calendar app will now have the updated default reminder time.
Method 4: Online Calendars
If you primarily use an online calendar service like Google Calendar or Outlook.com, you can change the default reminder time through the web interface.
1. Log in to your online calendar account.
2. Navigate to the settings or preferences menu.
3. Look for the reminder or notification settings.
4. Adjust the default reminder time to your liking.
5. Save your changes, and all events created on your online calendar will now have the updated default reminder time.
Remember, the exact steps may vary depending on the specific calendar app or device you are using. However, with these methods, you should be able to change the default reminder time in most calendar applications and devices.
Conclusion
Changing the default reminder time in a calendar app is a simple yet powerful way to customize your scheduling experience. By following the step-by-step process outlined in this article, you can easily modify the default reminder time to suit your preferences, allowing you to stay organized and on top of your appointments and events.
Remember, each calendar app may have slight variations in the settings and options available. It’s always a good idea to explore the specific settings within your chosen app to discover any additional customization features it may offer.
Now that you know how to change the default reminder time in your calendar app, why not take a few moments to personalize this setting and make it work for you? With a little customization, your calendar app can become an indispensable tool in managing your time effectively and keeping you on track.
So go ahead, give it a try, and enjoy a more tailored and efficient scheduling experience with your newly customized default reminder time!
FAQs
-
Can I change the default reminder time in my calendar?
Yes, you can change the default reminder time in your calendar. Most calendar apps offer customizable settings that allow you to adjust the default reminder time according to your preferences. -
How do I change the default reminder time in Google Calendar?
To change the default reminder time in Google Calendar, follow these steps:
1. Open Google Calendar.
2. Click on the gear icon in the top right corner to open the settings menu.
3. Select “Settings” from the menu.
4. In the settings menu, click on the “Event Settings” tab.
5. Locate the “Default reminders” section and click on it.
6. Here, you can adjust the default reminder time by selecting the desired time from the drop-down menu.
7. Once you have made your changes, click on the “Save” button to apply the new default reminder time. -
Is it possible to change the default reminder time in the iPhone Calendar?
Yes, it is possible to change the default reminder time in the iPhone Calendar. Here’s how you can do it:
1. Open the Settings app on your iPhone.
2. Scroll down and tap on “Calendar.”
3. Under the “Default Alert Times” section, you can choose the default reminder time for “Events” and “All Day Events.”
4. Tap on each option and select the desired reminder time.
5. Once you have made the changes, close the settings app. Your new default reminder time will be saved. -
Can I change the default reminder time in the Microsoft Outlook Calendar?
Yes, you can change the default reminder time in the Microsoft Outlook Calendar. Here is how you can do it:
1. Open Outlook.
2. Go to the “File” tab in the top-left corner.
3. Click on “Options.”
4. In the “Outlook Options” window, click on “Calendar.”
5. Scroll down to the “Calendar options” section.
6. Under the “Reminders” category, you can change the default reminder time by modifying the value in the “Default reminders” box.
7. Click “OK” to save the changes.
Now, your default reminder time for new events in the Outlook Calendar will be updated. -
Is there a way to change the default reminder time in the Apple Calendar app on Mac?
Yes, you can change the default reminder time in the Apple Calendar app on Mac. Here’s how to do it:
1. Open the Calendar app on your Mac.
2. Click on “Calendar” in the menu bar at the top of the screen.
3. Select “Preferences” from the drop-down menu.
4. In the Preferences window, click on the “Alerts” tab.
5. Here, you can adjust the default reminder time for different types of events, such as Birthdays, All-Day Events, and Events.
6. Choose the desired reminder time for each event type by selecting it from the drop-down menus.
7. Close the Preferences window to save the changes.
Now, the Apple Calendar app on your Mac will use the new default reminder time for future events.
