There are many customizations on Netflix that can entirely change the way you binge-watch. But there are also those that are purely just for aesthetics — changing your Netflix profile icon is one of them. It’s a no-brainer and there’s no rocket science involved to do it. Still, many have no idea that this option exists.
We are committed to providing you with tutorials on everything about Netflix. We’ve already published a tutorial on changing your Netflix region, minimizing your data consumption on Netflix, and using Netflix VPNs. We even shared how to get a free Netflix account. This time, we will be sharing how you can change your Netflix icon and other ways you can customize your account.
Your Netflix Profile and How it Works
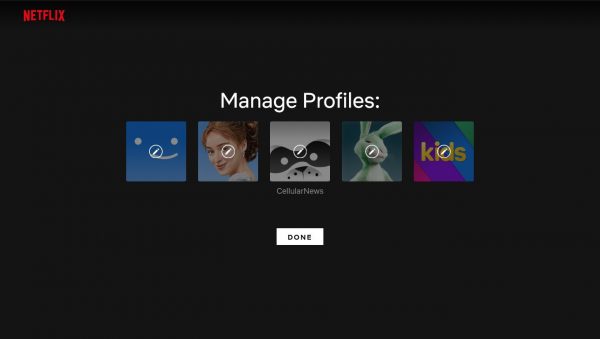
First off, what are profiles? Originally, Netflix didn’t have a “profile” system and anyone who’d logged into an account shared all information on that account. This included everything from watched shows, saved or downloaded episodes, show preferences, and other users’ viewing information. Netflix first added profiles to its online portal and accounts in 2013. This was to help separate settings from different users of the same Netflix account. Separate profiles kept your viewing data your own while still having the same shared account.
There can only be five profiles per Netflix account. This five profile limit includes the new “Kids” profile. Each profile also stores data like viewing information like playback settings, TV and movie show recommendations, “My List,” and ratings. It also lets you set viewing restrictions and maturity settings per profile. These last two features are perfect for making kid-friendly profiles.
If you’re looking for more kid-friendly entertainment, we have a review for CuriosityStream, a documentary streaming service that’s set to both entertain and educate kids!
How to Change Your Netflix Icon
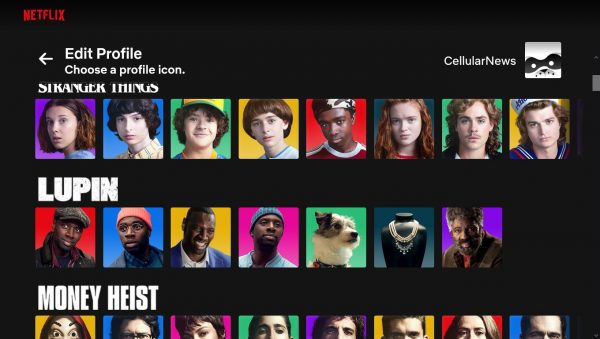
Now that we’ve explained what profiles are, we’d bet the first thing you’d want to change is your icon. For a long while, Netflix users were stuck with the classic smiley faces that came standard for account icons. These faces just had different colors representing the different account icons. In their stride to allow users more personal control with their profiles, Netflix introduced icon customization.
This update finally allowed you and other users to change your icons by picking from a long list of choices. These choices come in as Netflix icon packs with a set amount of icons from a series or movie.
On the Netflix App
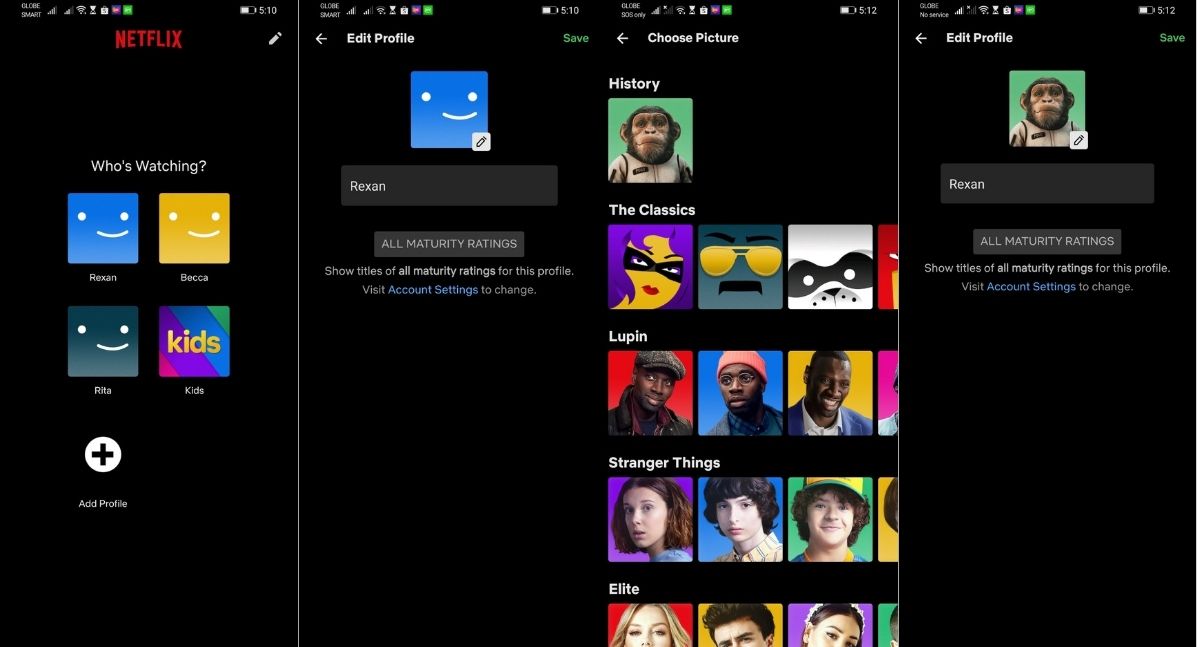
- Boot up the app.
- Click the pencil on the upper right side to open the Manage Profiles menu.
- Select the pencil mark on your profile.
- Press the pencil mark on the lower left side of your profile icon.
- Choose an icon from the photo packs.
- Select Save on the upper right side.
- Enjoy your new Netflix icon.
On the Netflix Webpage
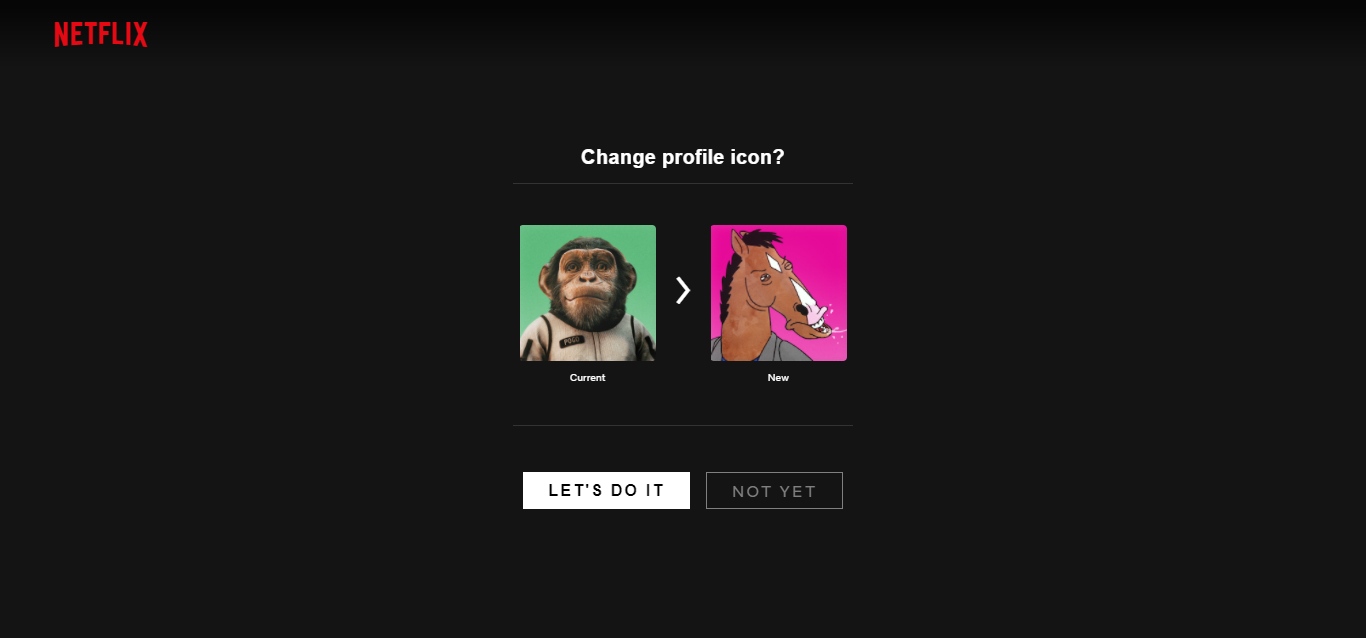
- Log into Netflix using a web browser.
- Click on Manage Profiles.
- Edit your profile by selecting the pencil in the middle of your icon.
- Click on the small pencil mark on the lower left side of your icon.
- Select an icon from the icon packs.
- Press “Let’s Do It” to confirm the change.
- Enjoy your new Netflix icon.
What Are the Best Netflix Icon Packs
Along with the update to personalize profiles in 2018, Netflix added icon packs with more than 100 different icons to choose from. Almost all of the icons are from Netflix Originals but sometimes they change depending on the region you’re accessing Netflix from. There are some differences when logging in on the online browser and the app with some packs appearing in just one of those platforms. Netflix also occasionally updates with new packs once in a while. We’ve prepared a partial list of icon packs that are available in most regions.
These packs are ELITE, Dark, Over the Moon, Troll Hunters: Tales of Arcadia, Shadow and Bone, Lucifer, Bright, On My Block, Marvel: Defenders, Cobra Kai, The Dragon Prince, Orange is the New Black, One Day at a Time, Fuller House, The Crown, The Dark Crystal: Age of Resistance, Sacred Games, She-Ra and the Princesses of Power, Super Monsters, BoJack Horseman, Big Mouth, The Christmas Chronicles: Part Two, Our Planet, Bright, True and the Rainbow Kingdom, Witcher, Larva Island, Disenchantment, Aggretsuko, Carmen Sandiego, The Umbrella Academy, BLACKPINK: Light Up The Sky, Black Mirror, Bridgerton, A Series of Unfortunate Events, The Boss Baby: Back in Business, Over the Moon, Lost in Space, Stranger Things, Lupin, and Money Heist.
Our own picks for icon packs are those from Stranger Things and Aggretsuko. The Stranger Things pack has icons for all the main characters from Max to Joyce. The Aggretsuko pack is similar and has all the main cast including our favorite angry red panda, Retsuko.
How to Use Your Photo As A Netflix Profile Icon
Now that you know how to change your icon, you’ve probably taken a look at what icon packs you can choose from. Did you find what you’re looking for? Maybe you’ve used an icon before and now you want some with a bit of a personal touch. Whichever one it is, you’ll want to learn how to set personalized icons and for that, we’ve got you covered.
Netflix doesn’t really have an integrated option to casually change your user icon to photos or pictures that you upload unlike Facebook or other social media. There are two options available for you if you want to change your icon the way you want. Those options are linking your Facebook account or using a Google Chrome extension. Both options are a little roundabout and complicated but we’ll explain them here.
Linking Your Facebook Account
A few years back, Netflix had the feature to link your Facebook account with your Netflix profile. That would let your Netflix profile mirror the one you had on your Facebook profile. This option is only available to those who had linked their accounts when Netflix had it as an option. For those who disabled that option, or didn’t have an account when the option was available, your only choice in making a custom icon is the next one.
Using a Google Chrome Extension
This option is unfortunately locked to a single browser and platform, computer-based Google Chrome. You’ll first have to download the browser and set up your account. After that, download the appropriately named “Custom Profile Picture for Netflix” from the Google Chrome Web Store. Once downloaded, follow these steps to change your Netflix icon:
- Log onto Netflix on Google Chrome.
- Click on the installed extension on the upper right side (red photo icon).
- Select which profile you’d like to change the icon on.
- Choose the photo you’d want to have.
- Save and wait for it to upload.
- Enjoy your custom Netflix icon.
You should take note that the icon change using the web app only works on desktop Google Chrome. This means it doesn’t work on Android or iOS apps. Due to how the extension works, the changes can only be seen on Google Chrome browsers with the extension and while logged in to that same Netflix account. The extension isn’t endorsed by Netflix or approved for use by them either.
Also read: How to Use Chrome Extensions On Your Android
Other Things to Tweak in Your Profile
Since we’ve already covered everything about Netflix icons, let’s take a short walk through what else you can change in your profile. These settings can only be accessed through the Netflix webpage and might need your account password to be changed.
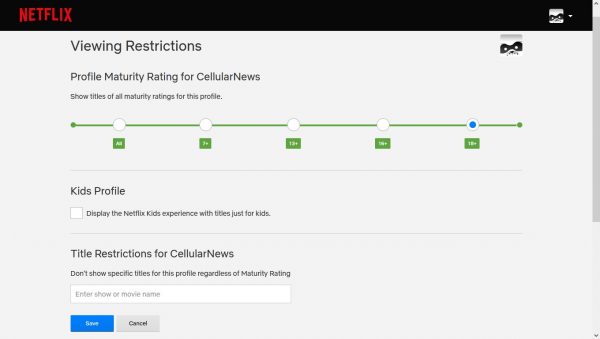
Maturity Restrictions
Maturity restrictions let you control the types of shows and movies your selected profile can watch. The options ratings range from shows with All, 7+, 13+, 16+, and 18+ categories. These categories correspond to age ratings for shows and movies.
Title Restrictions
The title restrictions option lets you hide specific shows or movies from being selected by the specific profile you’re editing. The text bar for the option is intuitive and shows auto-fill options for shows and movies that are available on the platform.
Kids Profile
This option is a simple check/uncheck feature that lets you control whether the profile you’re editing is a Kids Profile. The restriction locks the available streaming content for that profile with shows rated “for kids.”
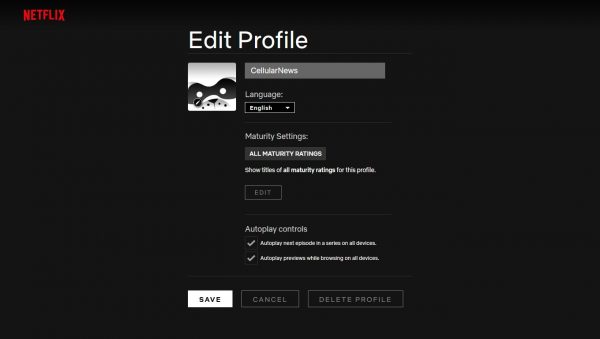
To get to the menu for these settings, you have to do the following:
- Log onto Netflix on your web browser.
- Hover the mouse over your profile icon on the upper right side.
- Select Manage Profiles.
- Click the pencil mark on your profile icon.
- Select Edit under Maturity Settings.
- Input your password and press enter.
- Edit the settings as you like.
- Save your edits by clicking Save on the bottom left.
Takeaway
Netflix boasts a fine selection of shows and movies with literally thousands of hours of entertainment to be consumed and has only gotten better with the introduction of Netflix profiles. If used with Netflix icons and profile restrictions, this allows for a safe environment for your children to explore the shows they want to watch without you having to look over their shoulders each time. This also lets you have your own experience with the platform by saving your likes and watched lists individually from your family or friends who also use the same account.
If you’re planning on fully binging that show you’ve wanted while on the go, you might want to look at some of the Best Unlimited Data Plans out there before you face that massive phone bill.
